Aflați cum funcția Recuperare conținut de conținut din Photoshop CC vă permite să adăugați cu ușurință mai mult spațiu în jurul fotografiilor dvs. umplând spațiul gol cu conținut corespunzător!
Adobe a adăugat prima dată capabilități conștiente de conținut la instrumentul de decupare din Photoshop CC 2015.5. Iar ceea ce ne permite să facem decuparea conținutului este să adăugăm mai mult spațiu în jurul imaginilor noastre. Acum, când spun „mai mult spațiu”, nu vreau să spun doar „spațiu gol”. Instrumentul de recoltare standard a fost întotdeauna capabil să facă acest lucru. În schimb, prin decuparea conștientă de conținut, putem extinde de fapt limitele unei imagini completând zone goale din jurul unei fotografii cu detalii potrivite.
Recolta conștientă de conținut poate fi extrem de utilă când decupați o imagine după ce o îndreptați, deoarece rotirea imaginii lasă adesea spații goale în colțuri. De asemenea, este excelent pentru a extinde partea de sus, partea de jos sau laturile fotografiei pentru a face loc textului sau pentru a ajuta imaginea să se potrivească mai bine în aspectul dvs. Alături de învățarea modului de utilizare, vom afla și de ce decupajul conștient de conținut funcționează ca magia în unele cazuri, dar nu atât în altele. Pentru a urmări, veți avea nevoie de Photoshop CC. Să începem!
Îndreptarea și decuparea unei fotografii fără conținut-conștient
Iată o imagine pe care am deschis-o în Photoshop pe care am descărcat-o de pe Adobe Stock. Vreau să îndrept și să decupați imaginea fără a pierde niciunul dintre copiii din fotografie. Dar băiatul din cămașa galbenă din dreapta este foarte aproape de margine, ceea ce ar putea pune o problemă. Așadar, haideți să vedem ce se întâmplă dacă încerc să îl îndrept și să-l recoltez fără să folosesc funcția Conținut-conștient de Instrumentul de decupare:

Imaginea originală. Credit: Adobe Stock.
Selectarea instrumentului de decupare
Voi selecta Instrumentul de decupare din bara de instrumente:

Selectarea instrumentului de decupare.
Unde găsesc opțiunea Content-Aware?
Cu instrumentul Crop selectat, opțiunea Conținut conștient se găsește în bara de opțiuni din partea superioară a ecranului. Deocamdată, voi lăsa să nu fie bifat Content-Aware:

Opțiunea Conținut conștient pentru instrumentul de decupare, este dezactivată în prezent.
Selectarea instrumentului Îndreptare
Pentru a îndrepta imaginea, voi selecta Instrumentul Îndreptați în bara de opțiuni:

Selectarea instrumentului Îndreptare.
Rotirea și îndreptarea imaginii
Apoi voi trasa o linie dreaptă peste ceva din imagine care ar trebui să fie drept, fie vertical, fie orizontal, astfel încât Photoshop să poată folosi unghiul acestei linii pentru a roti și îndrepta imaginea. Pentru o fotografie în aer liber ca aceasta, în mod ideal, aș putea desena o linie dreaptă peste orizontul din fundal. Dar, în acest caz, nu există o linie de orizont evidentă, datorită dealurilor rulante, așa că va trebui să o privesc.
Voi începe făcând clic pentru a seta un punct de plecare pentru linia situată chiar sub copacii din partea stângă jos a fotografiei. Și apoi, cu butonul mouse-ului ținut apăsat, voi trage în diagonală spre dreapta, din nou chiar sub copaci. Un unghi de aproximativ 9 ° ar trebui să funcționeze:

Trageți o linie în diagonală peste imagine cu Instrumentul de îndreptare.
Prima problemă - Spațiu gol în colțuri
Îmi voi elibera butonul mouse-ului, moment în care Photoshop rotește fotografia pentru ao îndrepta. De asemenea, desenează o bordură de decupare în jurul imaginii. Și iată prima problemă. Observați cât de mult din imagine se încadrează în afara zonei de recoltare după îndreptarea acesteia. Acest lucru se datorează faptului că rotirea imaginii a adăugat o mulțime de spații goale în jurul fotografiei, așa cum vedem după modelul de tablă de control din colțurile documentului.
Photoshop nu va extinde granița de recoltă în spațiul gol, deoarece am termina cu spațiu gol din imagine. Acesta va extinde doar marginea de decupare până la marginile fotografiei în sine. Cel puțin, așa au funcționat lucrurile înainte de adăugarea funcției Content-Aware, pe care o vom analiza într-un moment:

Fără conținut-conștient, decuparea va duce la pierderea mare parte a fotografiei.
A doua problemă - Pierderea unei părți din subiectul meu
Voi accepta recolta apăsând Enter (Win) / Return (Mac) de pe tastatura mea. Iar acest lucru ne aduce la a doua problemă. Îți amintești când am menționat că băiatul din cămașa galbenă din dreapta era prea aproape de margine? Ei bine, după îndreptarea și decuparea imaginii, o parte din el a căzut complet de pe margine! Photoshop nu a avut cum să decupeze imaginea după ce a îndreptat-o fără a-i tăia brațul și picioarele băiatului din fotografie. Mama și tata probabil nu ar fi prea fericiți de acest rezultat:

Fără conținut-conștient, decuparea imaginii a tăiat o parte din subiect din fotografie.
Cum să îndreptați și să decupați o imagine cu conținut-conștient
Așa că acum, când am analizat cum funcționează Instrumentul Crop fără Content-Aware, haideți să îndreptați și să decupați din nou imaginea, dar de data aceasta cu Content-Aware s-a activat. O să anulez recolta inițială, accesând meniul Edit din bara de meniu și alegând Anulați decuparea :
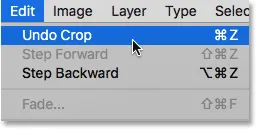
Accesarea Editează> Anulează decuparea.
Aceasta returnează imaginea la starea inițială:

Imaginea originală încă o dată.
Pasul 1: Selectați Instrumentul de decupare
Voi selecta din nou Instrumentul de decupare din bara de instrumente:

Asigurându-mă că am selectat Instrumentul de decupare.
Pasul 2: Activați conținutul conștient în bara de opțiuni
De această dată, vreau să activez Content-Aware, așa că voi face clic în caseta de selectare din bara de opțiuni:

Activarea decuparea conștientă de conținut.
Pasul 3: Selectați Instrumentul Îndreptați
Apoi, încă în bara de opțiuni, voi selecta din nou Instrumentul de îndreptare :

Selectarea instrumentului Îndreptare.
Pasul 4: desenați o linie între ceva care ar trebui să fie drept
Și la fel ca înainte, voi face clic și trageți o linie în diagonală cu Instrumentul Îndreptați de la stânga la dreapta chiar sub copacii din fundal:

Glisați aceeași linie diagonală peste imagine cu Instrumentul de îndreptare.
Diferența conținut-conștient
Îmi voi elibera butonul mouse-ului pentru a îndrepta imaginea. Și de această dată, cu Content-Aware activat, obținem un rezultat foarte diferit. În loc să limiteze zona de decupare la doar imaginea în sine, Photoshop a extins-o într-un spațiu gol din colțuri.
De ce Photoshop este brusc în regulă cu adăugarea de spațiu gol imaginii? Motivul este că nu va adăuga spațiu gol. În schimb, cu Content-Aware activat, Photoshop poate utiliza detaliile imaginii din apropierea acelor zone goale pentru a le completa automat cu detalii similare . Dacă există o mulțime de iarbă în jurul zonei, aceasta poate umple spațiul gol cu mai multă iarbă. Și dacă există cer albastru, acesta poate umple spațiul cu mai mult cer albastru. Cu alte cuvinte, Photoshop spune acum: „Continuați și includeți acele zone goale și permiteți- mi să îmi dau seama ce ar trebui să fie acolo”.
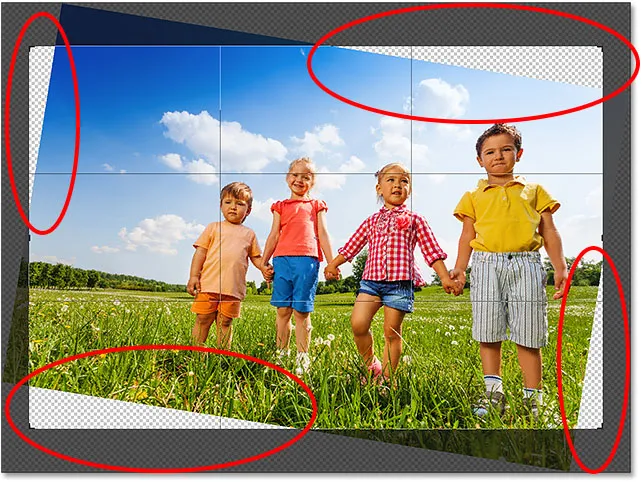
Recolta mai mare pe care Photoshop o sugerează cu conținut activat conținut.
În acest moment, aș putea apuca oricare dintre laturile sau colțurile cutiei de decupat și le pot extinde și mai departe în zonele goale. Dar rețineți că, cu cât solicităm Photoshop să își dea seama de unul singur, cu atât este mai mare riscul ca acesta să încurce lucrurile (la fel ca restul dintre noi). Cât de departe puteți împinge funcția Content-Aware va depinde cu adevărat de imagine. În general, pentru cele mai bune rezultate, încercați să nu extindeți granița de decupare mult peste dimensiunea inițială pe care o sugerează Photoshop. Dar, din nou, va depinde de imaginea ta.
Pasul 5: Apăsați Enter (Win) / Return (Mac) pentru a decupa imaginea
Pentru a accepta recolta, voi apăsa Enter (Win) / Return (Mac) pe tastatura mea. De data aceasta, deoarece Photoshop are multe de realizat, nu vom vedea rezultate instantanee ca și până acum. În schimb, vom vedea o bară de progres care ne spune cât de departe este Photoshop în proces:
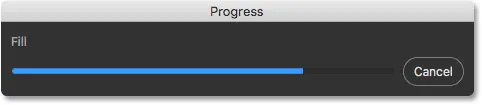
Bara Progress ne păstrează compania în timp ce așteptăm.
În cele mai multe cazuri, nu ar trebui să dureze mai mult de câteva secunde, iar aici vedem rezultatele. Datorită decuparea conștientă de conținut, Photoshop a putut umple zonele goale din colțuri cu mai multe detalii. Și băiatul din cămașa galbenă este încă dintr-o bucată, cu spațiu de rezervat. Este posibil să existe câteva zone care vor avea nevoie de o retușare rapidă cu unul dintre instrumentele de retușare Photoshop, cum ar fi ștampila clonă sau peria de vindecare. Dar, în general, decuparea conștientă de conținut a menținut imaginea excelentă:

Rezultatul după îndreptarea și decuparea cu conținut-conștient activat.
Folosind recolta conștientă de conținut pentru a extinde marginile unei fotografii
Am văzut că decuparea conștientă de conținut este excelentă pentru îndreptarea unei imagini. Dar este util și pentru extinderea marginilor unei imagini, pentru a adăuga mai mult spațiu în partea de sus, jos, stânga sau dreapta. Iată o altă imagine, descărcată și de pe Adobe Stock, pe care am deschis-o în Photoshop:

Fotografia originală. Credit: Adobe Stock.
Pasul 1: Selectați Instrumentul de decupare
Să zicem că trebuie să adaug mai mult spațiu deasupra baloanelor din partea de sus. Pentru a face acest lucru, voi selecta din nou Instrumentul de decupare din bara de instrumente:

Selectarea instrumentului de decupare.
Aceasta plasează granița de tăiere standard și se ocupă cu imaginea:

Bordul și mânerele de cultură înconjoară fotografia.
Întrucât vreau să glisez mânerul de sus fără să-i mișc pe ceilalți, mă asigur că opțiunea Raport de aspect din bara de opțiuni este setată la Ratio, care este implicit. Și mă voi asigura că câmpurile Lățime și Înălțime direct în dreapta opțiunii Raport de aspect sunt ambele goale. Dacă nu sunt goale, aș dori să faceți clic pe butonul Șterge pentru a șterge valorile:
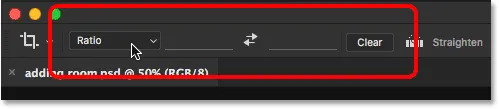
Setarea opțiunii Raport de aspect la raport, cu câmpurile Lățime și Înălțime goale.
Pasul 2: Activați conținutul conștient în bara de opțiuni
Mă asigur că am selectat conținutul conținutului :

Selectarea opțiunii Conținut-conștient.
Pasul 3: trageți unul sau mai multe margini ale marginii de cultură spre exterior
Și apoi, pentru a adăuga mai mult spațiu în partea de sus a imaginii, voi face clic pe mânerul de sus și îl voi trage în sus:
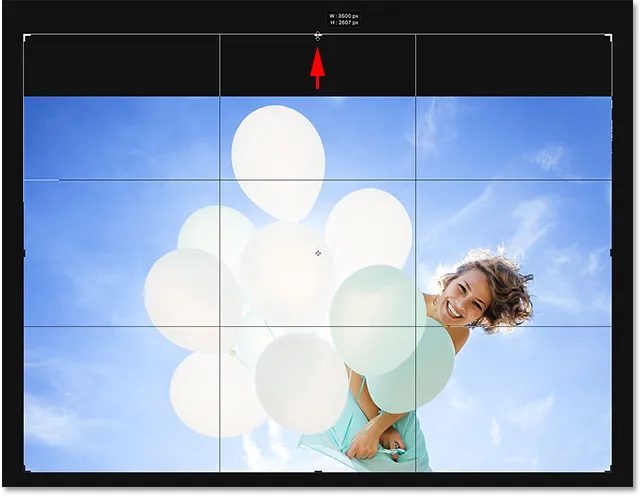
Adăugând mai mult spațiu deasupra fotografiei.
Când eliberez butonul mouse-ului, Photoshop umple spațiul suplimentar cu transparență (spațiu gol), așa cum putem vedea din nou după modelul de checkerboard:
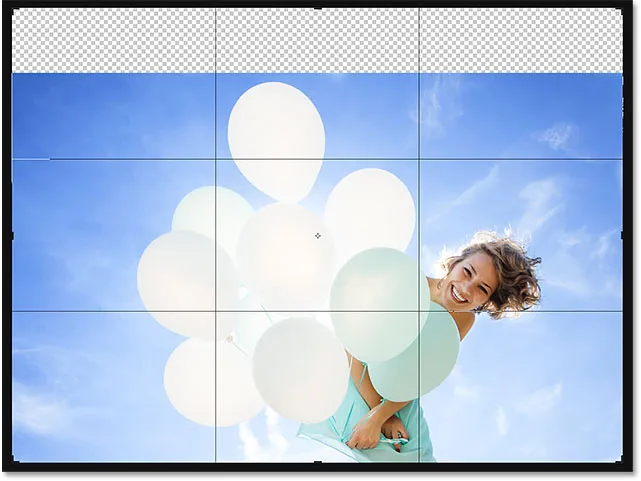
Rezultatul până acum după adăugarea de spațiu suplimentar deasupra imaginii.
Pasul 4: Apăsați Enter (Win) / Return (Mac) pentru a decupa imaginea
Apoi pentru a accepta recolta, voi apăsa Enter (Win) / Return (Mac) pe tastatura mea, și iată rezultatul. Fără decuparea conștientă de conținut, Photoshop ar fi adăugat pur și simplu spațiul gol și l-ar fi lăsat la așa ceva. Dar, cu conținut activ-conștient, Photoshop a privit zona înconjurătoare și a făcut o treabă excelentă de a umple spațiul cu mai mult cer albastru și nori aleatorii:

Aceeași fotografie, acum cu mai mult spațiu în partea de sus.
Funcționează ca magia, cu excepția cazului în care nu
Funcția de cultură conștientă de conținut în Photoshop CC poate fi o economie de timp reală și chiar un salvator de viață, atunci când trebuie să adăugăm mai multe detalii de imagine în jurul unei fotografii. Dar, alături de a ști cum funcționează, este la fel de important să îi cunoaștem limitele, astfel încât să ne putem păstra așteptările.
Cultivarea conștientă de conținut funcționează cel mai bine în zone cu o culoare relativ solidă, precum un cer albastru clar sau în zone cu multe detalii aleatorii, precum iarba, frunzele sau o plajă cu nisip. Cu toate acestea, nu funcționează foarte bine în domenii prea specifice. De fapt, rezultatele pot părea destul de ciudate.
Când recolta conștientă de conținut eșuează
De exemplu, am văzut că am reușit să adaug cu ușurință mai mult spațiu deasupra baloanelor din această imagine și asta pentru că zona era destul de simplă. Tot Photoshop trebuia să facă era să-și dea seama cum să atragă mai mult cer albastru și câțiva nori nemaipomeniți, iar rezultatul arăta grozav. Dar uitați-vă ce se întâmplă dacă fac același lucru până în partea de jos a imaginii, sub rochia femeii. Voi face clic pe mânerul de jos al culturii și îl voi trage în jos sub fotografie pentru a adăuga mai mult spațiu:
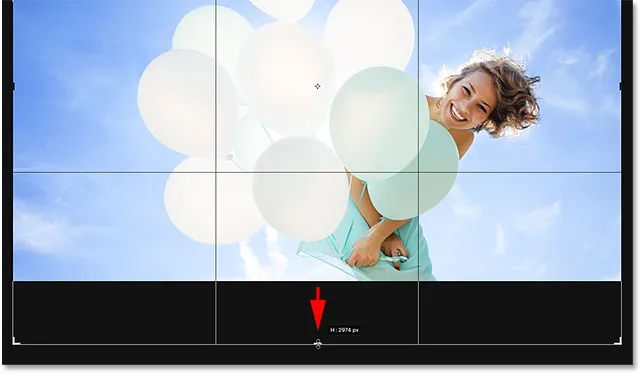
Trageți partea de jos a marginii de decupare în zona de sub fotografie.
Apoi, voi elibera butonul mouse-ului meu, moment în care Photoshop umple temporar zona cu spațiu gol, la fel cum s-a întâmplat cu partea de sus a imaginii:
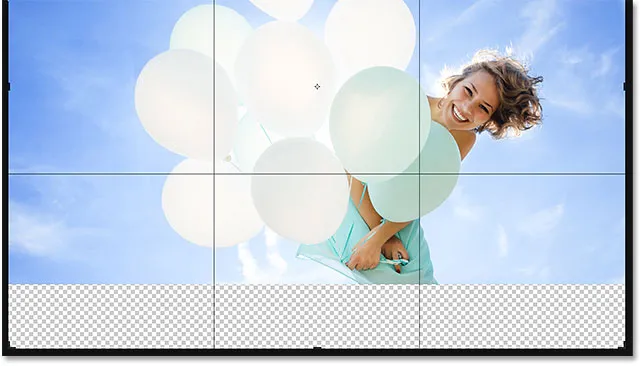
Noua zonă de sub fotografie este plină de transparență.
În cele din urmă, voi apăsa Enter (Win) / Return (Mac) pe tastatura mea pentru a accepta recolta. Și iată că lucrurile merg prost. În esență, am cerut Photoshop să-și dea seama cum să atragă mai mult din rochia femeii, și asta este pur și simplu prea detaliată și prea specifică pentru a se descurca pe Content-Aware. Photoshop a încercat, dar tot ce a făcut a fost copiat o parte din rochia ei, împreună cu mâinile și o parte din brațe și le-a lipit în noua zonă. De asemenea, a încurcat norii și, într-adevăr, totul este un dezastru.
Deci, rețineți că decuparea conștientă de conținut funcționează excelent cu detalii simple, aleatorii. Dar cu cât obții mai mult, cu atât este mai puțin probabil să obții rezultatele pe care le așteptai:

Ai nevoie de un set de mâini în plus? Conținut-Conștient Recuperarea la salvare!
Și acolo îl avem! Până acum, în această serie, am învățat tot ceea ce trebuie să știți despre decuparea imaginilor cu instrumentul Crop. Dar dacă te-ai săturat să decupezi fotografii sub formă de dreptunghiuri și pătrate, atunci în următoarea lecție, îți arăt cum să te distrezi prin tăierea imaginilor sub formă de cercuri!
Sau consultați oricare dintre celelalte lecții din acest capitol:
- 01. Cum să decupați imagini în Photoshop CC
- 02. Cum să rotiți și să îndreptați imaginile
- 03. Cum creșteți dimensiunea pânzei cu instrumentul Crop
- 04. Sfaturi și trucuri pentru instrumente de recoltă
- 05. Utilizarea instrumentului Crop de perspectivă
- 06. Decupați și redimensionați fotografiile pentru a se potrivi cu dimensiunile cadrului
- 07. Cum se utilizează recolta conținut de conținut
- 08. Cum să decupați fotografii în cerc
Pentru mai multe capitole și pentru cele mai recente tutoriale, accesați secțiunea Noțiuni de bază pentru Photoshop!