În acest tutorial Photoshop, vom învăța cum să îmbunătățim cerul într-o fotografie, prezentând detalii în nori, îmbunătățind contrastul și crescând saturația culorii și putem face toate aceste lucruri simultan folosind o tehnică foarte simplă.
De multe ori, când faci fotografii în aer liber, aparatul foto expune filmarea pe baza luminozității subiectului pe care te concentrezi, ceea ce este bine, cu excepția faptului că are tendința de a supraexpune cerul, spălând acel albastru bogat, adânc, împreună cu majoritatea detaliilor. in nori. Modul obișnuit de a evita această problemă este folosind un filtru de densitate neutră, care este un nume fantezist pentru ceea ce este, în esență, un gradient de la negru la transparent, atașat la obiectivul camerei dvs., decolorând de la negru în sus în jos în transparent la partea de jos. Deoarece porțiunea superioară a filtrului este mai întunecată decât porțiunea de jos, mai puțină lumină este capabilă să intre în partea superioară a obiectivului, protejând cerul de supraexpunere.
Dacă nu dețineți un filtru cu densitate neutră sau ați uitat să îl aduceți cu dvs., nu vă faceți griji. Photoshop simplifică obținerea acelorași rezultate cu foarte puțin efort. De fapt, chiar dacă regula generală este să îndrepți lucrurile cât mai mult posibil în fața camerei, mai degrabă decât să te bazezi pe Photoshop pentru a salva ziua, aceasta este o dată când mi se pare mai ușor să lucrez în Photoshop, deoarece oferă ne mult mai mult controlul asupra rezultatului final.
Am ieșit cu mașina în jurul țării, într-o dimineață, când am întâlnit câțiva cai care stăteau cu mândrie lângă drum, bucurându-mă de un ajutor delicios de iarbă. Întrucât îmi aduc întotdeauna camera de-a lungul oriunde merg (consider că ușurează să fac poze), nu am putut rezista să trag mașina și să scot câteva fotografii. Iată unul dintre ele:

Imaginea originală.
În general, nu este o fotografie proastă și, spre deosebire de mai multe persoane, știu care aleargă pentru acoperire, chiar la menționarea fotografiei lor, acești doi cai nu păreau deloc să se supere. S-ar putea să fi fost o fotografie mai bună dacă gardul de sârmă nu ar fi fost așa, dar aș putea oricând să scap de el dacă aș fi dorit cu adevărat să folosesc instrumentul Clone Stamp. Problema de care mă preocupă aici este cerul. Pare destul de plictisitor și cu siguranță ar putea folosi un ajutor. În nori se văd foarte multe detalii și albastru deschis trebuie să fie mai profund, mai saturat.
Iată cum va arăta cerul când vom termina:

Rezultatul final „cer îmbunătățit”.
Să vedem cum să mergem despre îmbunătățirea cerului.
Coduri scurte, acțiuni și filtre Filtru: eroare în codul scurt (ads-photoretouch-middle)
Un lucru pe care ar trebui să-l subliniez aici înainte de a începe este că, dacă cerul tău este complet aruncat, ceea ce înseamnă că este supraexpus până la punctul în care a devenit alb pur și nu există informații despre imagine utilizabile, această tehnică nu va funcționa. De fapt, nicio tehnică nu va funcționa. Photoshop-ul poate fi extrem de puternic, dar nu poate crea ceva din nimic. Dacă acesta este cazul fotografiei dvs., va trebui să înlocuiți cerul complet. Vom analiza cum se face asta într-un alt tutorial.
Pasul 1: Adăugați un nou strat alb
Cu fotografia mea recent deschisă în Photoshop, pot vedea în paleta straturi că în prezent am un strat, stratul Fundal, care conține imaginea mea:

Paleta Straturi din Photoshop care prezintă imaginea originală pe stratul Fundal.
Trebuie să adaug un nou strat gol deasupra stratului de fundal, iar cel mai simplu mod de a face acest lucru este doar făcând clic pe pictograma nou strat din partea inferioară a paletei straturi:
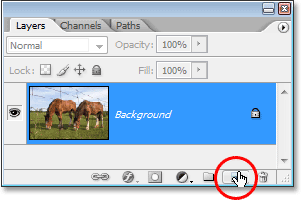
Dând clic pe pictograma „Strat nou” din partea inferioară a paletei Straturi.
Aceasta adaugă un nou strat gol, pe care Photoshop numește automat „Strat 1”, deasupra stratului Fundal:
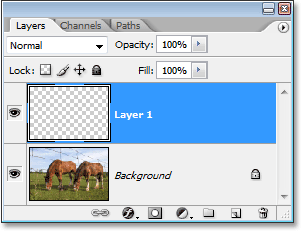
Deasupra stratului Fundal apare un nou strat gol.
Pasul 2: Resetați-vă culorile de prim plan și de fundal
Este posibil să nu fie nevoie să faceți acest pas, ci doar pentru a ne menține amândoi pe aceeași pagină, apăsați litera D de pe tastatură pentru a vă reseta culorile de prim plan și de fundal. Aceasta vă stabilește culoarea prim-plan pe negru și culoarea de fundal la alb, ceea ce putem vedea dacă privim cele două mostre de culori din partea de jos a paletei Instrumente. Tabelul din stânga sus arată culoarea actuală a primului plan, în timp ce swatch-ul din dreapta jos arată culoarea de fundal curentă:
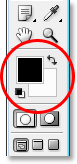
Paleta Instrumente din Photoshop care prezintă culorile actuale de prim plan și de fundal.
Pasul 3: Selectați Instrumentul pentru gradient
Prinde Instrumentul de gradient din paleta Instrumente sau apasă G de pe tastatură pentru a-l selecta rapid:
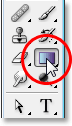
Selectarea Instrumentului de gradient din paleta Instrumente.
Pasul 4: Selectați primul plan pentru gradient transparent
Cu instrumentul de gradient selectat și negru ca culoarea actuală a primului plan, faceți clic dreapta (Câștigă) / Faceți clic pe control (Mac) oriunde în fereastra documentului și selectați gradientul Prim-plan în Transparent din selecția Gradient care apare. Este al doilea gradient din stânga, rândul de sus. Faceți clic pe ea pentru a o selecta:
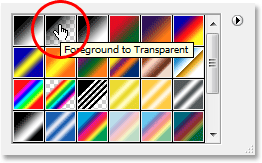
Selectați gradientul „Prim-plan la transparență” din selecția Gradient.
Faceți clic pe oriunde în interiorul fotografiei pentru a ieși din Gradient Picker când ați terminat.
Pasul 5: trageți un gradient în interiorul fotografiei
Cu gradientul Prim-plan pentru Transparent selectat, vom crea propria versiune a unui filtru de densitate neutră prin simpla glisare a unui gradient negru-transparent în interiorul fotografiei. Asigurați-vă că aveți „Layer 1” selectat în paleta Straturi, apoi faceți clic pe undeva în porțiunea de cer a fotografiei și trageți în jos până când sunteți sub cer. Țineți apăsată tasta Shift în timp ce trageți dacă doriți să vă asigurați că trageți în jos și nu pe unghi. Zona dintre locul în care ați început să trageți și locul în care ați oprit glisarea va deveni zona de tranziție vizibilă între zonele mai întunecate din partea de sus a fotografiei și zonele mai deschise din partea de jos. Vreau o zonă de tranziție destul de restrânsă, așa că voi face clic pe deasupra copacilor pentru a începe gradientul meu și apoi a trage un drum scurt în jos până când sunt chiar sub copaci:

Trageți un gradient negru spre transparent din cer spre pământ.
Dacă doriți o zonă de tranziție mai mare cu imaginea dvs., pur și simplu trageți gradientul într-o zonă mai mare. O practică obișnuită este să începeți gradientul în partea de sus a imaginii și apoi să trageți în jos spre linia orizontului. Acest lucru lasă cea mai întunecată zonă a cerului din partea de sus a fotografiei și o luminează treptat spre orizont, un efect foarte frumos.
Când eliberez butonul mouse-ului, Photoshop trage gradientul, umplând cea mai mare parte a cerului meu cu negru și apoi stingându-l repede când traversează copacii (zona mea de tranziție):
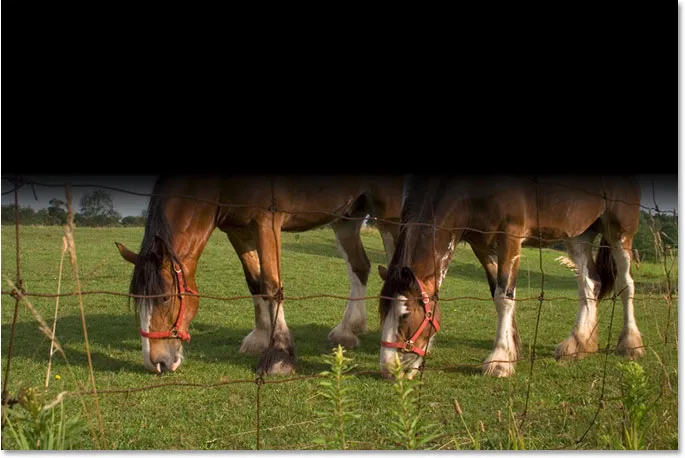
Gradientul negru până la transparent este acum adăugat la imagine.
Cerul este cu siguranță mai întunecat acum decât era înainte. Desigur, în acest moment pare destul de oribil, dar încă nu am terminat! Ai răbdare! (Îmi pare rău, a trebuit să spun asta la un moment dat).
Pasul 6: Schimbați modul de amestec al „stratului 1” la „suprapunere”
Cu „Layer 1” încă selectat, mergeți la opțiunea Mod Blend din colțul din stânga sus al paletei Layers (unde în prezent se spune „Normal”). Faceți clic pe săgeata mică, în jos, din dreapta cuvântului „Normal” și selectați Suprapunere din listă:
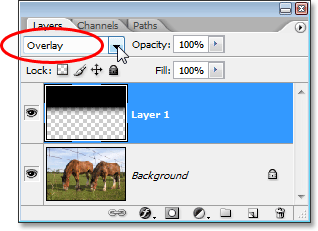
Schimbați modul de amestec al „Layer 1” în „Overlay”.
Odată cu gradientul setat la modul de suprapunere, zona neagră din gradient se îmbină cu fotografia într-un mod care aduce o îmbunătățire uriașă a cerului. Contrastul a fost crescut, am scos în evidență toate detaliile în nori, iar cerul este acum un albastru mai profund, mai bogat:

Cerul a fost acum îmbunătățit după schimbarea modului de amestecare a stratului de gradient în „Suprapunere”.
Cerul arată acum mult mai bine, dar rezolvând o problemă, am creat alta. Gradientul pe care l-am târât a acoperit nu numai cerul, ci și o parte din cai, iar acum arată de parcă s-au prăjit la soare prea mult timp. Trebuie să împiedic ca gradientul să afecteze caii și o pot face cu ușurință folosind o mască de strat.
Pasul 7: Adăugați o mască de strat la „Layer 1”
Pentru a adăuga o mască de strat, asigurați-vă din nou că aveți încă „Layer 1” selectat, apoi faceți clic pe pictograma Layer Mask din partea inferioară a paletei Layers:
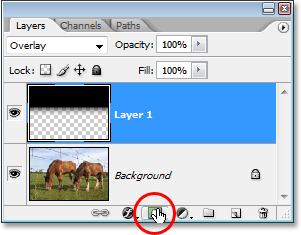
Făcând clic pe pictograma Mască strat din partea inferioară a paletei Straturi.
Aceasta adaugă o mască de strat la stratul de gradient. Se pare că nu s-a întâmplat nimic în fereastra documentului, dar dacă ne uităm la paleta Straturi, putem vedea că la „Strat 1” a fost adăugată o miniatură de mască de strat:

Paleta Straturi din Photoshop arată acum o miniatură de mască de strat pe „Layer 1”.
Pasul 8: Selectați Instrumentul perie
Vom ascunde efectele gradientului prin pictura cu negru pe masca de strat peste zonele pe care vrem să le protejăm. În primul rând, avem nevoie de Tool Tool, așa că fie apucați-l din paleta Instrumente, fie apăsați B de pe tastatură:
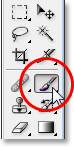
Selectarea Instrumentului perie din paleta Instrumente.
Pasul 9: Setați-vă culoarea prim-plan pe negru
Din moment ce dorim să pictăm cu negru, trebuie să ne setăm culoarea prim-plan pe negru. În mod implicit, atunci când ai selectat o mască de strat (pe care o facem în prezent), Photoshop stabilește culoarea de prim plan pe alb, iar culoarea de fundal pe negru. Tot ce trebuie să facem aici este să le schimbăm și putem face asta apăsând litera X de pe tastatură. Dacă ne uităm la mostrele de culori în prim plan și în fundal din paleta Instrumente, putem vedea că negrul este acum culoarea noastră de prim plan:
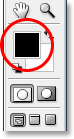
Paleta Instrumente care prezintă culoarea neagră ca culoarea noastră actuală.
Pasul 10: Vopseați peste zonele pe care doriți să le protejați
Cu Instrumentul periaj selectat și negru ca culoare primară, tot ce trebuie să facem acum este vopsirea peste zonele pe care dorim să le protejăm de efectele gradientului. În cazul meu, vreau să pictez peste cai. Cel mai probabil va trebui să schimbați dimensiunea periei dvs. și puteți face acest lucru prin apăsarea tastelor bracketului stânga și dreapta de pe tastatură (situată în dreapta literei P). Tasta bracketului stâng face peria mai mică, iar cea dreaptă a parantezei face peria mai mare. Probabil veți dori să utilizați o perie cu margini moi și puteți controla duritatea periei ținând apăsată tasta Shift și apăsând tastele bracketului stânga și dreapta. Apăsând Shift și apăsând tasta bracketului stâng, peria este mai moale. Țineți apăsat Shift și apăsând tasta bracketă dreaptă, peria este mai grea.
Pur și simplu pictați peste zonele în care trebuie să ascundeți efectele gradientului. Aici, pictez pe spatele cailor. De când pictez pe masca stratului, nu pe fotografia în sine, culoarea neagră a periei nu este vizibilă. În schimb, vedem că efectele gradientului sunt ascunse din vedere:

Pictura cu negru pe masca stratului ascunde efectele gradientului.
Dacă faceți o greșeală și pictați accidental pe o zonă la care nu v-ați propus, trebuie doar să apăsați X pe tastatura pentru a schimba din nou culorile de prim plan și de fundal, astfel încât albul să devină culoarea dvs. de prim plan. Vopseați greșeala cu alb pentru a readuce efectele gradientului, apoi apăsați din nou X pentru a seta culoarea prim-plan înapoi la negru și continuați să pictați.
Voi termina de pictat peste zonele pe care vreau să le protejez de gradient. Așa cum am menționat cu o clipă în urmă, de când pictăm pe masca stratului mai degrabă decât pe imaginea în sine, nu putem vedea culoarea cu care pictăm, dar dacă ne uităm la miniatura de mască de strat din paleta Straturi, putem vedea toate zonele în care am pictat cu negru:
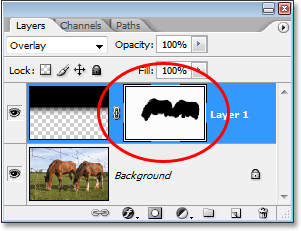
Miniatură de mască de strat din paleta Straturi care arată zonele în care am pictat cu negru.
Și aici, după ce am pictat efectele gradientului asupra cailor, readucând culoarea și luminozitatea lor inițială, este rezultatul meu final „cer îmbunătățit”:

Rezultatul final „cer îmbunătățit”.
Și acolo îl avem! Așa se poate îmbunătăți cerul într-o imagine cu Photoshop! Consultați secțiunea noastră de retușare foto pentru mai multe tutoriale de editare a imaginilor Photoshop!