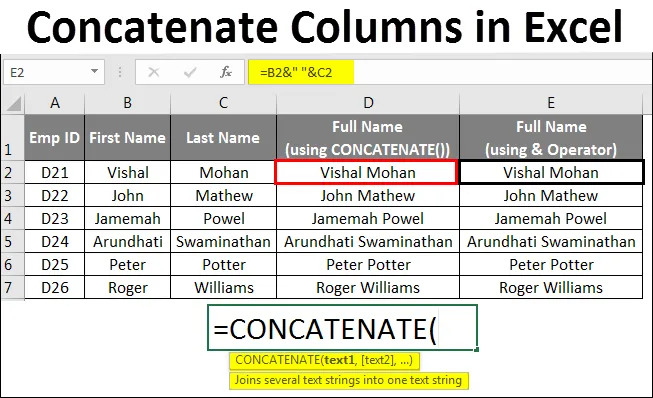
Coloane de concatenare Excel
- Concatenarea Coloanelor în Excel
- Cum să concatenăm coloane în Excel?
Concatenarea Coloanelor în Excel
Adesea, avem o situație în care avem date stocate în mai multe coloane și tot ce ne-am dorit este să le stocăm într-o singură coloană rând pe rând.
De exemplu, aveți un tabel de vizualizare complet care conține diferite coloane numite Emp ID, Prenume, Prenume, Adresa, Oraș, Cod Poștal, Salariu. Ați dorit să combinați Prenumele și Prenumele cu Spațiul ca separator între ele sau ați dorit să combinați Adresa împreună cu detaliile Codului Poștal și pentru a putea avea Adresa într-o singură celulă care ar putea fi tipărită pe plic, în cazul în care le trimiți o scrisoare.
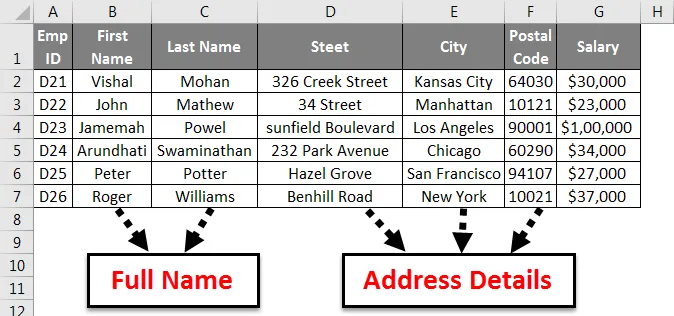
Ce poți face în astfel de scenarii? Dacă nu sunteți sigur ce să faceți în astfel de cazuri, acest articol este pentru dvs.
În acest articol, suntem pe cale să vedem, cum putem concatena datele din două sau mai multe coloane folosind funcție de concatenare, precum și operator ampersand (&)
Deoarece cuvântul în sine înseamnă conform literaturii engleze (Concatenate = link (lucruri) împreună într-un lanț sau serie), Concatenarea este un proces în excel, care vă permite să uniți două sau mai multe coloane care conțin șiruri celulă cu celulă (rând cu rând mai mult precis) cu ajutorul anumitor separatori / delimitatori.
Cum să concatenăm coloane în Excel?
Avem două moduri în excel pentru a concatena șirurile.
- Utilizarea funcției CONCATENATE ()
- Operator Ampersand (&)
Vom vedea ambele metode de concatenare a coloanelor în Excel cu câteva exemple.
Puteți descărca acest șablon Excel pentru coloane concatenate aici - șablonul Excel pentru coloane concatenateColoane concatenate în Excel - Exemplul # 1
Concatenarea a două sau mai multe celule folosind funcția CONCATENATE () -
Sintaxa pentru CONCATENATE în excel este:
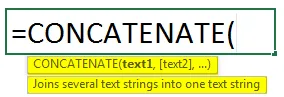
= CONCATENATE (text1, (text2), (text3), …) . În cazul în care textul este de cele mai multe ori valoarea de referință a celulelor.
Putem observa că, în afară de primul argument, celelalte sunt închise între paranteze pătrate. Este un indiciu că aceste argumente sunt opționale.
Să ne uităm la câteva dintre exemple!
Să presupunem că avem două coloane care conțin prenumele și prenumele angajatului în fiecare coloană respectivă (B și C).
Putem concatena cele două valori (B2 și C2) sub coloana D (denumită numele complet) după cum urmează:
= CONCATENAT (B2, C2)
Vezi imaginea de mai jos.
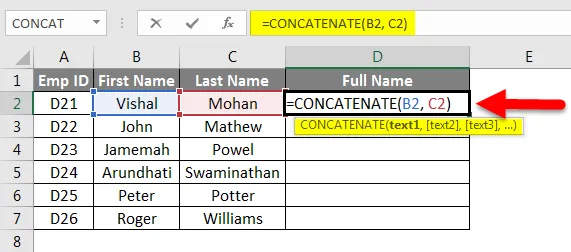
Cu toate acestea, puteți vedea că numele și prenumele sunt combinate fără niciun delimitator / separator. Vă rugăm să consultați imaginea de mai jos pentru realizare.
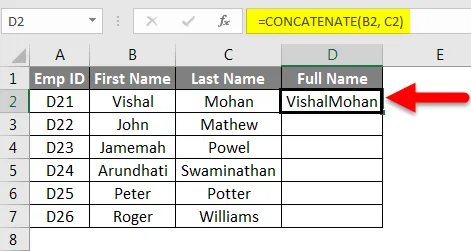
Puteți vedea că nu există un separator între Prenume și Prenume în coloana D (Numele complet).
Am dori să avem spațiu între Prenume și Prenume.
Din fericire, CONCATENATE in excel ne permite să adăugăm delimitatori, precum și separatoare pentru personalizarea vizualizării.
Vezi formula de mai jos:
= CONCATENAT (B2, „”, C2)
Puteți recunoaște cu ușurință diferența dintre formula anterioară și aceasta. Există un spațiu inclus în cotații pentru a adăuga spațiu între Prenume și Prenume.
Rezultatul va fi:
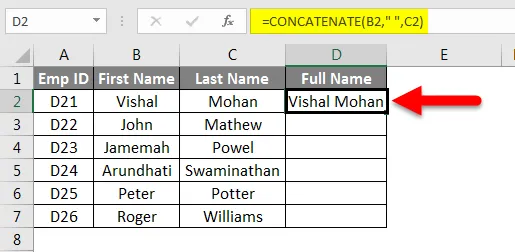
Notă -
- Putem utiliza diferite delimitare în cadrul funcției CONCATENATE (). Ex. Virgulă („, ”), cratimă („-”), oblic înainte sau înapoi, asterisc (*) etc.
Acum, pe măsură ce am venit cu soluția de concatenare a două celule, să ne gândim la o imagine mai largă și să încercăm să combinăm două coloane. Este la fel de simplu ca glisarea panoului de notificări în josul smartphone-ului.
Trebuie doar să trageți mânerul de umplere în jos, astfel încât formula din D2 să fie copiată și lipită în celulele ulterioare.
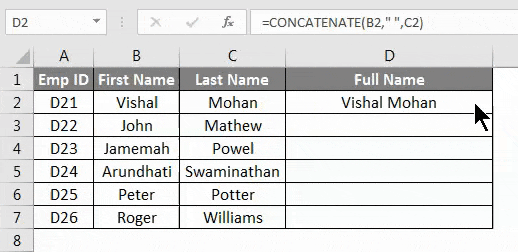
Uită-te ușor, nu?
Există o altă metodă de concatenare a două sau mai mult de două coloane în excel. Să aruncăm o privire, pare mai ușor.
Coloane concatenate în Excel - Exemplul # 2
Concatenarea a două sau mai multe celule folosind un operator ampersand (&) -
Operatorul Ampersand (&) poate fi folosit și pentru concatenarea a două sau mai multe celule în excel. Funcționează la fel ca funcția CONCATENATE (). Acest operator pare mai util, întrucât oamenii leneși ca mine ar dori să tasteze „&” altfel decât CONCATENATE ().
Vom încerca să concatenăm aceleași coloane folosind operatorul ampersand cu sintaxa de mai jos:
În celula D2, introduceți formula: = B2 și C2
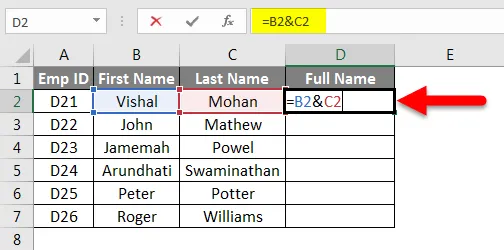
Vă va oferi următoarea ieșire:
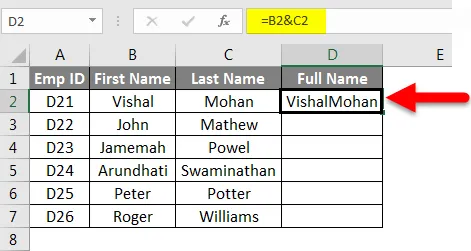
Rezultatul va fi:
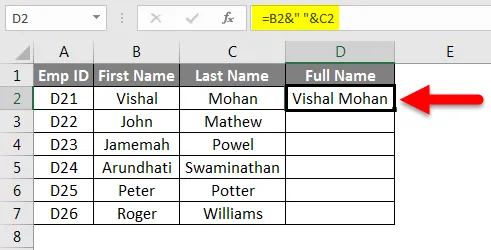
Este ideal să aveți spațiu între Prenume și Prenume.
La o notă similară a funcției de concatenare, puteți adăuga separator / delimitator în timp ce utilizați operatorul ampersand pentru a concatena două sau mai multe coloane.
În celula D2, înlocuiți formula anterioară cu cea nouă și vedeți rezultatele: = B2 & ”” & C2
Putem trage mânerul de umplere sau putem folosi Ctrl + D (dacă nu există celule ascunse între ele) pentru a aplica formula pe întreaga coloană.
Mai ușor de tastat și decât CONCATENATE (), nu?
Coloane concatenate în Excel - Exemplul # 3
Concatenarea a două sau mai multe șiruri cu pauze de linie -
Mai des, utilizați separator / delimitator ca o virgulă (, ), spațiu, înainte sau înapoi rabaturi (când trebuie să concateniți datele), asterisc („*”), etc. pentru a concatena două sau mai multe șiruri. Cu toate acestea, ce se întâmplă dacă aveți detalii despre adresă, cum ar fi strada, orașul și codul poștal în coloane diferite și ați dori să concatați același lucru cu pauze de linie, astfel încât ieșirea ar trebui să arate astfel:

Nu putem adăuga o pauză de linie ca simplu delimitator (cum ar fi o virgulă, spațiu etc.) în formula excel a CONCATENATE (). Prin urmare, trebuie să utilizăm funcția specială CHAR () pentru a furniza codul ASCII de întrerupere a liniei (codul ASCII este un cod care reprezintă litere engleze, cu fiecare literă atribuită un număr unic între 0 până la 127. Pentru pauză linie, codul ASCII este 10). Rețineți că aceste coduri sunt compatibile cu sistemul Windows.
Să aruncăm o privire la un exemplu:
Avem 3 coloane diferite care conțin informații despre adresă. coloana A (strada), coloana B (oraș) și coloana C (cod poștal).
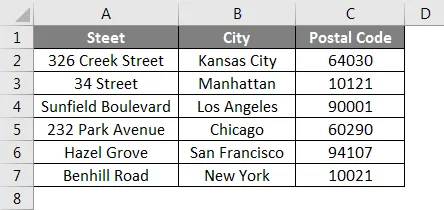
Să redenumim coloana D ca adresă și să introducem următoarea formulă sub celula D2:
= CONCATENAT (A2, CHAR (10), B2, CHAR (10), C2)
Dă următorul rezultat:
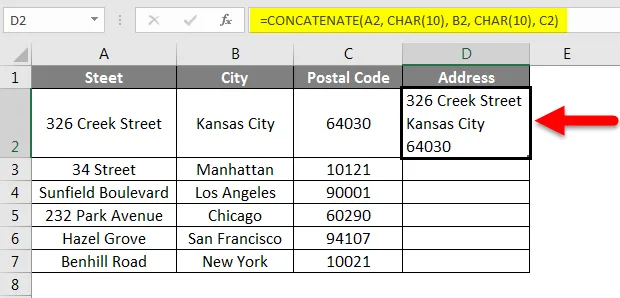
Puteți trage formula pentru a o copia și aplica pentru toate celulele.
Rezultatul va arăta astfel:

Lucruri de amintit
- Cel puțin un argument text este necesar pentru funcția CONCATENATE () în excel.
- Formula CONCATENATE () are o limită de 255 șiruri (echivalent la 8192 caractere). Nu puteți depăși această limită într-o singură formulă CONCATENATE ().
- Funcția CONCATENATE () oferă întotdeauna o ieșire șir indiferent de tipul datelor de intrare. Spunând că, deși datele de intrare sunt de natură numerică, ieșirea va fi întotdeauna un șir.
- Matricile nu pot fi recunoscute prin funcția CONCATENATE (). Fiecare referință celulară trebuie furnizată separat. Acestea fiind spuse, = CONCATENATE (B2: C2) nu poate fi utilizat în loc de = CONCATENATE (B2, C2).
- Dacă cel puțin unul dintre argumente nu este corect sau invalid în funcția CONCATENATE (), atunci Excel va înregistra un #VALUE! eroare față de celulă.
- #NUME? eroarea apare în funcția CONCATENATE () atunci când lipsesc cotații în timp ce concatenează două sau mai multe valori Text.
- Ultima și cea mai importantă, dacă utilizați Excel 2016 sau versiunea anterioară, trebuie să utilizați funcția CONCAT () în loc de CONCATENATE (), deoarece aceasta din urmă este înlocuită de succesor și ar trebui să fie acolo în toate versiunile excelente viitoare. CONCATENATE () este încă acolo pentru orice compatibilitate cu versiunile anterioare Excel, dar Microsoft nu se asigură dacă va exista acolo în versiunile excelante care urmează sau nu.
Articole recomandate
Acesta a fost un ghid pentru Coloanele Concatenate în Excel. Aici am discutat coloane Concatenate în Excel și Cum să utilizăm Coloane Concatenate în Excel folosind diferite metode în Excel împreună cu exemple practice și șablon Excel descărcabil. De asemenea, puteți parcurge și alte articole sugerate -
- Cum să mutați coloane în Excel?
- Ghid pentru Excel Compară două coloane
- Cum se utilizează funcția Excel Luna?
- Formula pentru ziua săptămânii în Excel
- Opus de concatenat în Excel | Șablon Excel