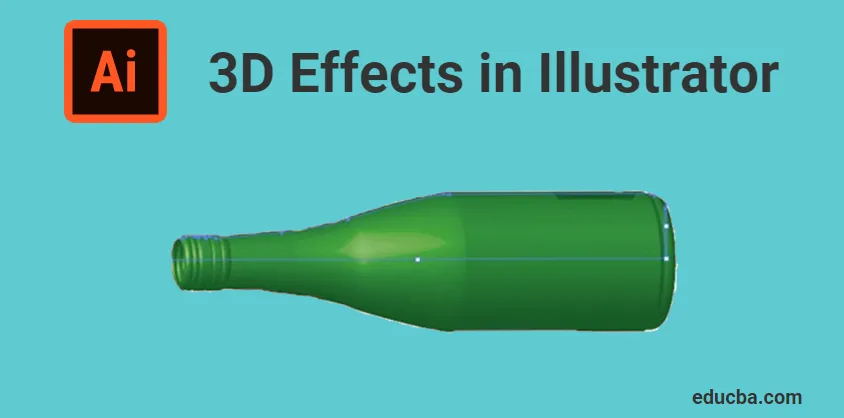
Ce sunt efectele 3D în Illustrator?
Adobe Illustrator este un software de redactor grafic grafic vectorial dezvoltat și deținut de Adobe Inc. Este utilizat pentru realizarea de desene, ilustrații, lucrări de artă și obiecte 3D în diverse scopuri. Acest software a fost lansat inițial în anul 1987 și a fost versiunea1. Illustrator este suportat atât de sistemele de operare Windows, cât și de Mac. Illustrator este actualizat frecvent, iar cea mai recentă versiune a fost lansată în aprilie 2019. Acum, ilustratorul face parte din cloudul creativ Adobe. Adobe Illustrator este utilizat de diferiți profesioniști precum designeri web, arhitecți, artiști vizuali, etc. Și este foarte popular și comun în întreaga lume. Este utilizat pentru a crea personaje animate, desene animate, logo-uri, postere, grafice și diagrame, etc. De asemenea, permite utilizatorilor să încarce o imagine și să editeze cu ajutorul diverselor instrumente disponibile. Astăzi vom discuta despre efectele 3D sau instrumentele 3D disponibile în ilustratorul Adobe.
Tipuri de efecte 3D în Illustrator
3D Effects in Illustrator este împărțit în principal în două procese,
- EXTRUDE
- REVOLVE
1. Extrudarea
Extrudarea este un proces de acordare a grosimii unei caracteristici 2D în planul XY prin dezvoltarea prin axa Z. Sau este procesul de a converti o schiță 2D în 3D prin adăugarea unei anumite înălțimi. Este cel mai simplu și puternic mod de a face obiecte 3D. Este posibilă extruzarea oricărei forme sau dimensiuni complexe folosind instrumentul Extrude din Illustrator. Putem decide personal lungimea sau grosimea care trebuie extrudată.
Pentru a afla mai multe despre instrumentul de extrudare, astăzi vom vedea un exemplu de extrudare a unui text în Adobe Illustrator
Pasul 1: Deschide Adobe Illustrator în computer și începe un nou proiect. Selectați oricare dintre dimensiunile paginii disponibile. O pagină albă albă va fi deschisă în software-ul dvs., așa cum se arată mai jos,
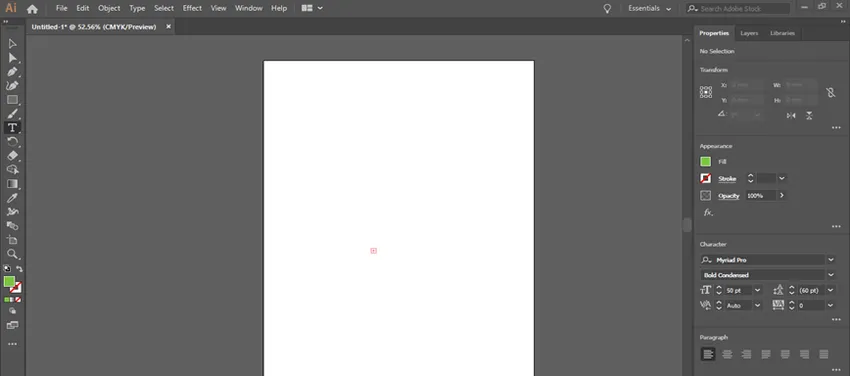
Pasul 2: Următorul pas este să adăugați textul dvs. pentru a fi extrudat. Puteți vedea o bară de instrumente verticală la capătul din stânga al ilustratorului. Toate instrumentele pentru diferite efecte sunt date în acea casetă de instrumente. Consultați imaginea de mai jos, care prezintă caseta de instrumente.

Pasul 3: Instrumentul de tip (T) este utilizat pentru a adăuga texte într-un ilustrator. Selectați tipul de instrument din bara de instrumente, faceți clic și trageți o casetă de pe tabloul de artă pentru a scrie textul. Puteți scrie orice în funcție de nevoia dvs. Aici, de exemplu, am folosit cuvântul „ILUSTRATOR” pentru extrudare. Vedeți imaginea dată mai jos,
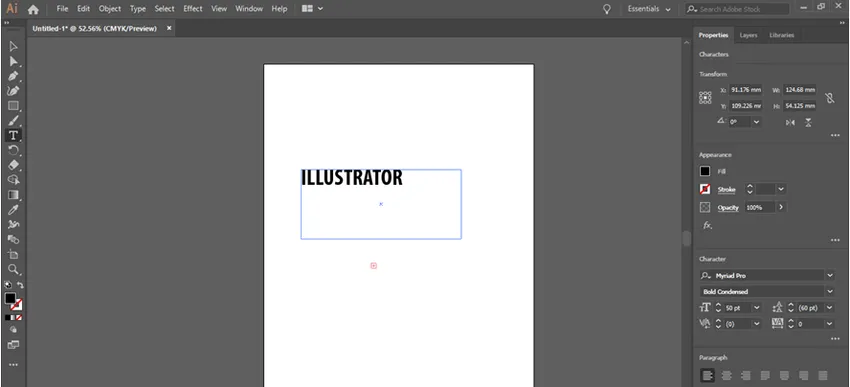
Pasul 4: De asemenea, puteți alege orice font pentru text, conform cerințelor dvs. Puteți edita dimensiunea textului din panoul de caractere. Din opțiunea fereastră, veți obține caseta de dialog pentru a modifica dimensiunea textului. (Fereastră> Tip> Character)
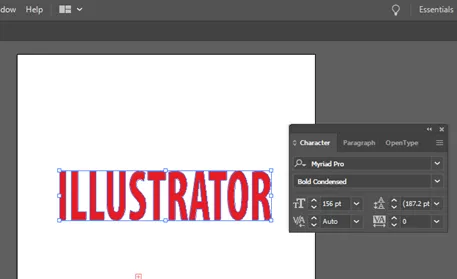
Pasul 5: Pentru a extrage textul, trebuie să convertiți textul în forme, astfel încât să puteți extrage forma cu ușurință. Pentru aceasta, selectați textul cu ajutorul instrumentului de selecție (V), apoi mergeți la Tip> Creare contururi.
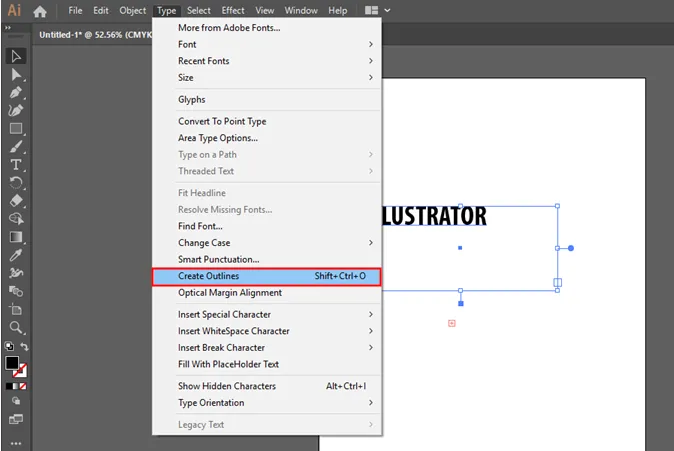
Pasul 6: Apoi va fi creat un contur în jurul textului. Aceasta arată că textul dvs. este transformat în formă. Vedeți imaginea atașată mai jos,
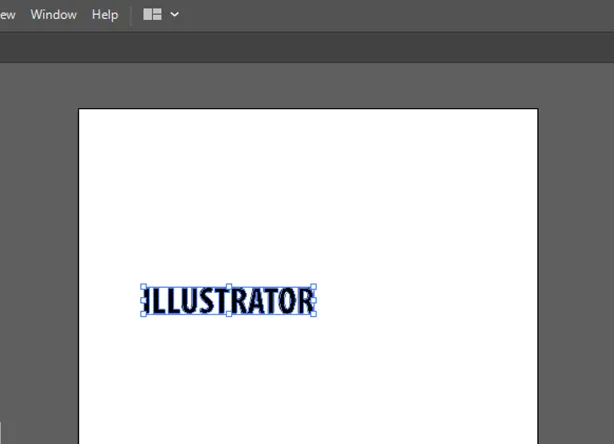
Pasul 7: Un alt efect pe care îl puteți adăuga textului dvs. este acela de a da culoare. Puteți alege orice culoare din listă și adăugați-o în text. Deschide panoul de culori dintr-o fereastră și alege orice culoare așa cum se arată mai jos, (Fereastră> Culoare)
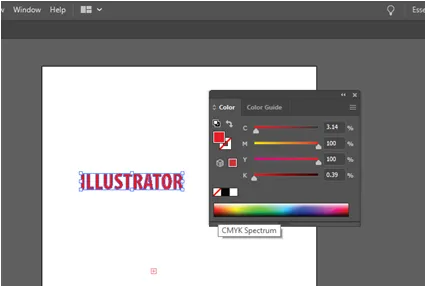
Pasul 8: Înainte de a converti textul în 3D, faceți acest lucru într-un grup. Astfel încât literele să rămână ca o formă chiar și după aplicarea efectelor. Grupați textul alegând Obiect> Grup.
Pasul 9: Pentru a aplica efectul 3D, selectați textul și mergeți la Efect> 3D> Extrudare și Bevel, care va deschide o casetă de dialog. Conține diverse opțiuni pentru a edita extruziunea. Care include adâncimea de extrudare, poziția, perspectiva, Bevel, etc. În caseta de dialog, puteți vedea o casetă pentru a introduce adâncimea de extrudare. Tastați valoarea dorită pentru adâncime, așa cum se arată în imaginea de mai jos,

Pasul 10: În caseta de dialog 3D, făcând clic pe butonul de previzualizare puteți vedea cum va arăta textul dvs. după extruzie. Vedeți imaginea atașată mai jos,
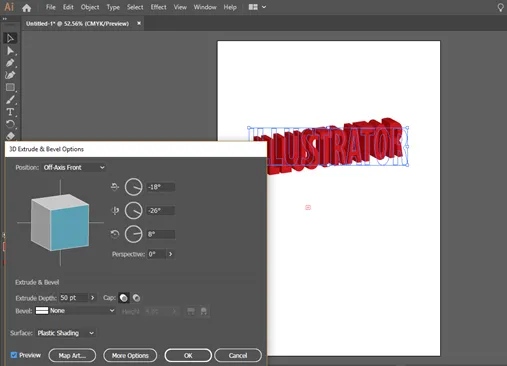
Când priviți textul extrudat, puteți vedea că acesta nu se află în perspectivă. Pentru a remedia acest lucru, puteți modifica valoarea perspectivei din caseta de dialog extrudare.
2. Revoltați
Revoluția în proiectare este procesul de creare a unui obiect 3D prin rotirea unei schițe 2D în jurul unei axe. Sau este procesul de a da grosime unei schițe 2D prin rotirea schiței în jurul axei centrale. Instrumentul revolut este de asemenea la fel de important ca extrudarea. Obiectele în cea mai mare parte cilindrice și goale sunt create prin utilizarea instrumentului rotativ în ilustrator.
Astăzi vom învăța cum să folosim instrumentul rotativ făcând o sticlă.
Pasul 1: Deschide Adobe Illustrator și selectează o nouă pagină pentru proiectare. Primul pas în acest proces este de a desena un profil al sticlei pentru a se roti. Pentru asta, trebuie să desenați jumătatea porțiune a sticlei folosind un instrument de stilou. Selectați instrumentul pentru stilou și trasați un profil pe jumătate așa cum se arată mai jos,
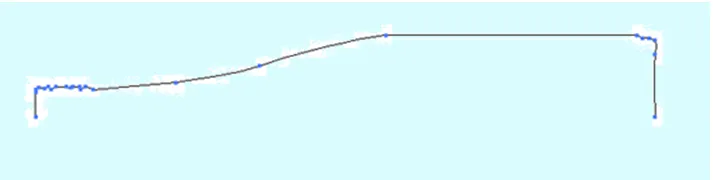
Pasul 2: După primul pas, trebuie să determinați axa de rotație. Și trebuie să selectați planul și marginea care trebuie rotită. Selectați acest lucru folosind instrumentul de selecție așa cum este prezentat mai jos,

Pasul 3: După terminarea desenului, selectați desenul și mergeți la opțiunea rotativă din meniul de efecte. Efecte> 3D> Revolve. Apoi se va deschide o casetă de dialog cu diferite opțiuni pentru rotirea desenului. Este opțiunile 3D revolve, folosind aceasta puteți modifica diverși parametri de revolve. Făcând clic pe opțiunea de previzualizare puteți vedea butonul rotativ pe ecran, așa cum se arată mai jos.

Pasul 4: Aici utilizând aceste opțiuni rotative, puteți repara gradele de rotire, grosime, decalare, etc. De asemenea, rotind cubul puteți vedea diferite vizualizări ale obiectului dvs. 3D.

Concluzie
Adobe Illustrator este cel mai obișnuit editor de grafică vectorială folosit de designeri, persoane media, ilustratori, etc. Putem folosi acest software pentru crearea de grafică digitală, redare 3D, ilustrații, tipografii etc. Este un software ușor și eficient care poate învăța foarte rapid. Chiar și începătorii pot înțelege cu ușurință metoda lor de lucru. Aici am discutat despre efectele 3D de bază în ilustrator. Acestea sunt doar o parte de bază a acestui software și, după ce veți intra în legătură cu software-ul, veți învăța mult mai multe efecte și instrumente. Posibilitățile acestui software sunt interminabile și că multe instrumente și funcții sunt oferite de Adobe pentru utilizatorii săi.
Articole recomandate
Acesta a fost un ghid pentru efectele 3D în Illustrator. Aici discutăm conceptul și explicația pas cu pas a modului de utilizare a efectelor 3D în Illustrator. Puteți parcurge și alte articole sugerate pentru a afla mai multe -
- Instrument de ascuțit în Photoshop
- Instrument de formă personalizat în Photoshop
- Instrumente Adobe Photoshop
- Instrumente de testare automatizări
- Efecte 3D în After Effects