Până acum, în seria noastră despre straturile Photoshop, am aflat care sunt elementele de bază și de ce sunt atât de importante și am învățat abilitățile esențiale pentru a lucra cu straturile din panoul Straturi Photoshop.
Dar înainte de a intra în mai multe lucruri uimitoare pe care le putem face cu straturile, trebuie să analizăm un tip special de strat și acesta este stratul Fundal . Motivul pentru care trebuie să aflăm despre el este că există câteva lucruri pe care le putem face cu straturi normale pe care nu le putem face cu stratul de fundal, iar dacă nu suntem conștienți de ele înainte de timp, ele pot duce cu ușurință la confuzie și frustrare.
Voi folosi Photoshop CS6 pentru acest tutorial. În Photoshop CC, Adobe a făcut câteva modificări mici, dar importante ale modului în care lucrăm cu stratul Fundal, astfel încât utilizatorii CC vor dori să sară peste stratul de fundal din tutorialul Photoshop CC. Pentru Photoshop CS5 și versiuni anterioare, puteți urmări aici sau puteți consulta versiunea originală a acestui tutorial.
Iată o imagine a unui cadru foto pe care tocmai l-am deschis în Photoshop. Am descărcat această imagine de pe Adobe Stock:
 O fotografie cu un cadru pentru o fotografie.
O fotografie cu un cadru pentru o fotografie.
Ori de câte ori deschidem o nouă imagine în Photoshop, aceasta se deschide în propriul document și Photoshop plasează imaginea pe propriul său strat numit Background, așa cum putem vedea căutând în panoul meu Straturi:
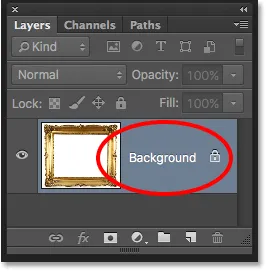 Panoul Straturi care arată imaginea pe stratul Fundal.
Panoul Straturi care arată imaginea pe stratul Fundal.
Photoshop numește acest strat Fundal din simplul motiv că servește drept fundal pentru documentul nostru. Orice straturi suplimentare pe care le adăugăm la document vor apărea deasupra stratului Fundal. Întrucât întregul său scop este de a servi ca fundal, există câteva lucruri pe care Photoshop nu ne va permite să le facem. Să aruncăm o privire rapidă la aceste câteva reguli simple pe care trebuie să le reținem. Apoi, la sfârșitul tutorialului, vom învăța o modalitate ușoară de a vă ocoli pe fiecare dintre ele.
Regula 1: Nu putem muta conținutul unui strat de fundal
Unul dintre lucrurile pe care nu le putem face cu un strat de fundal este mutarea conținutului său. În mod normal, pentru a muta conținutul unui strat, apucăm Instrumentul Mutare din partea de sus a panoului Instrumente :
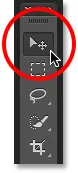 Selectarea Move Tool din panoul Instrumente.
Selectarea Move Tool din panoul Instrumente.
Apoi pur și simplu facem clic cu Instrumentul mutare în interiorul documentului și glisăm conținutul în jurul valorii de mouse cu mouse-ul nostru. Urmărește totuși ce se întâmplă, când încerc să trag rama foto într-o altă locație. Aici, încerc să-l trag către partea din dreapta sus a documentului:
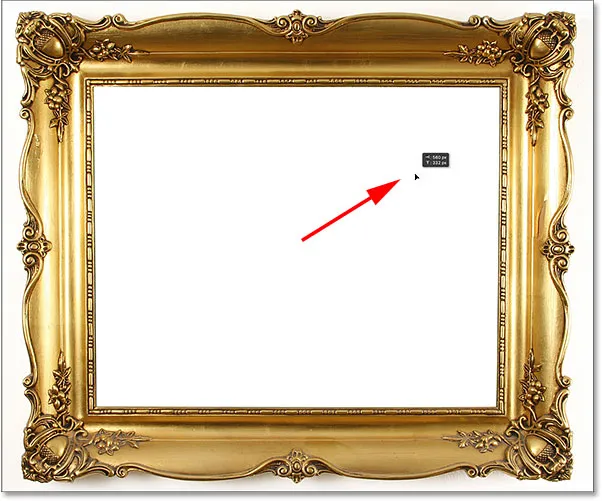 Încercați să mutați stratul de fundal folosind instrumentul Mutare.
Încercați să mutați stratul de fundal folosind instrumentul Mutare.
În loc să mute stratul, Photoshop deschide o casetă de dialog care îmi spune că nu o poate muta deoarece stratul este blocat. Voi face clic pe OK pentru a închide caseta de dialog:
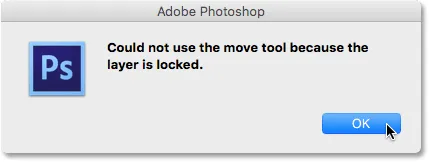 În loc să mute rama foto, Photoshop mă informează că stratul este blocat.
În loc să mute rama foto, Photoshop mă informează că stratul este blocat.
Dacă ne uităm din nou în panoul Straturi, vom vedea o pictogramă de blocare în extrema dreaptă a stratului Fundal, care ne anunță suficient de sigur, acest strat este blocat în loc și nu îl putem muta. Deci aceasta este prima problemă cu straturile de fundal; sunt blocați în poziția inițială:
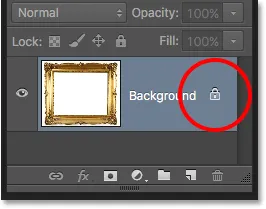 Pictograma de blocare ne permite să știm că un aspect al acestui strat este blocat.
Pictograma de blocare ne permite să știm că un aspect al acestui strat este blocat.
Regula 2: Fără pixeli transparenti
Într-o clipă, o să deschid o altă imagine și o așez în interiorul cadrului meu foto, dar centrul cadrului este umplut în prezent cu alb, ceea ce înseamnă că trebuie să șterg acea zonă albă înainte de a putea să-mi așez fotografia în interiorul ei . În mod normal, atunci când ștergem pixeli de pe un strat, zona ștersă devine transparentă, permițându-ne să vedem prin acesta până la stratul de mai jos. Să vedem ce se întâmplă, însă, când încerc să șterg o parte din stratul Fundal.
În primul rând, trebuie să selectez zona din cadru. Din moment ce este plin de alb masiv, îl voi selecta folosind instrumentul Photoshop Magic Baghetă. În mod implicit, Bagheta magică este amplasată în spatele Instrumentului de selecție rapidă din panoul Instrumente. Pentru a ajunge la acesta, faceți clic dreapta (Câștigă) / Faceți clic pe control (Mac) din Instrumentul de selecție rapidă, apoi alegeți Instrumentul cu bagheta magică din meniul de plecare
 Selectarea instrumentului cu bagheta magică.
Selectarea instrumentului cu bagheta magică.
Cu Instrumentul cu bagheta magică în mână, voi da clic oriunde în cadru pentru a selecta instantaneu întreaga zonă albă. Este un pic dificil de văzut în captură de ecran, dar acum apare un contur de selecție în jurul marginilor, făcându-mă să știu că zona din cadrul este selectată:
 Zona albă din cadrul cadrului este acum selectată.
Zona albă din cadrul cadrului este acum selectată.
Pentru a șterge zona, voi apăsa Backspace (Win) / Delete (Mac) de pe tastatura mea. Dar, în loc să ștergeți zona și să o înlocuim cu transparență așa cum ne-am aștepta pe un strat normal, Photoshop deschide misterios caseta de dialog Completare, cerându-mi să aleg cu ce culoare vreau să umplu zona cu:
 În loc să ștergeți zona, ferestrele Photoshop deschid caseta de dialog Completare.
În loc să ștergeți zona, ferestrele Photoshop deschid caseta de dialog Completare.
Voi face clic pe Cancel pentru a închide caseta de dialog Completare, deoarece nu a fost deloc ceea ce voiam să fac. Ceea ce voiam să fac a fost să șterg zona albă din interiorul cadrului, să nu o umplu cu o altă culoare. Poate că Photoshop tocmai s-a confundat, așa că voi încerca ceva diferit. Voi merge până la meniul Edit din bara de meniu de-a lungul părții superioare a ecranului și voi alege Tăiere :
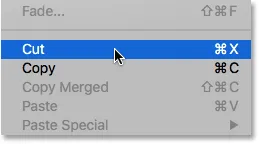 Accesând Editare> Tăiere.
Accesând Editare> Tăiere.
Pe un strat normal, acest lucru ar tăia pixelii selectați din strat, lăsând transparența la locul lor. Încă o dată, stratul Fundal ne oferă un rezultat neașteptat. De fapt, de această dată, se pare că nu s-a întâmplat nimic deloc. Zona este încă umplută cu alb:
 Zona albă din interiorul cadrului este acum umplută cu … alb?
Zona albă din interiorul cadrului este acum umplută cu … alb?
De ce este încă umplut cu alb? Se datorează faptului că, deși pare că nu s-a întâmplat nimic, ceva s - a întâmplat de fapt. În loc să decupeze zona respectivă și să o lase transparentă, Photoshop a completat-o cu culoarea mea de fundal actuală.
Ne putem vedea culorile actuale de prim plan și de fundal în mostrele de culori din partea de jos a panoului Instrumente. În mod implicit, Photoshop stabilește culoarea de prim plan pe negru, iar culoarea de fundal pe alb. Deoarece culoarea mea de fundal a fost setată la alb, aceasta este culoarea Photoshop folosită pentru a completa selecția:
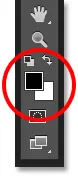 Arhivele de prim plan (stânga sus) și Fundal (dreapta jos).
Arhivele de prim plan (stânga sus) și Fundal (dreapta jos).
Putem schimba culorile de prim plan și de fundal apăsând litera X de pe tastatură. Voi merge înainte și o să apăs pe X, iar acum vedem că odată cu culorile schimbate, culoarea mea de fundal a fost setată pe negru :
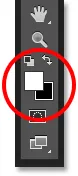 Culoarea de fundal este acum neagră.
Culoarea de fundal este acum neagră.
Voi anula ultimul pas (tăierea selecției) accesând meniul Edit și alegând Anulați pixeli :
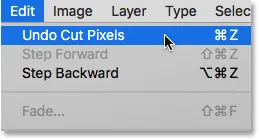 Accesând Editare> Anulează pixeli tăiați.
Accesând Editare> Anulează pixeli tăiați.
Apoi, mă voi întoarce în meniul Edit și voi reelecta Cut :
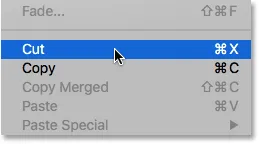 Accesând din nou la Editare> Tăiere.
Accesând din nou la Editare> Tăiere.
De această dată, cu culoarea mea de fundal setată pe negru, Photoshop umple selecția cu negru. Cel puțin se pare că s-a întâmplat ceva de data asta, dar tot nu este rezultatul pe care mi l-am dorit:
 Photoshop continuă să umple selecția cu culoare, dar ceea ce avem nevoie este transparența.
Photoshop continuă să umple selecția cu culoare, dar ceea ce avem nevoie este transparența.
Deci, ce se întâmplă aici? De ce Photoshop nu va șterge pur și simplu zona din cadru? De ce își dorește să o umple cu o culoare diferită? Motivul se datorează faptului că straturile de fundal nu acceptă transparența . Până la urmă, din moment ce se presupune că stratul Fundal este fundalul documentului, nu ar trebui să fie nevoie să se vadă prin el, deoarece nu ar trebui să existe nimic din spatele acestuia. Fundalul este, până la urmă, fundalul.
Oricât am încerca, nu voi putea niciodată să șterg zona din centrul cadrului, atât timp cât imaginea rămâne pe stratul Fundal. Atunci, cum voi putea să afișez o altă fotografie în cadru? Să lăsăm această problemă deocamdată. Vom reveni în curând.
Regula 3: Nu putem muta stratul de fundal deasupra altui strat
Iată fotografia pe care vreau să o plasez în cadru. L-am descărcat și pe acesta de pe Adobe Stock:
 Imaginea care va fi plasată în cadru.
Imaginea care va fi plasată în cadru.
În prezent, imaginea este deschisă în propriul document, așa că o voi copia rapid în documentul cadrului foto apăsând Ctrl + A (Win) / Command + A (Mac) pentru a selecta întreaga fotografie. Apoi, voi apăsa Ctrl + C (Win) / Command + C (Mac) pentru a copia imaginea în clipboard. Voi trece la documentul cadrului foto, apoi voi apăsa Ctrl + V (Win) / Command + V (Mac) pentru a lipi imaginea în document. Photoshop plasează imaginea pe un nou strat numit „Strat 1” deasupra cadrului foto pe stratul Fundal:
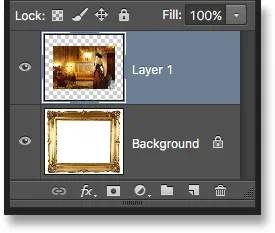 A doua fotografie este plasată pe propriul strat deasupra stratului Fundal.
A doua fotografie este plasată pe propriul strat deasupra stratului Fundal.
Dacă ne uităm în document, vedem noua fotografie care apare în fața cadrului:
 În prezent, fotografia este așezată în fața cadrului.
În prezent, fotografia este așezată în fața cadrului.
Pentru ca a doua fotografie să apară în cadru, trebuie să reorganizez ordinea straturilor din panoul Straturi, astfel încât cadrul să apară deasupra fotografiei. În mod normal, deplasarea unui strat deasupra altuia este la fel de ușoară ca să faceți clic pe stratul pe care trebuie să-l mutăm și să îl tragem deasupra celuilalt strat, dar nu este cazul când stratul pe care trebuie să îl mutăm este stratul Fundal.
Când fac clic pe stratul Fundal și încerc să-l trag deasupra fotografiei din stratul 1, Photoshop afișează o pictogramă de cerc cu o linie diagonală prin ea (simbolul internațional „nu se va întâmpla”), anunțându-mă că, din anumite motive, nu este o să mă las să o fac:
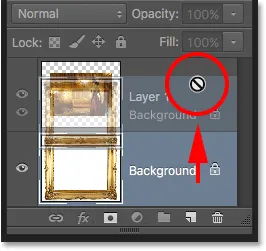 Cercul cu linia diagonală prin care îmi spune că nu pot trage stratul de fundal deasupra stratului 1.
Cercul cu linia diagonală prin care îmi spune că nu pot trage stratul de fundal deasupra stratului 1.
Motivul pentru care nu mă va lăsa să trag stratul de fundal deasupra stratului 1, se datorează faptului că stratul Fundal trebuie să rămână întotdeauna fundalul documentului . Photoshop nu ne va permite să-l mutăm deasupra altor straturi.
Regula 4: Nu putem muta alte straturi sub stratul de fundal
Bine, deci nu putem muta stratul Fundal deasupra altui strat. Ce se întâmplă dacă încercăm să mutăm un alt strat sub stratul Fundal? Voi face clic pe stratul 1 și voi încerca să îl trag sub stratul Fundal, dar nici acest lucru nu funcționează. Am același mic simbol Ghostbusters care îmi spune că Photoshop nu mă va lăsa să o fac:
 Aceleași pictogramă „nu se va întâmpla” apare când încercați să trageți stratul 1 sub stratul Fundal.
Aceleași pictogramă „nu se va întâmpla” apare când încercați să trageți stratul 1 sub stratul Fundal.
Din nou, motivul este că stratul Fundal trebuie să rămână întotdeauna fundalul documentului. Nu-l putem trage deasupra altor straturi și nu putem trage alte straturi sub el.
Regula 5: Nu putem schimba modul de amestec, opacitatea sau umplerea
Să recapitulăm rapid. Am aflat că Photoshop nu ne va permite să mutăm conținutul stratului Fundal cu Instrumentul De mutare, deoarece stratul este blocat în loc. Am aflat că stratul Fundal nu acceptă transparență, deci nu există nicio modalitate de a șterge nimic din strat. Și am aflat că stratul Fundal trebuie să rămână întotdeauna stratul de jos din document. Nu-l putem trage deasupra altor straturi și nu putem trage alte straturi sub el.
Mai avem câteva lucruri pe care nu le putem face cu stratul de fundal la care vom analiza rapid. Voi face clic pe stratul meu de fundal pentru a-l selecta și voi observa în stânga sus a panoului Straturi că opțiunea Mod Blend (caseta setată pe „Normal”) este închisă. În mod normal, putem schimba modul de amestec al unui strat, care schimbă modul în care stratul se amestecă cu stratul (straturile) de sub acesta. Dar, deoarece stratul Fundal trebuie să rămână întotdeauna stratul de jos din document, nu va exista niciodată niciun strat sub acesta, ceea ce face ca opțiunea Mod Blend să fie inutilă.
Același lucru este valabil și pentru opțiunile Opacitate și umplere direct față de opțiunea Mod Blend. Ambele sunt închise la culoare când este selectat stratul Fundal și asta pentru că ambele ajustează nivelul de transparență al stratului. Deoarece stratul Fundal nu acceptă transparența, nu este necesar să-l ajustați:
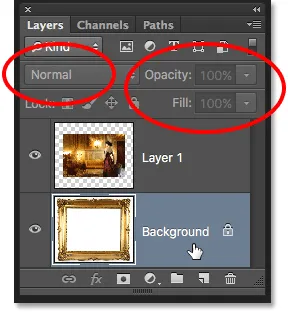 Opțiunile Mod de amestec, opacitate și umplere nu sunt disponibile cu stratul de fundal.
Opțiunile Mod de amestec, opacitate și umplere nu sunt disponibile cu stratul de fundal.
Soluția ușoară
Din moment ce întregul scop al vieții este acela de a fi fundalul documentului, fiecare dintre aceste reguli are sens. Cu toate acestea, la fel ca în majoritatea regulilor, există moduri în jurul lor pentru momentele în care trebuie să le încălcăm. În acest caz, există o cale ușoară în jurul tuturor acestora simultan! Tot ce trebuie să facem este să redenumim stratul Fundal în altceva decât Fundal. Este chiar atât de simplu.
Pentru a redenumi stratul Fundal, puteți merge până la meniul Strat din partea de sus a ecranului, alegeți Nou, apoi alegeți Strat din fundal :
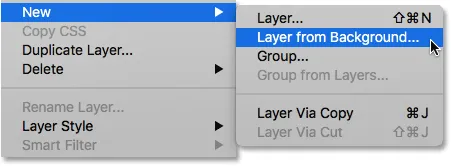 Accesarea stratului> nou> stratului din fundal.
Accesarea stratului> nou> stratului din fundal.
Un mod mai rapid este însă să apăsați și să țineți apăsată tasta Alt (Win) / Option (Mac) de pe tastatură și faceți dublu clic oriunde pe stratul Fundal:
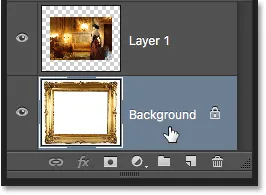 Apăsați Alt (Win) / Option (Mac) și faceți dublu clic pe stratul Background.
Apăsați Alt (Win) / Option (Mac) și faceți dublu clic pe stratul Background.
Acest lucru schimbă instantaneu numele stratului Fundal în „Strat 0”:
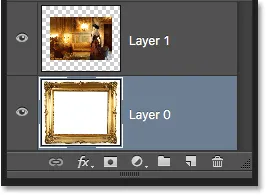 Stratul Fundal a fost redenumit Strat 0.
Stratul Fundal a fost redenumit Strat 0.
Și doar redenumindu-l, am transformat stratul Fundal într-un strat normal, ceea ce înseamnă că nu mai suntem obligați la niciuna dintre regulile pe care tocmai le-am privit! Putem muta conținutul stratului cu Instrumentul Mutare, putem șterge orice lucru din strat și înlocui cu transparență și putem muta liber stratul deasupra sau sub alte straturi!
De exemplu, mai am nevoie să-mi mut rama foto deasupra imaginii din stratul 1. Acum, că cadrul nu mai este pe stratul de fundal, este ușor! Pot doar să faceți clic pe stratul 0 și să îl trag în sus până când apare o bară evidențiată deasupra stratului 1. Bara ne spune unde va fi mutat stratul când vom elibera butonul mouse-ului:
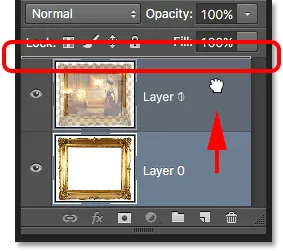 Trageți stratul 0 deasupra stratului 1.
Trageți stratul 0 deasupra stratului 1.
Îmi voi elibera butonul mouse-ului, moment în care Photoshop scade stratul 0 deasupra stratului 1, exact așa cum aveam nevoie:
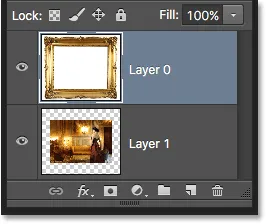 Stratul 0 apare acum deasupra stratului 1, ceea ce nu ar fi fost posibil în timp ce stratul 0 era încă stratul de fundal.
Stratul 0 apare acum deasupra stratului 1, ceea ce nu ar fi fost posibil în timp ce stratul 0 era încă stratul de fundal.
Am văzut mai devreme că nu am putut să șterg zona albă din cadru în timp ce imaginea era pe stratul Fundal, dar acum că am redenumit-o Strat 0, nu mai este o problemă. Voi face clic pe interiorul cadrului cu Instrumentul cu bagheta magică pentru a selecta imediat zona albă, așa cum am făcut înainte:
 Zona din cadru este din nou selectată.
Zona din cadru este din nou selectată.
Apoi, voi apăsa Backspace (Win) / Delete (Mac) de pe tastatură, iar de această dată, în loc să fiu întâmpinat de caseta de dialog Completare, Photoshop face de fapt ceea ce mă așteptam, ștergând zona din strat și dezvăluind fotografia. sub acesta:
 Zona din interior a cadrului a fost în sfârșit ștersă, dezvăluind fotografia de dedesubt.
Zona din interior a cadrului a fost în sfârșit ștersă, dezvăluind fotografia de dedesubt.
Voi apăsa Ctrl + D (Win) / Command + D (Mac) de pe tastatura mea pentru a deselecta zona din cadru și a elimina conturul de selecție. Apoi, doar pentru a termina rapid lucrurile, voi face clic pe stratul 1 din panoul Straturi pentru a-l selecta și a-l face stratul activ:
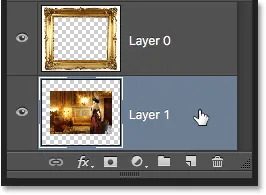 Selectarea stratului 1.
Selectarea stratului 1.
Voi apuca Instrumentul Mutare din panoul Instrumente, apoi voi face clic pe fotografie și o voi trage în poziția din interiorul cadrului, dând-o puțin spre stânga. Chiar dacă stratul 1 este acum stratul de jos al documentului, acesta nu este un strat de fundal efectiv, deci nu este blocat în loc. Sunt liber să o mut oriunde vreau:
 Trageți fotografia în poziția din interior.
Trageți fotografia în poziția din interior.
Convertirea unui strat normal într-un strat de fundal
În cele din urmă, am văzut că putem converti un strat de Fundal într-un strat normal doar redenumindu-l altceva decât „Fundal”. Dar dacă vrem să mergem pe invers? Ce se întâmplă dacă vrem să transformăm un strat normal într-un strat de fundal? Este posibil? Da, este sigur, dar modul în care te descurci nu este la fel de evident.
S-ar putea să credeți că aceeași logică se aplică în ambele moduri; dacă putem converti un strat de Fundal într-un strat normal, redenumindu-l altceva decât „Fundal”, atunci ar trebui să putem converti un strat normal într-un strat de Fundal, redenumindu-l „Fundal”. Are sens, nu? Din păcate, asta nu funcționează. Tot ce veți termina este un strat normal care se numește „Fundal”.
Pentru a converti un strat normal într-un strat de fundal real, mai întâi selectați stratul pe care doriți să-l convertiți. Voi face clic pe stratul de jos din documentul meu (stratul 1) pentru a-l activa. Rețineți, însă, că nu trebuie să selectați stratul cel mai jos din documentul dvs., deoarece orice strat pe care îl convertiți într-un strat de fundal va fi automat trimis în partea de jos imediat ce îl convertiți:
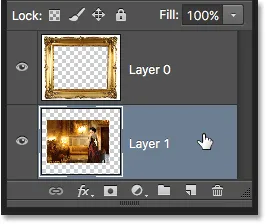 Selectarea stratului pentru a se transforma într-un strat de fundal.
Selectarea stratului pentru a se transforma într-un strat de fundal.
Cu stratul selectat, mergeți la meniul Strat din partea de sus a ecranului, alegeți Nou, apoi alegeți Fundal din strat :
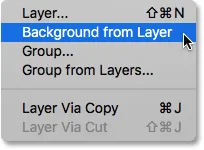 Accesarea stratului> nou> fundal din strat.
Accesarea stratului> nou> fundal din strat.
Și acum vedem în panoul Straturi că stratul meu de jos, anterior „Strat 1”, este acum stratul de fundal oficial al documentului meu:
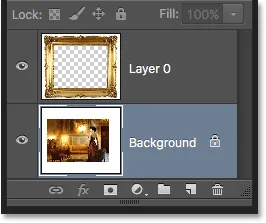 Stratul 1 a fost transformat într-un strat Fundal.
Stratul 1 a fost transformat într-un strat Fundal.
Unde urmează …
Desigur, în acest caz, nu a fost nevoie să-mi transform stratul de jos într-un strat de Fundal. Tot ce am făcut în acest moment este plasat limitele la ceea ce pot face cu el. Dar există multe ori în Photoshop, în special atunci când creați efecte sau compuneți imagini, unde crearea unui nou strat de Fundal este extrem de utilă. În tutorialul următor, vom parcurge etapele creării unui nou strat de Fundal de la zero și, ca bonus, ne vom salva pașii ca o acțiune de economisire a timpului!