
Referință 3D Excel (cuprins)
- Referință 3D în Excel
- Cum se utilizează referința 3D în Excel?
Referință 3D în Excel
Unul dintre cele mai mari avantaje ale excel este referințele sale de celule din aceeași fișă de lucru, sau de la o fișă de lucru la o altă foaie de lucru sau chiar de la o carte de lucru la alta.
Cu toții suntem familiarizați cu referințele celulare în excel, nu este un lucru nou pentru toți utilizatorii obișnuiți de excel.
Ce este referința 3D în Excel?
Referințele 3D se numesc adesea referințe dimensionale în câmpul analitic. Referințele 3D sunt preluate o referință de celulă din aceeași celulă sau aceeași gamă din mai multe foi de lucru sunt numite referințe 3D în Excel.
Acum aruncați o privire la diferența dintre referința normală a celulelor și referințele celulelor 3D în excel.
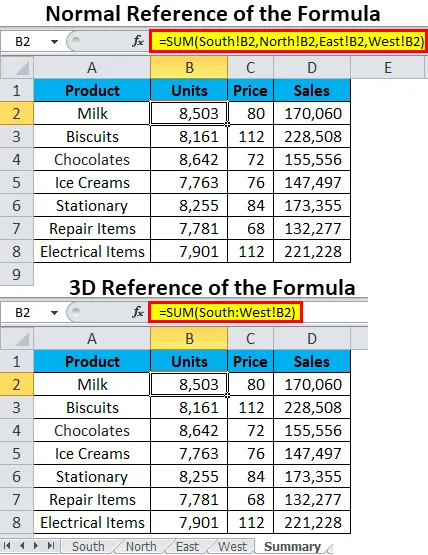
Acum, uită-te la ambele formule. În prima imagine (Referințe normale) se aplică funcția SUM și aceeași referință de celulă a celulei B2 a foilor Sud, Nord, Est și Vest sunt însumate prin funcția SUM.
= SUM (Sud! B2, Nord! B2, Est! B2, Vest! B2)
Acum, uitați-vă la formula 3D sau referință în excel. Funcția SUM este aplicată, dar referința celulei (B2) apare o singură dată, spre deosebire de referința normală în care apare referința celulei (B2) de 4 ori. Referințele 3D nu arată chiar cât de multe coli sunt implicate aici, dar arată numai numele de ultimă și ultima foaie și aceeași celulă (B2) din aceste foi.
= SUM (Sud: Vest! B2)
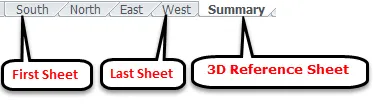
Deci, formulele sau referințele 3D iau aceeași celulă a primei coli, a ultimei foi și a interfeței aceeași referință a celulei. După cum am explicat, formula arată doar prima foaie, ultima foaie și referințele celulei.
Cum se utilizează referința 3D în Excel?
Este foarte simplu și ușor. Să înțelegem funcționarea referinței 3d cu câteva exemple.
Puteți descărca acest șablon Excel de referință 3D aici - șablon Excel 3D de referințăExemplul nr. 1 - Consolidarea foilor Excel folosind referințe sau formulă 3D
În articolul nostru anterior, am discutat deja cum să utilizăm instrumentul încorporat, să consolidăm pentru a crea o pagină REZUMATĂ. Putem folosi referințe sau formule 3D ca alternativă pentru a crea o pagină REZUMAT în excel.
Funcția Consolidare necesită timp suplimentar pentru a consolida multe foi și, de asemenea, nu o funcție dinamică, dacă nu este selectată opțiunea de foaie de legătură. Dar formulele 3D pot fi actualizate foarte repede, deoarece nu este un proces care consumă mult timp.
Am 4 valori de vânzare a foilor din 4 regiuni diferite.
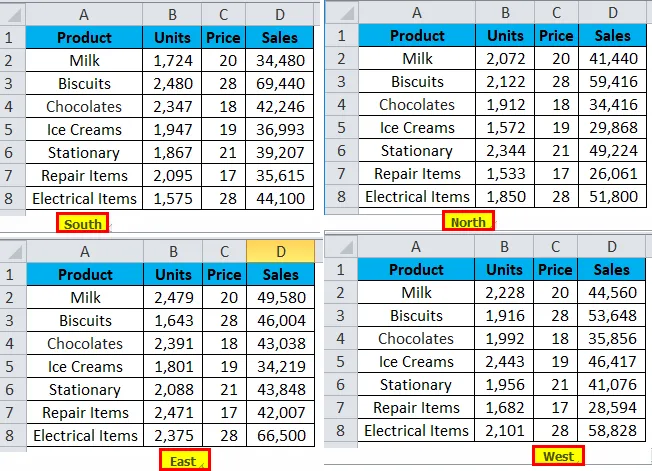
Acum vreau să consolidez toate foile într-o singură foaie numită SUMMARY Sheet. Pentru aceasta, am creat deja un șablon așa cum se arată în foaia de mai jos.
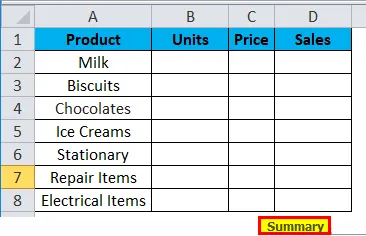
După crearea unei foi de șablon, urmați pașii de mai jos pentru a crea referințe sau formule 3D în excel.
Pasul 1: Accesați foaia REZUMAT și deschideți formula SUM în celula B2.
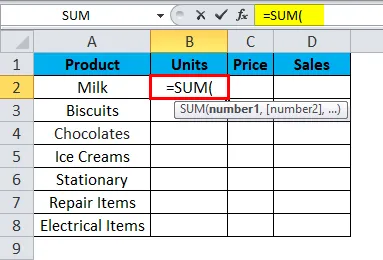
Pasul 2: Acum mergeți la prima foaie de 4 foi de regiune diferite, adică foaie SUD și selectați celula B2.
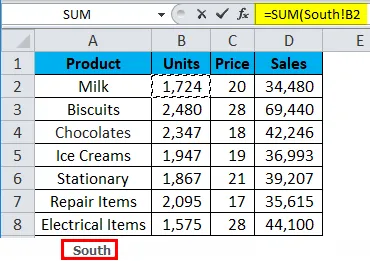
Pasul 3: Acum, ceea ce trebuie să faceți este să țineți tasta SHIFT și să selectați direct ultima foaie din cartea de lucru, adică foaia WEST cu mouse-ul.

Pasul 4: Acum trebuie să vedeți formula de acest fel în bara de formule.
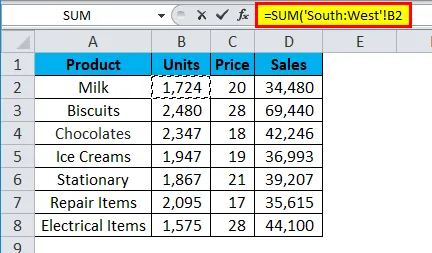
Pasul 5: Apăsați tasta ENTER pentru a completa referința formulei 3D. Veți vedea formula de acest fel în foaia REZUMAT.
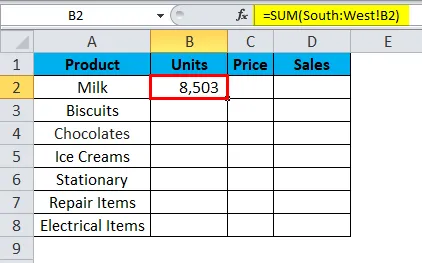
Pasul 6: Glisați formula peste tabelul de rezumat, apăsând mai întâi tasta Ctrl + D și apoi Ctrl + R. Obținem următorul rezultat:
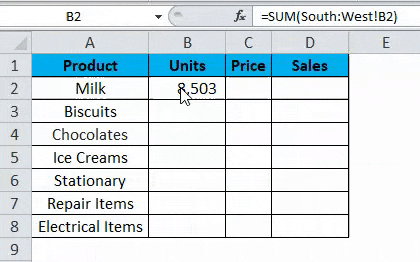
Exemplul # 2 - Includeți o foaie de lucru nouă în formula 3D
Referințele sau formulele 3D sunt atât de flexibile și de expandabile. În exemplul precedent, am avut 4 foi pentru a consolida datele într-o singură foaie.
Presupunem că trebuie să adăugăm încă o foaie la formula noastră 3D sau referință, cum adăugăm la formula 3D existentă? Dacă sunteți atât de confuz despre cum să adăugați, urmați pașii de mai jos pentru a depăși acest obstacol.
Pasul 1: Introduceți o nouă foaie în cartea de lucru și redenumiți-o în consecință.

Pasul 2: După introducerea foii noi, așezați foaia nou introdusă între prima și ultima foaie a foilor de referință 3D, adică după foaia SUD și înainte de foaia WEST.

Pasul 3: În acest moment nu există nicio valoare în celula B2 în foaia nou introdusă. Introduceți o anumită valoare în celula B2.
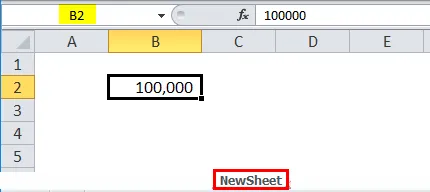
Pasul 4: Acum accesați foaia REZUMAT și verificați valoarea din celula B2. Ar trebui să arate noua valoare, inclusiv valoarea valorii foii nou introduse.
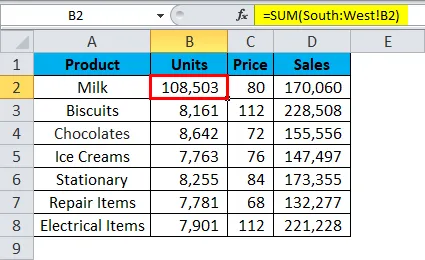
Da!!!! Funcționează bine. Valoarea s-a modificat în Foaia SUMATĂ.
Lucruri de reținut despre referința 3D în Excel
- Pentru a crea o referință 3D, toate câmpurile din foi trebuie să fie aceleași în excel.
- Unele dintre funcțiile care acceptă formule 3D sunt MAX, MIN, MEDIU, PRODUS, SUM etc.
- Dacă foaia recent introdusă este mutată în foaia intermediară a foilor de referințe 3D, aceasta va lua automat această foaie ca parte a formulei 3D și va modifica valorile în consecință.
- În mod similar, dacă foaia existentă este mutată din prima și ultima foaie, aceasta va exclude această valoare din formula 3D.
Articole recomandate
Acesta a fost un ghid de referință 3D în Excel. Aici vom discuta despre cum se utilizează Referința 3D în Excel împreună cu exemple practice și șablon Excel descărcabil. De asemenea, puteți parcurge și alte articole sugerate -
- Referință relativă în Excel
- Referință absolută Excel
- Distribuția frecvențelor în Excel
- Două tabele de date variabile în Excel