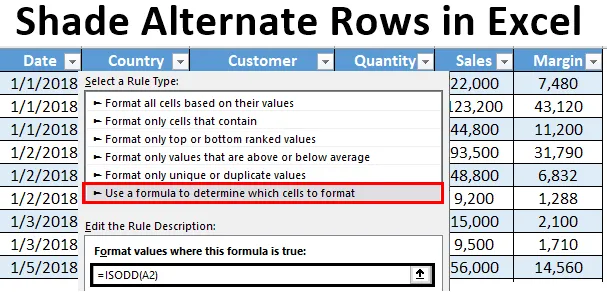
Rânduri de umbre alternative în Excel (cuprins)
- Introducere în rândurile alternative de umbre în Excel
- Metode pentru a umbla rândurile alternative în Excel
Introducere în rândurile alternative de umbre în Excel
Ori de câte ori lucrați cu seturi de date mari în excel, este o practică obișnuită și trebuie să fiți urmat pentru a nuanța rândurile alternative cu culori diferite. Face foaia de calcul ușor de citit, precum și atractiv vizual pentru utilizator. Este relativ ușor să umbriți rânduri alternative într-un set de date relativ mic și pot fi realizate manual. Cu toate acestea, atunci când aveți date la fel de mari ca miliarde și miliarde de intrări, umbrirea manuală nu va funcționa niciodată. În acest articol, vă vom face conștienți de unele dintre modalitățile prin care puteți umbla rânduri alternative cu culori diferite în Excel.
De obicei, putem face această sarcină cu trei moduri diferite:
- Folosind utilitarul Insert Table Excel care nuanțează automat rândul alternativ.
- Cu ajutorul formatării condiționate fără a utiliza coloana Helper.
- Cu ajutorul formatării condiționate și folosind coloana Helper.
Metode pentru a umbla rândurile alternative în Excel
Să înțelegem cum să Shade Rows alternative în Excel cu unele metode.
Puteți descărca acest șablon Excel de rânduri alternative de umbră - șablonul Excel de rânduri alternative de umbrăMetoda nr. 1 - Shade Alternative Rows în Excel utilizând Table Utility
Să presupunem că avem date de 1000 de rânduri, așa cum se arată în imaginea de mai jos. Este greu de umbrit manual fiecare rând alternativ care consumă mult timp. Vezi imaginea parțială de mai jos:

Pasul 1: selectați toate rândurile în care ați dorit să umbriți fiecare rând alternativ.
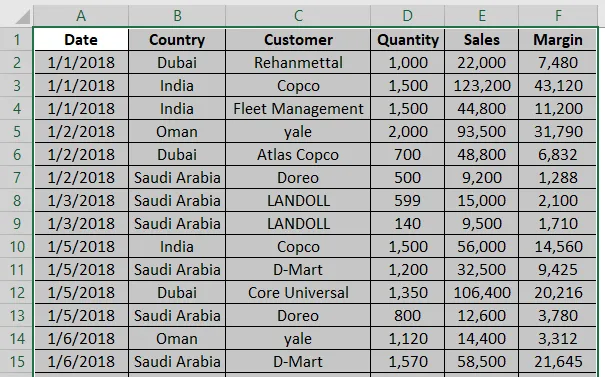
Pasul 2: Navigați spre fila Inserare Excel Panglică și faceți clic pe butonul Table prezente în grupa tabele. Puteți face acest lucru apăsând simultan Ctrl + T.
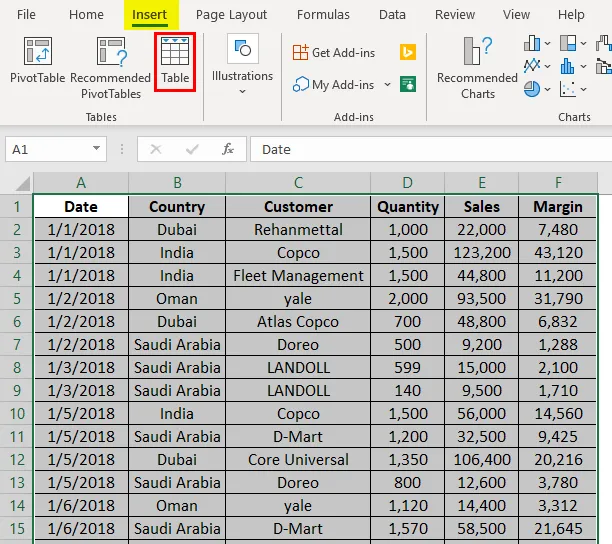
Pasul 3: De îndată ce faceți clic pe butonul Tabel, fereastra Creare tabel va apărea cu selecția rândurilor. Faceți clic pe butonul OK pentru a aplica formatul tabelelor pe rândurile selectate.
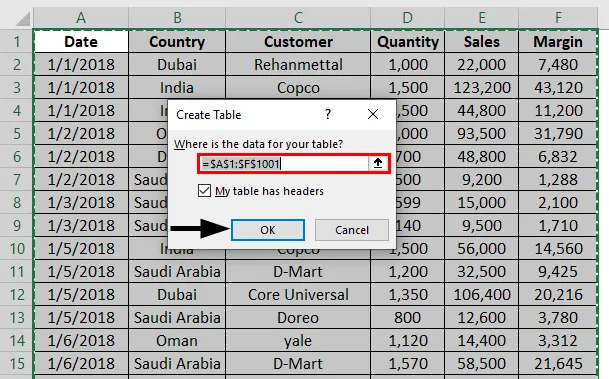
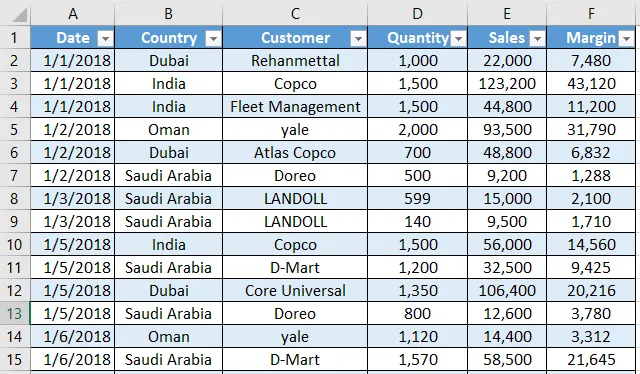
Pasul 4: Aveți, de asemenea, o opțiune de a proiecta masa în nuanțe prin fila Design . Puteți naviga la mai multe modele și puteți crea, de asemenea, un design personalizat. 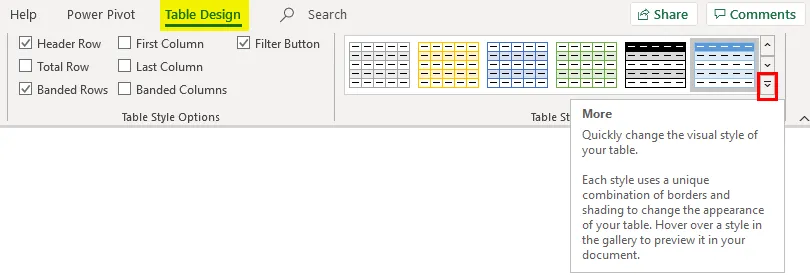
Metoda # 2 - Formatare condiționată fără coloana Helper
De asemenea, putem folosi formatarea condiționată pentru a umbri fiecare rând alternativ în Excel. Urmați pașii de mai jos:
Pasul 1: Evidențiați toate rândurile care nu sunt goale, selectându-le fără antet (deoarece dorim ca culoarea antetului să fie diferită, aceasta va ajuta la recunoașterea anteturilor).
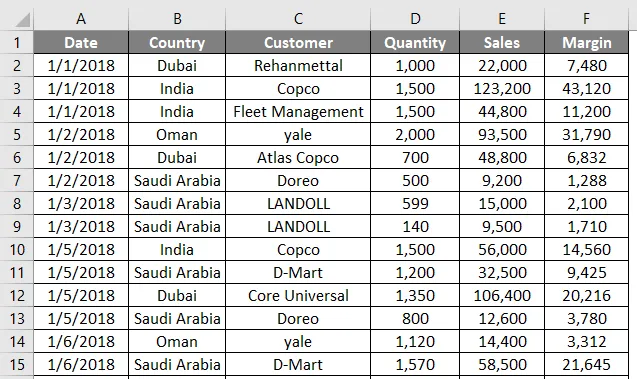
Pasul 2: Selectați fila Acasă din panglică Excel și faceți clic pe meniul drop-out Formatare condiționată care se află sub grupul Stiluri .
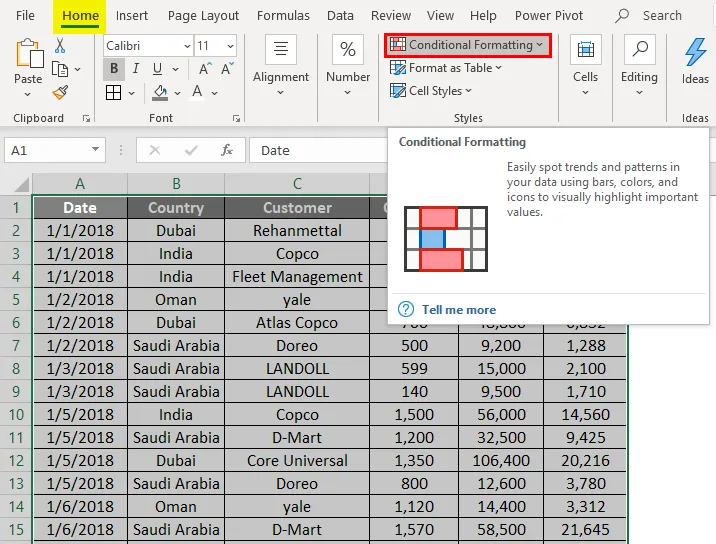
Pasul 3: selectați opțiunea Nouă regulă … din meniul drop-format Formatare condiționată.
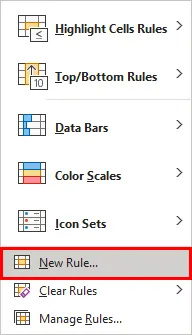
De îndată ce faceți clic pe ea, veți apărea o fereastră nouă numită Regula de formatare nouă .
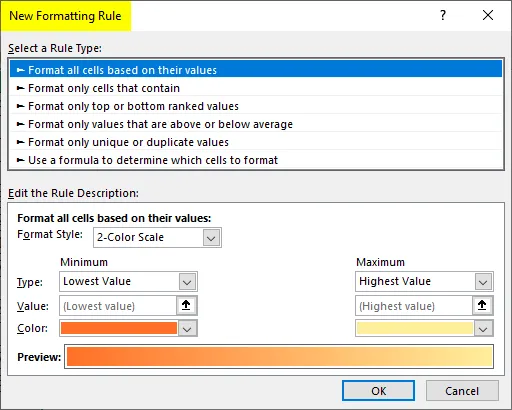
Pasul 4: fereastra In interiorul New Formatare regulă, selectați Utilizați o formulă pentru a determina care celula la regula format sub Selectați un Tip regulă: opțiune.
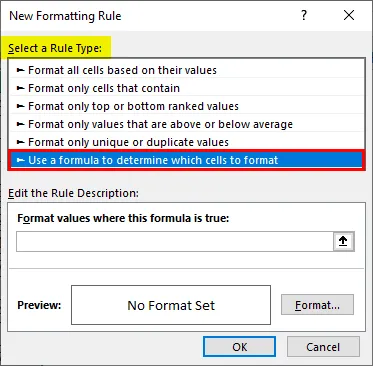
Pasul 5: Utilizați formula ca = MOD (ROW (), 2) = 1 sub Valori formale unde această formulă este adevărată casetă.
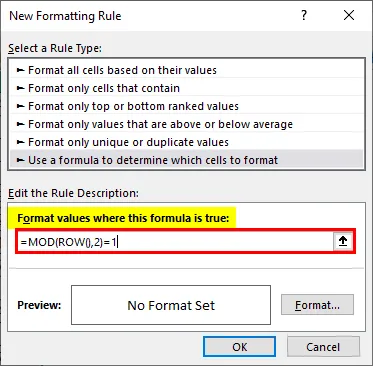
Pasul 6: Faceți clic pe butonul Format pentru a adăuga nuanțe de culoare pentru rândurile alternative.
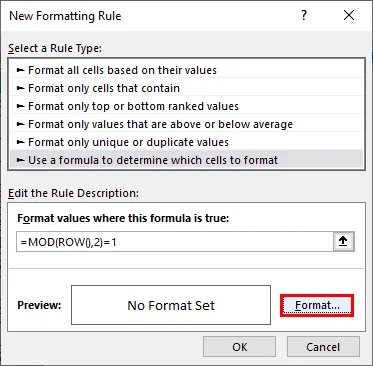
Pasul 7: Imediat ce apăsați butonul Format, veți vedea o fereastră Format Cells. Navigați la opțiunea Completare și schimbați culoarea de fundal așa cum se arată în imaginea de mai jos. Odată terminat, apăsați tasta OK.
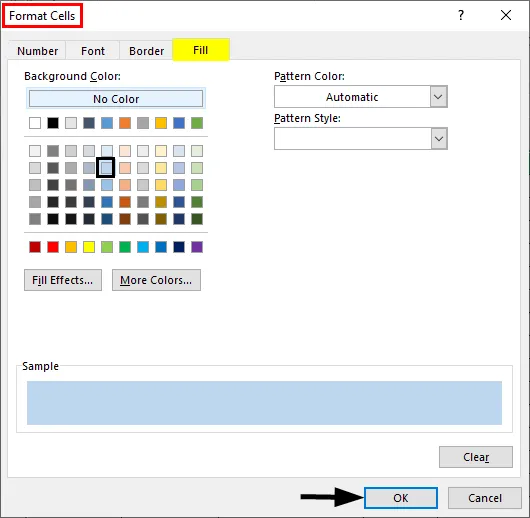
Puteți vedea o ieșire așa cum este arătat mai jos. Fiecare celulă cu număr Odd este umbrită prin foaia Excel.
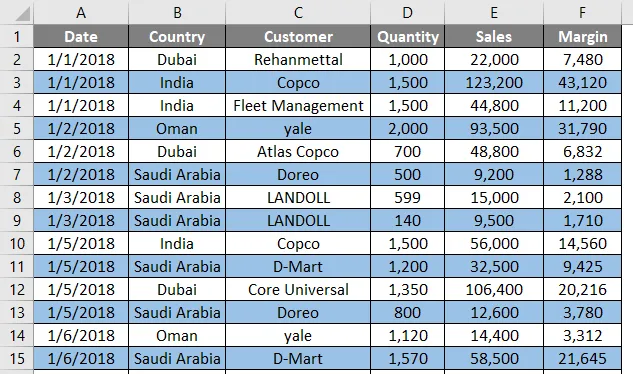
MOD () este o funcție modulo care poate fi utilizată pentru a găsi modulul unui memento atunci când un număr este împărțit la celălalt. De exemplu, dacă folosim MOD (3, 2), înseamnă că, atunci când divizăm numărul 3 la numărul 2, va da un memento ca 1. Funcția ROW () dă numărul de rând pentru fiecare celulă pe care formula rulează. Combinația MOD (ROW (), 2) = 1 verifică doar acele rânduri în care un memento este egal cu 1 (adică celule impare). Prin urmare, puteți vedea că toate rândurile impare sunt umbrite. În mod similar, puteți umbri toate rândurile chiar. Nu trebuie decât să reglați formula ca MOD (ROW (), 2) = 0. Aceasta înseamnă că toate rândurile sunt divizibile cu 2 (cu alte cuvinte, toate rândurile chiar vor fi selectate și umbrite).
Metoda # 3 - Formatare condiționată cu coloana de ajutor
Pasul 1: Introduceți o coloană de ajutor numită S.NO. în tabel și adăugați numerele de serie pentru fiecare rând din el.
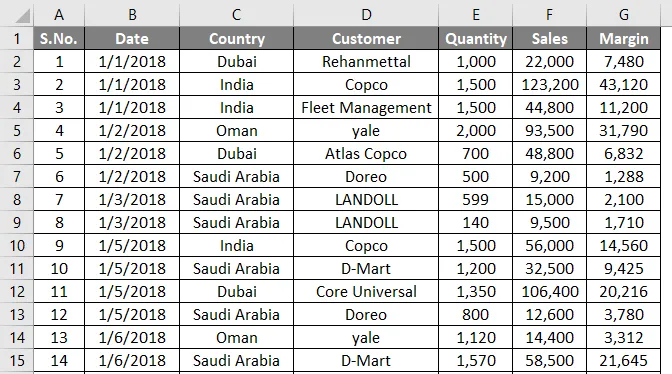
Urmați pașii la fel de la pasul 1 până la pasul 4 așa cum am folosit în exemplul anterior.
Pasul 2: Folosiți formula ca = ISODD (A2) sub Valori formale unde această formulă este adevărată casetă. Această formulă funcționează în aceeași manieră ca cea precedentă funcționează în Exemplul 1. Captează dacă valoarea din celula A2 este impară sau nu. Dacă este ciudat, atunci efectuează operația pe care o efectuăm pe celula respectivă.
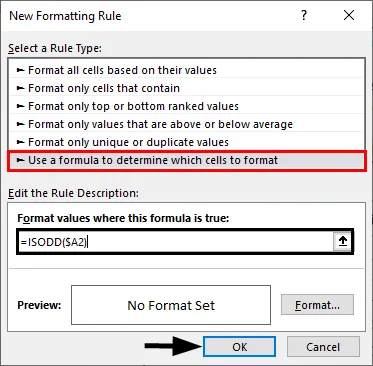
Pasul 3: Faceți din nou aceeași procedură ca și în exemplul precedent. Faceți clic pe butonul Format și selectați culoarea potrivită la alegere ca nuanță în secțiunea Completare. Odată terminat, apăsați butonul OK.
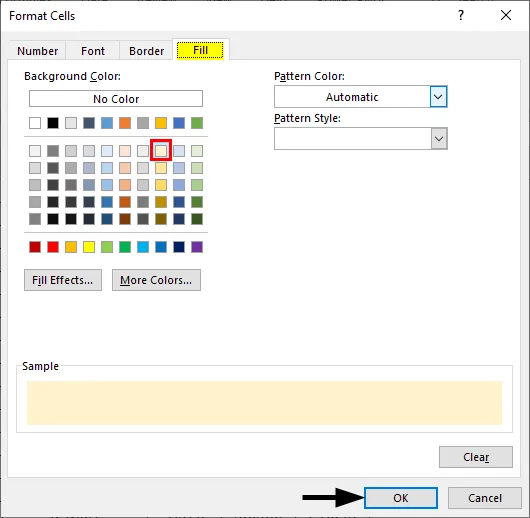
Puteți vedea o ieșire așa cum se arată în imaginea de mai jos.

Acestea sunt cele trei metode ușoare cu ajutorul cărora putem umbla rândurile alternative în excel. Haideți să încheiem lucrurile cu câteva puncte de amintit.
Lucruri de reținut despre umbrele rânduri alternative în Excel
- Cel mai simplu mod de a umbri fiecare rând alternativ în excel este folosind opțiunea Insert Table în Excel. Este simplu, versatil, economisește timp și are diferite modele care vă vor oferi machete diferite.
- De asemenea, este posibil să faceți umbră la fiecare al treilea rând, la fiecare al patrulea rând. Tot ce trebuie să faceți este să schimbați divizorul de la 2 la numărul respectiv (3, 4 etc.) sub formula MOD pe care o utilizăm pentru a defini logica de selecție a rândurilor și formatare a rândului.
- Funcțiile ISODD și ISEVEN pot fi de asemenea utilizate. ISODD nuanțează toate rândurile impare și ISEVEN nuanțează toate rândurile cu numere pare.
- De asemenea, puteți umbri celule uniforme și impare cu culori diferite. Pentru aceasta, trebuie să aplicați două formatări condiționate.
Articole recomandate
Acesta este un ghid pentru rândurile alternative Shade în Excel. Aici vom discuta despre Metodele de modificare a rândurilor alternative în Excel împreună cu și șablonul excel descărcabil. De asemenea, puteți parcurge și alte articole sugerate -
- MROUND în Excel
- Exemplu alternativ Color Row
- Formula de afișare Excel
- Protejați foaia în Excel