Aflați cum puteți crea un strat de fundal nou pentru un document Photoshop de la zero și cum puteți salva pașii ca o acțiune de economisire a timpului! Pentru Photoshop CS6, CC și versiunile anterioare ale Photoshop.
Anterior, am aflat totul despre stratul de fundal al Photoshop și de ce este diferit de straturile normale. Deoarece stratul Fundal servește ca fundal al documentului nostru, există anumite lucruri pe care Photoshop nu ne va permite să le facem. Cel mai important dintre aceste lucruri este că nu putem muta conținutul stratului Fundal, nu putem muta alte straturi sub stratul Fundal și, deoarece stratul Fundal nu acceptă transparență, nu putem șterge niciun pixel din stratul de fundal.
Dacă efectuați lucrări de retușare a imaginilor (ajustarea expunerii și contrastului, corectarea culorilor, eliminarea petelor și așa mai departe), probabil că limitările stratului de fundal nu vor fi o problemă. Dar dacă creați efecte foto, compuneți mai multe imagini împreună sau faceți orice lucru în care aveți nevoie de mai mult control asupra fotografiei inițiale pe care ați deschis-o în document, atunci stratul Fundal poate deveni rapid o problemă.
Să ne uităm la un exemplu simplu pentru a vă arăta ce vreau să spun. Iată o imagine pe care am deschis-o în Photoshop. L-am descărcat pe acesta din Adobe Stock, dar îl puteți urmări cu ușurință, împreună cu orice imagine proprie:
 Imaginea originală.
Imaginea originală.
Ori de câte ori deschidem o imagine, Photoshop o plasează automat pe stratul Fundal, așa cum vedem aici în panoul meu Straturi:
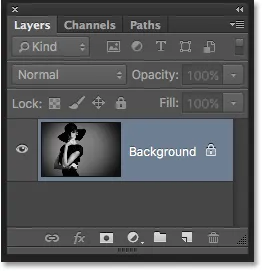 Panoul Straturi care arată imaginea pe stratul Fundal.
Panoul Straturi care arată imaginea pe stratul Fundal.
Să spunem că vreau ca această imagine să apară în fața unui fundal alb, cu fundalul alb acționând ca o margine în jurul fotografiei. Pare destul de ușor, nu? Și totuși, există o problemă. Întrucât fotografia mea este în prezent fundalul documentului, cum așez un fundal diferit sub el? Răspunsul este că nu pot. Photoshop nu ne va permite să plasăm alte straturi sub stratul Fundal.
Și să zicem că vreau să adaug și o umbră de picătură de bază sub imagine. Din nou, sună ușor, dar ne confruntăm cu aceeași problemă. Fotografia ar avea nevoie de altceva sub ea, pentru ca umbra să fie vizibilă, însă Photoshop nu ne va lăsa nimic sub stratul Fundal.
De fapt, dacă ne uităm la pictograma Stiluri de strat (pictograma "fx") din partea de jos a panoului Straturi, pe care, în mod normal, am face clic pe pentru a adăuga o umbră drop (precum și orice alte efecte de strat), vom vedea că icoana este gri. Photoshop nu ne va permite să adăugăm efecte de strat la stratul Fundal:
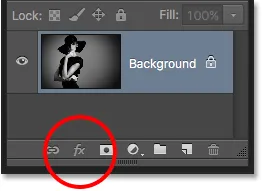 În prezent, pictograma Stiluri de strat nu este disponibilă.
În prezent, pictograma Stiluri de strat nu este disponibilă.
Deci care este soluția? Ei bine, soluția are într-adevăr două părți. În primul rând, trebuie să transformăm stratul inițial de fundal într-un strat normal. În acest fel, vom avea un control complet asupra imaginii și vom putea face tot ce trebuie să facem cu ea. În al doilea rând, trebuie să creăm un strat de fundal nou de la zero și să-l așezăm sub imagine.
Din fericire, pașii pentru realizarea ambelor lucruri sunt foarte simple. Dar chiar și lucrurile simple necesită timp. Deci, deoarece acest lucru este necesar să facem multe în Photoshop, în loc să executăm pașii manual de fiecare dată, îi vom parcurge o dată aici și îi vom salva pe toți ca acțiune .
Ce este o acțiune? În Photoshop, o acțiune este o serie de pași pre-înregistrați. Pur și simplu creați o acțiune nouă și apoi înregistrați-vă pașii. După aceea, de fiecare dată când trebuie să efectuați din nou aceiași pași, mai degrabă decât să le faceți singuri, trebuie doar să jucați acțiunea și să lăsați Photoshop să facă treaba pentru dvs.! În cazul nostru aici, după ce am înregistrat pașii pentru crearea unui nou strat de fundal, atunci în viitor, putem lăsa Photoshop să creeze unul doar pentru noi, jucând acțiunea. Să vedem cum funcționează.
Cum să creați o acțiune de strat de fundal
Pasul 1: Verificați culoarea de fundal
Când creăm un nou strat de fundal, Photoshop va completa stratul cu culoarea noastră actuală de fundal . Așadar, înainte de a merge mai departe și pentru a evita rezultate neașteptate, ar trebui să verificăm pentru a ne asigura că culoarea noastră de fundal este setată pe culoarea de care avem nevoie.
Ne putem vedea culorile actuale de prim plan și de fundal în mostrele de culori din partea de jos a panoului Instrumente . În mod implicit, Photoshop stabilește culoarea de prim plan pe negru, iar culoarea de fundal pe alb. Deoarece albul este cea mai comună culoare pentru fundal, aceste culori implicite funcționează excelent.
Dacă culorile dvs. Prim-plan și Fundal sunt setate pe altceva decât valorile implicite, apăsați litera D de pe tastatură pentru a le reseta rapid (gândiți „D” pentru „Culori implicite”):
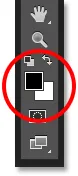 Arhivele de prim plan (stânga sus) și Fundal (dreapta jos).
Arhivele de prim plan (stânga sus) și Fundal (dreapta jos).
Dacă preferați să completați stratul de fundal cu negru în loc de alb, apăsați mai întâi litera D de pe tastatură pentru a reseta culorile prim-plan și fundal la valorile prestabilite ale acestora (dacă este necesar). Apoi apăsați litera X de pe tastatură pentru a le schimba, care stabilește culoarea de fundal la negru:
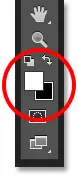 Apăsați X pentru a schimba culorile de prim plan și de fundal.
Apăsați X pentru a schimba culorile de prim plan și de fundal.
Puteți apăsa din nou X dacă vă răzgândiți pentru a le schimba înapoi la setările implicite, ceea ce voi face pentru că vreau ca stratul meu de fundal să fie umplut cu alb. În orice caz, trebuie doar să vă asigurați că verificați culoarea de fundal înainte de a crea stratul Fundal.
Pasul 2: Deschideți Panoul Acțiuni
Pentru a înregistra acțiunea noastră, trebuie să utilizăm panoul Acțiuni Photoshop. Spre deosebire de panoul Straturi, panoul Acțiuni nu este unul dintre panourile pe care Photoshop le deschide în mod implicit pentru noi, așa că va trebui să-l deschidem noi înșine.
Accesați meniul Fereastră din bara de meniu de -a lungul părții superioare a ecranului. Aici, veți găsi o listă a fiecărui panou disponibil la Photoshop. Selectați panoul Acțiuni din listă. Dacă vedeți o bifă lângă numele panoului, înseamnă că panoul este deja deschis undeva pe ecran. Dacă nu vedeți bifa, mergeți mai departe și selectați-o:
 Accesarea ferestrei> Acțiuni.
Accesarea ferestrei> Acțiuni.
Acesta deschide panoul Acțiuni. Photoshop include o colecție de acțiuni implicite care se regăsesc în setul de acțiuni implicite numit în mod inteligent. Puteți roti setul de acțiuni implicite deschis pentru a vizualiza acțiunile din interiorul acestuia, făcând clic pe pictograma triunghi din stânga pictogramei folderului mic. Dacă faceți clic din nou pe triunghi, veți închide setul:
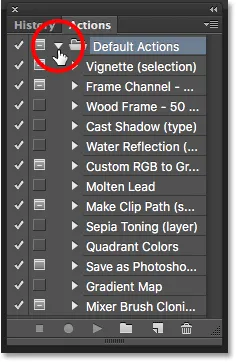 Vizualizarea acțiunilor implicite ale Photoshop.
Vizualizarea acțiunilor implicite ale Photoshop.
Pasul 3: Creați un nou set de acțiuni
Vom crea propria acțiune și, în loc să o adăugăm cu acțiunile implicite ale Photoshop, să creăm un nou set de acțiuni . Un set de acțiuni este ca un folder care conține acțiunile în interiorul său. Crearea diferitelor seturi de acțiune ne permite să menținem împreună acțiunile conexe.
Pentru a crea un set nou, faceți clic pe pictograma Set nou (pictograma folderului) din partea de jos a panoului Acțiuni:
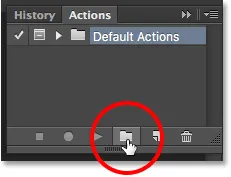 Făcând clic pe pictograma Set nou.
Făcând clic pe pictograma Set nou.
Se deschide caseta de dialog Set nou, unde îi dăm setului un nume. Îl poți numi orice îți place. Voi numi „Acțiunile mele”. Faceți clic pe OK când ați terminat pentru a închide caseta de dialog:
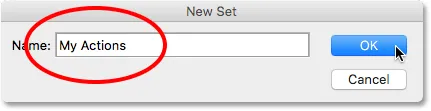 Denumirea noului set de acțiuni.
Denumirea noului set de acțiuni.
Noul set de acțiuni apare sub Setările de acțiuni implicite din panoul Acțiuni:
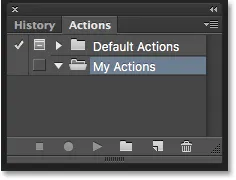 Noul set a fost adăugat.
Noul set a fost adăugat.
Pasul 4: Creați o acțiune nouă
Acum că avem setul nostru, să creăm o nouă acțiune. Faceți clic pe pictograma Acțiune nouă direct în dreapta pictogramei Set nou:
 Făcând clic pe pictograma Acțiune nouă.
Făcând clic pe pictograma Acțiune nouă.
Se deschide caseta de dialog Acțiune nouă. Dă-ți acțiunii un nume descriptiv. Voi denumi „Strat nou de fundal”. Apoi, asigurați-vă că opțiunea Set (scurt pentru Acțiune Set) direct sub aceasta arată setul de acțiuni pe care tocmai l-ați creat, care în cazul meu este denumit „Acțiunile mele”. Vrem să ne asigurăm că acțiunea va fi plasată în setul corect:
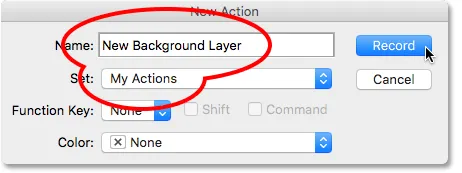 Caseta de dialog Acțiune nouă.
Caseta de dialog Acțiune nouă.
Pasul 5: Faceți clic pe „Înregistrare”
Când sunteți gata, faceți clic pe butonul Înregistrare pentru a închide caseta de dialog și a începe înregistrarea acțiunii:
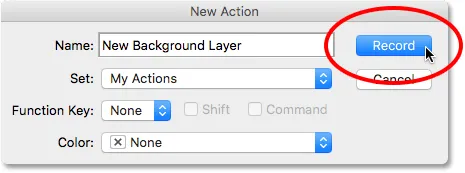 Făcând clic pe butonul Înregistrare.
Făcând clic pe butonul Înregistrare.
Dacă ne uităm din nou în panoul Acțiuni, vom vedea că pictograma Înregistrare roșie a fost activată, anunțându-ne că suntem acum în modul Înregistrare:
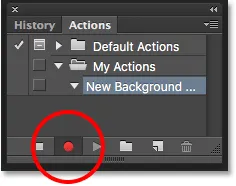 Photoshop este acum în modul Record.
Photoshop este acum în modul Record.
Din acest moment, Photoshop va înregistra toți pașii noștri, astfel încât să îi putem reda mai târziu. Dar nu vă faceți griji cu privire la cât timp vă durează să parcurgeți pașii. Înregistrarea unei acțiuni în Photoshop nu este ca și cum ai înregistra un film. Cu alte cuvinte, nu înregistrăm în timp real. Photoshop înregistrează numai pașii în sine, nu și timpul necesar pentru a le finaliza. Așa că stai pe loc, relaxează-te, ia-ți tot timpul de care ai nevoie și hai să înregistrăm acțiunile noastre!
Pasul 6: Convertiți stratul de fundal într-un strat normal
Primul lucru pe care trebuie să îl facem este să transformăm stratul nostru de fundal actual într-un strat normal. Pentru a face acest lucru, mergeți la meniul Strat din partea de sus a ecranului, alegeți Nou, apoi alegeți Strat din fundal :
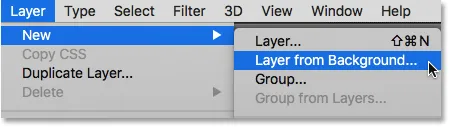 Accesarea stratului> nou> strat din fundal.
Accesarea stratului> nou> strat din fundal.
Aceasta deschide caseta de dialog Strat nou. Lăsați numele setat pe „Strat 0” și faceți clic pe OK pentru a închide caseta de dialog:
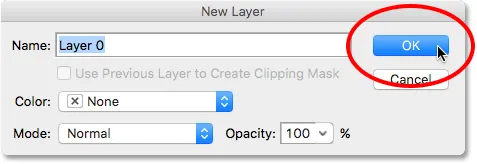 Caseta de dialog Noul strat.
Caseta de dialog Noul strat.
Dacă ne uităm în panoul Straturi, vom vedea că stratul nostru de fundal nu mai este un strat de fundal. Acum este un strat normal numit "Layer 0". Până acum, bine:
 Stratul de fundal a fost convertit într-un strat normal.
Stratul de fundal a fost convertit într-un strat normal.
Pasul 7: Adăugați un strat nou
În continuare, vom adăuga un nou strat care va deveni noul nostru strat de fundal. Faceți clic pe pictograma Strat nou din partea inferioară a panoului Straturi:
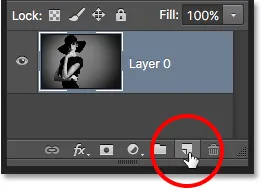 Dând clic pe pictograma Strat nou.
Dând clic pe pictograma Strat nou.
Photoshop adaugă un nou strat gol denumit "Strat 1" deasupra imaginii:
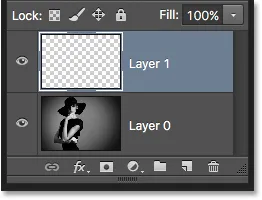 Panoul Straturi care arată noul strat gol.
Panoul Straturi care arată noul strat gol.
Pasul 8: Convertiți stratul într-un strat de fundal
Să transformăm noul strat într-un strat de Fundal. Reveniți la meniul Strat, alegeți Nou, apoi alegeți Fundal din Strat :
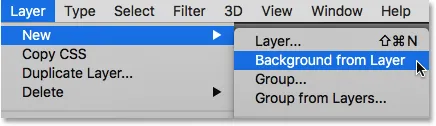 Accesarea stratului> nou> fundal din strat.
Accesarea stratului> nou> fundal din strat.
Se întâmplă câteva lucruri. În primul rând, imediat ce convertim stratul în strat de fundal, Photoshop mută automat stratul de deasupra imaginii în dedesubtul imaginii din panoul Straturi. Acest lucru se datorează faptului că una dintre regulile principale ale straturilor de fundal este aceea că acestea trebuie să fie întotdeauna stratul de jos din document. Niciun alt strat nu poate apărea sub un strat de Fundal.
În al doilea rând, dacă ne uităm la miniatura de previzualizare a stratului de fundal din stânga numelui stratului, vedem că Photoshop a umplut stratul de fundal cu alb . După cum am aflat mai devreme, aceasta se datorează faptului că Photoshop umple automat stratul Fundal cu culoarea noastră actuală de Fundal. În cazul meu, era alb:
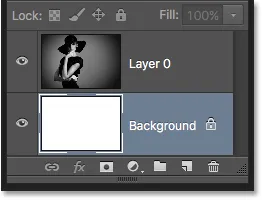 Panoul Straturi care arată noul strat Fundal.
Panoul Straturi care arată noul strat Fundal.
Pasul 9: Opriți înregistrarea
În acest moment, am făcut tot ce trebuie să facem. Am transformat stratul Fundal original într-un strat normal și am creat de la zero un nou strat de Fundal. Întrucât nu mai sunt pași de finalizat, oprim înregistrarea acțiunii noastre făcând clic pe pictograma Opriți (pătratul) din partea de jos a panoului Acțiuni:
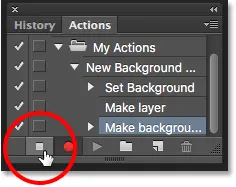 Făcând clic pe pictograma Oprire.
Făcând clic pe pictograma Oprire.
Pașii pentru crearea unui nou strat de fundal sunt acum salvați ca acțiune! Putem vedea pașii enumerați sub numele acțiunii. Cu toate acestea, nu trebuie să le vedem, așa că am de trecut cu acțiunea închisă făcând clic pe pictograma triunghi din stânga numelui său:
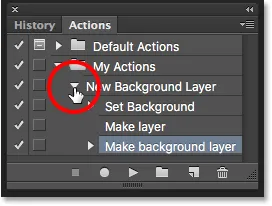 Închiderea acțiunii făcând clic pe triunghi.
Închiderea acțiunii făcând clic pe triunghi.
Și acum vom vedea doar numele acțiunii („Strat nou de fundal”) enumerat în setul „Acțiunile mele”:
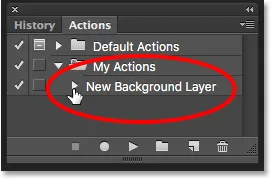 Panoul Acțiuni după închiderea acțiunii.
Panoul Acțiuni după închiderea acțiunii.
Pasul 10: inversați imaginea
Permiteți să testăm noua noastră acțiune pentru a ne asigura că funcționează. Pentru a face acest lucru, vom readuce imaginea la starea inițială, accesând meniul File din partea de sus a ecranului și alegând Revert :
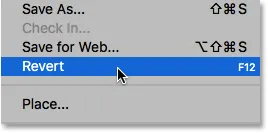 Accesând Fișier> Revenire.
Accesând Fișier> Revenire.
Comanda Revert din Photoshop restabilește imaginea fie la versiunea sa salvată anterior, fie ca în cazul nostru aici, la versiunea sa originală, recent deschisă. Dacă ne uităm în panoul Straturi, vedem că ne întoarcem să avem imaginea noastră ca strat de fundal al documentului:
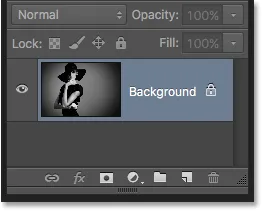 Stratul implicit de Fundal a revenit.
Stratul implicit de Fundal a revenit.
Pasul 11: Joacă Acțiunea
Înainte de a testa acțiunea, voi schimba primele culori și fundalul apăsând litera X de pe tastatură, astfel încât culoarea mea de fundal să fie acum neagră în loc de alb:
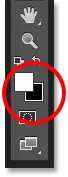 Setându-mi culoarea de fundal pe negru.
Setându-mi culoarea de fundal pe negru.
Să jucăm acțiunea și să vedem ce se întâmplă. Pentru a reda, faceți clic pe numele său în panoul Acțiuni pentru a-l selecta:
 Selectarea acțiunii „Noul strat de fundal”.
Selectarea acțiunii „Noul strat de fundal”.
Apoi, faceți clic pe pictograma Redare (triunghiul) pentru a reda:
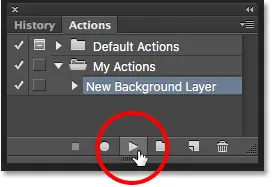 Dând clic pe pictograma Redare.
Dând clic pe pictograma Redare.
Oricât a durat să înregistrăm pașii, Photoshop îi redă instantaneu. Și dacă ne uităm din nou în panoul Straturi, vedem că totul este deja făcut! Stratul original de fundal a fost transformat într-un strat normal numit „Strat 0” și a fost creat un nou strat de Fundal și plasat sub acesta!
Observați că miniatura de previzualizare a noului meu strat de fundal este de data aceasta umplut cu negru în loc de alb. Asta pentru că mi-am setat culoarea de fundal la negru înainte de a juca acțiunea:
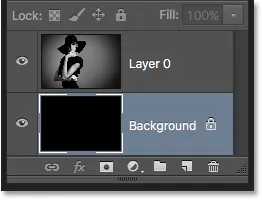 Panoul Straturi după ce ați jucat acțiunea cu culoarea de fundal setată pe negru.
Panoul Straturi după ce ați jucat acțiunea cu culoarea de fundal setată pe negru.
Schimbarea culorii stratului de fundal
Dacă ați uitat să vă verificați culoarea de fundal înainte de a juca acțiunea și ați terminat cu culoarea greșită pentru stratul de fundal, nu vă faceți griji. Îi puteți schimba ușor culoarea după aceea. În primul rând, asigurați-vă că stratul Fundal este selectat în panoul Straturi. Apoi, mergeți la meniul Edit din partea de sus a ecranului și alegeți Completare :
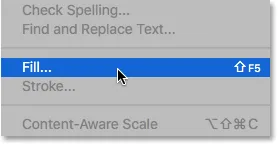 Accesând Editare> Completare.
Accesând Editare> Completare.
Am nevoie ca stratul meu de fundal să fie alb, așa că voi seta opțiunea Utilizare din partea de sus a casetei de dialog Completare pe alb :
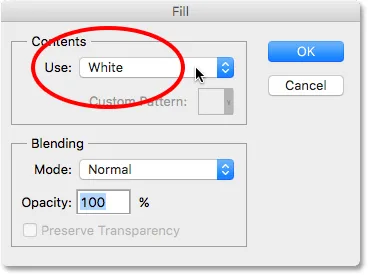 Selectarea unei noi culori pentru stratul Fundal.
Selectarea unei noi culori pentru stratul Fundal.
Faceți clic pe OK pentru a închide caseta de dialog, moment în care Photoshop umple stratul Fundal cu culoarea aleasă. Dacă ne uităm din nou la miniatura de previzualizare a stratului meu de fundal, vom vedea că acum este plin de alb:
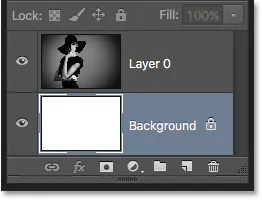 Culoarea stratului de fundal a fost schimbată de la negru la alb.
Culoarea stratului de fundal a fost schimbată de la negru la alb.
Desigur, nu am văzut de fapt stratul de fundal încă în document, deoarece fotografia îl blochează din vedere, așa că îmi voi redimensiona rapid fotografia selectând mai întâi stratul (stratul 0) din panoul Straturi:
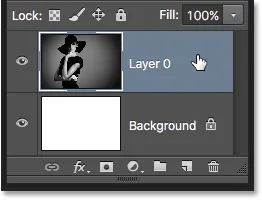 Selectarea stratului fotografiei.
Selectarea stratului fotografiei.
Apoi voi merge până la meniul Edit din partea de sus a ecranului și voi alege Transformare gratuită :
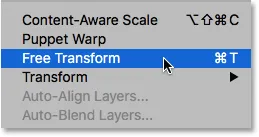 Accesând Editare> Transformare gratuită.
Accesând Editare> Transformare gratuită.
Aceasta plasează caseta Transformare gratuită și se ocupă cu imaginea. Voi apăsa și țineți apăsat Shift + Alt (Win) / Shift + Option (Mac) pe tastatură în timp ce dau clic pe mânerul din colțul din stânga sus al imaginii și îl voi trage în interior pentru a face fotografia un pic mai mică. Ținând tasta Shift în timp ce glisează blochează raportul de aspect al imaginii pe măsură ce o redimensionez, în timp ce tasta Alt (Win) / Option (Mac) redimensionează imaginea din centru și nu din colț.
Cu imaginea acum mai mică, putem vedea fundalul alb care apare ca o graniță în jurul ei:
 Redimensionarea imaginii cu Transformare gratuită.
Redimensionarea imaginii cu Transformare gratuită.
Voi apăsa Enter (Win) / Return (Mac) de pe tastatura mea pentru a accepta transformarea și închiderea comenzii Transformare gratuită. Apoi, voi adăuga o umbră în picătură imaginii făcând clic pe pictograma Stiluri straturi din partea inferioară a panoului Straturi. Aceasta este aceeași pictogramă care a fost închisă mai devreme când imaginea era pe stratul Fundal:
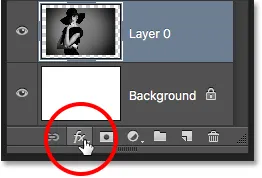 Dând clic pe pictograma Stiluri de strat.
Dând clic pe pictograma Stiluri de strat.
Voi selecta Drop Shadow din lista de stiluri de strat care apare:
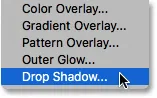 Selectarea unui strat de strat Shadow Drop.
Selectarea unui strat de strat Shadow Drop.
Aceasta deschide caseta de dialog Stil Layer Photoshop setată la opțiunile Shadow Drop din coloana din mijloc. Voi seta unghiul umbrei la 135 °, astfel încât sursa de lumină să vină din stânga sus. Apoi, din moment ce lucrez la o imagine destul de mare aici, voi seta Distanța umbrei la 40 de pixeli și voi seta valoarea Dimensiune (care controlează moliciunea marginilor umbrei) la 40 de pixeli. . În cele din urmă, voi reduce opacitatea umbrei până la 50% :
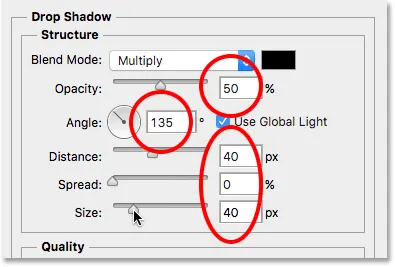 Opțiunile Drop Shadow din caseta de dialog Stil strat.
Opțiunile Drop Shadow din caseta de dialog Stil strat.
Voi face clic pe OK pentru a-mi accepta setările și pentru a închide caseta de dialog, și iată rezultatul meu final cu umbra drop drop aplicată:
 Rezultatul final după aplicarea umbrei picăturii.
Rezultatul final după aplicarea umbrei picăturii.
Acea ultimă parte (redimensionarea imaginii și adăugarea unei umbre sub formă de picătură) a fost puțin dincolo de sfera acestui tutorial (motiv pentru care am trecut repede prin ea), dar a servit ca un exemplu de ceva ce am putea face cu imaginea care nu ar fi avut a fost posibil dacă imaginea în sine a rămas stratul de fundal pentru document. Transformarea imaginii într-un strat normal și apoi adăugarea propriului strat de fundal separat, sub el, ne-a eliberat de limitările stratului de fundal, făcând ușor atingerea obiectivului nostru.
Și, din moment ce am înregistrat acești pași ca acțiune, data viitoare trebuie să înlocuim stratul de fundal implicit cu unul nou, putem doar să jucăm acțiunea și să lăsăm Photoshop să facă toată treaba! Și acolo îl avem!
Unde urmează …
În tutorialul următor din Ghidul nostru de învățare a straturilor, vom afla totul despre una dintre cele mai eficiente funcții care economisesc timp în Photoshop, cum să deschizi mai multe imagini sub formă de straturi! Sau consultați secțiunea noastră de bază Photoshop pentru mai multe tutoriale!