În partea 1 a aspectului nostru de a crea forme personalizate Photoshop, am învățat cum să creăm o formă de bază folosind Photoshop's Pen Tool, cum să combinăm instrumentul Pen cu celelalte instrumente Photoshop pentru a adăuga detalii formei și cum să ne transformăm forma completată. într-o formă personalizată.
Am aflat apoi unde să găsim forma noastră personalizată în Photoshop și cum să o adăugăm într-un document nou, folosind Instrumentul de formă personalizată. În cele din urmă, am analizat cum să adăugăm mai multe copii ale formei noastre la un document, cum să schimbăm culoarea formelor, precum și cum să le rotim și să redimensionăm.
Partea 2 a tutorialului se încadrează în categoria „nu la fel de distractiv, dar cu siguranță merită cunoscut”. Vom analiza cum să colectăm și să ne organizăm formele personalizate în seturi de forme personalizate și apoi cum să le încărcăm în Photoshop oricând avem nevoie de ele.
Odată ce vă simțiți confortabil, utilizați instrumentul Pen și Photoshop, alte instrumente Shape, puteți constata că crearea de forme personalizate poate deveni un pic de dependență, mai ales dacă sunteți în scrapbooking digital. Puteți crea forme pentru orice temă sau subiect la care vă puteți gândi - vacanțe, zile de naștere, vacanțe, nunți, jucării, animale, natură - lista continuă. Înainte de a-l cunoaște, puteți avea stocate sute de forme stocate în Photoshop, toate preluând spațiu de memorie valoroasă în computer, toate finalizate dezorganizate și toate așteptând ziua în care computerul dvs. se blochează și pierdeți fiecare dintre ele. Vestea bună este că putem elimina toate aceste probleme simultan datorită seturilor de forme personalizate!
Aici avem mai multe forme personalizate pe teme de vacanță pe care le-am încărcat în Photoshop, inclusiv Omul de turtă pe care l-am creat în partea 1 a acestui tutorial:

Forme personalizate cu teme de sărbători.
Și aici avem câteva forme tematice de vacanță:

Forme personalizate pe teme de vacanță.
După cum am aflat în partea 1, putem accesa oricare dintre formele noastre disponibile în prezent, selectând Instrumentul de formă personalizată din paleta Instrumente, apoi făcând clic dreapta (Câștigă) / Faceți clic pe control (Mac) oriunde în documentul nostru și alegând forma pe care doriți din caseta de selectare Formă care apare. Nu o să trec din nou peste asta, dar putem vedea aici în caseta mea de selectare Formă că toate formele cu temă pentru vacanță și vacanță de mai sus sunt disponibile pentru a le selecta (cele trei rânduri de jos), împreună cu toate a formelor implicite ale Photoshop (primele patru rânduri):
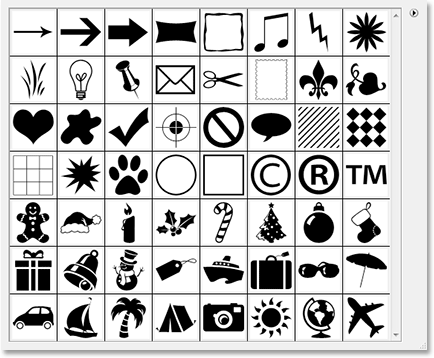
Managerul presetat afișează toate formele disponibile în Photoshop.
Observați cum formele personalizate apar întotdeauna negru în caseta de selectare Formă, chiar dacă le puteți face orice culoare doriți în documentul dvs., pe care l-am analizat din nou în partea 1.
În momentul de față, lucrurile nu stau prea mult în măsura în care formele mele sunt dezorganizate sau ocupă mult spațiu în memoria computerului meu, dar riscă să le pierd în cazul în care computerul meu se blochează. În plus, din moment ce am creat forme din două teme diferite (Sărbători și Vacanțe), ar fi frumos dacă aș putea să le organizez astfel încât formele de sărbătoare să fie grupate separat de formele de vacanță. În acest fel, dacă lucrez la un design în care am nevoie de acces la formele mele de vacanță și îmi caut forma bărbătească de ghimbir, găsindu-l nu va deveni un joc al „Unde e Waldo?”, Unde el și toate celelalte forme ale mele de sărbătoare sunt amestecate cu sutele de alte forme pe care le-am creat.
Din fericire, organizarea formelor este foarte ușor de făcut datorită seturilor de forme personalizate!
Plugin Coduri scurte, acțiuni și filtre: eroare în codul scurt (ads-basic-basic-middle-2)
Pasul 1: Deschideți „Preset Manager” Photoshop
Crearea, salvarea și încărcarea seturilor de forme personalizate se realizează cu ajutorul Managerului presetat Photoshop și îl puteți găsi accesând meniul Editare din partea de sus a ecranului și alegând Preset Manager … din listă.
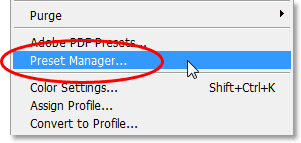
Trebuie să editați> Manager presetat.
Ca o notă laterală rapidă, de fiecare dată când vedeți trei puncte ("…") în dreapta unei alegeri de meniu în bara de opțiuni, înseamnă că va apărea o casetă de dialog atunci când selectați opțiunea respectivă și, în acest caz, apare caseta de dialog Preset Manager.
Pasul 2: Schimbați „Tip presetat” în „Forme personalizate”
În mod implicit, Managerul de presetare este setat să afișeze toate pensulele din Photoshop disponibile în prezent, ceea ce nu dorim. Vrem să ne arate formele noastre personalizate, deci alegeți Forme personalizate din lista derulantă Tip presetat din partea de sus a casetei de dialog:
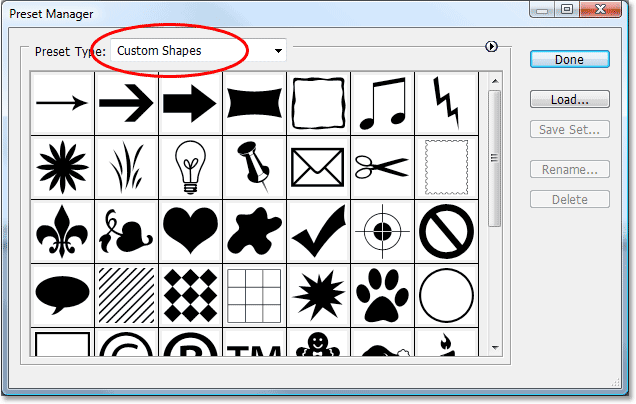
Setați Managerul presetat să afișeze forme personalizate, alegându-le din caseta derulantă „Tip presetat” din partea de sus.
De îndată ce setați Tipul presetat la „Forme personalizate”, toate formele personalizate disponibile în prezent în Photoshop sunt afișate. Dacă aveți „Afișați sfaturile instrumentului” în Preferințele Photoshop, veți putea vedea numele fiecărei forme pe măsură ce treceți cursorul mouse-ului peste el.
Puteți schimba dimensiunea miniaturilor de formă din Managerul de presetare făcând clic pe săgeata mică, dreaptă din colțul din dreapta sus al casetei de dialog și selectând Miniatură mică sau Miniatură mare din meniul de plecare sau puteți alegeți să afișați pur și simplu numele formelor dintr-o listă dacă doriți. În mod implicit, Managerul de presetare afișează miniaturi mici, dar am setat-o pe dimensiunea mai mare a miniaturii.
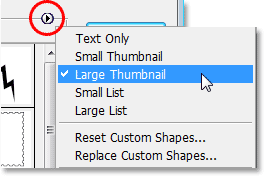
Selectați miniaturi mici sau mari din opțiunile Preset Manager.
Pasul 3: Selectați formele pe care doriți să le adăugați la setul dvs. de forme
Să spunem că vreau să-mi salvez toate formele de vacanță ca un set de forme. Primul lucru pe care trebuie să îl facem este să selectăm toate formele pe care dorim să le adăugăm în set, așa că voi face o singură dată pe prima miniatură a formei Holiday în Managerul presetat, care se întâmplă să fie forma mea de Gingerbread Man, pentru a o selecta . Dacă toate formele pe care doriți să le adăugați setului dvs. sunt una lângă alta, așa cum sunt ale mele, după ce ați selectat prima formă, pur și simplu țineți apăsată tasta Shift și faceți clic pe ultima formă pe care doriți să o adăugați. Aceasta va selecta prima formă, ultima formă și toate formele între ele, așa cum putem vedea în imaginea de mai jos. Pentru a vedea mai ușor ce forme am selectat, le-am evidențiat în galben:
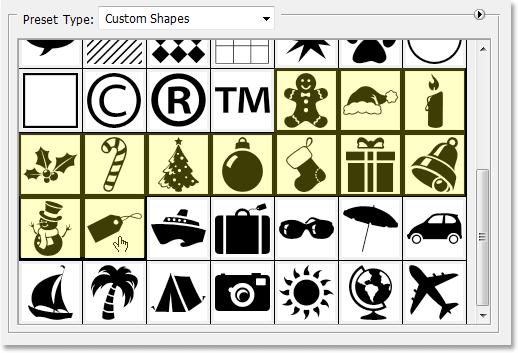
Faceți clic pe prima formă pe care doriți să o adăugați la setul de forme, apoi faceți clic pe Shift pe ultima formă pentru a selecta toate formele între ele.
Dacă formele pe care doriți să le adăugați la set nu sunt una lângă alta, va trebui să țineți apăsată tasta Ctrl (Win) / Command (Mac) și să faceți clic pe fiecare formă separat până când le veți selecta pe toate .
Pasul 4: Faceți clic pe butonul „Salvați setul”
După ce ați selectat toate formele, faceți clic pe butonul Salvare set din dreapta casetei de dialog Preset Manager:

Faceți clic pe butonul „Salvați setul” din dreapta managerului de presetare.
Pasul 5: Nume și Salvați Setul
Când faceți clic pe butonul „Salvați setul”, apare caseta de dialog Salvare. Photoshop trebuie să știe unde doriți să salvați setul și ce doriți să îl numiți. Este o idee bună să salvați seturile de forme personalizate într-o singură locație centrală în afara Photoshop. V-aș recomanda să creați un folder pe desktopul dvs. numit „Forme personalizate” (sau orice doriți să îl numiți) și să le depozitați pe toate în acel folder. În acest fel, veți ști întotdeauna unde se află, sunt ușor de accesat și, dacă Photoshop se prăbușește cu dvs., nu veți pierde niciunul dintre seturile dvs. de forme, deoarece sunt stocate în siguranță în afara Photoshop. Îmi voi salva setul în folderul „Forme personalizate” de pe desktop și voi numi setul meu „Forme de vacanță”:
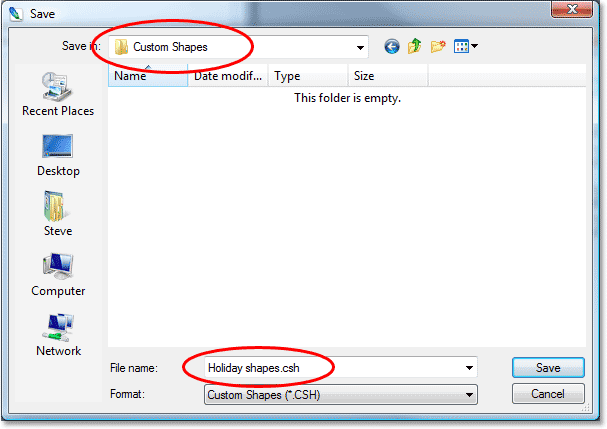
Dați un nume setului de formă și salvați-l într-un folder undeva în afara Photoshop.
Faceți clic pe butonul Salvare pentru a salva formele ca set și ieșiți din caseta de dialog.
Voi face același lucru cu formele mele de Vacanță. Mai întâi voi selecta toate formele pe care vreau să le adaug setului meu, pe care le-am evidențiat din nou în galben, pentru a ușor vedea:
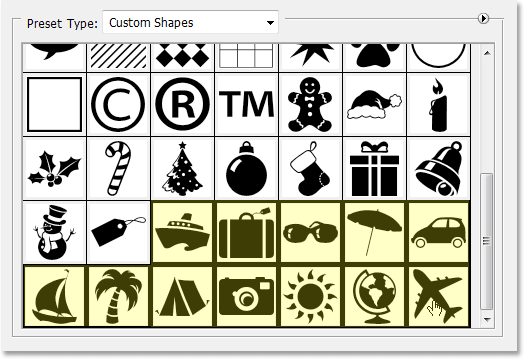
Selectarea tuturor formelor tematice pentru vacanță în Managerul presetat.
Apoi voi face clic pe butonul Salvați set din dreapta Managerului presetat, care afișează caseta de dialog Salvare. Voi numi acest set „Forme de vacanță” și îl voi salva în același folder „Forme personalizate” de pe desktopul meu. Putem vedea setul „Forme de vacanță” deja în interiorul folderului:
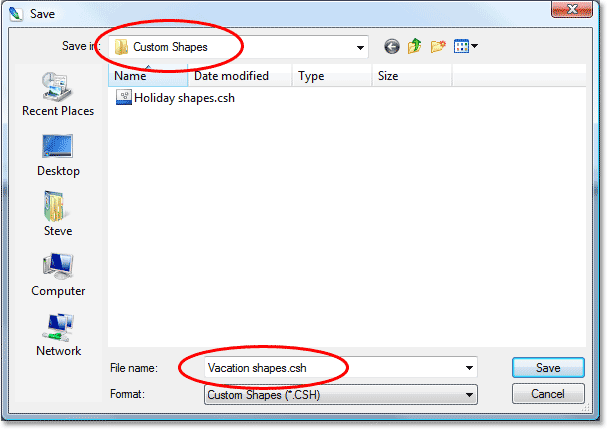
Denumirea noului set „Forme de vacanță” și salvarea acestuia în același folder „Forme personalizate” de pe desktop.
Cu ambele seturi de forme personalizate acum create și salvate în afara Photoshop, dacă Photoshop se prăbușește pe mine și trebuie să-l reinstalez, nu îmi voi pierde formele. Singurul mod în care le-aș putea pierde în acest moment ar fi dacă computerul meu se va bloca, așa că este o idee bună să vă copiați seturile de forme pe un CD. În acest fel, indiferent de ce se întâmplă cu Photoshop sau computerul dvs., formele dvs. sunt în siguranță, iar încărcarea lor în Photoshop ori de câte ori aveți nevoie este ușor, așa cum suntem pe cale să vedem!
Pasul 6: Resetați formele personalizate
Acum că am salvat formele noastre ca seturi de forme pe care le putem accesa oricând le avem nevoie, nu este necesar să continuăm să avem toate acele forme care să preia memorie în Photoshop dacă nu le folosim în acest moment. Pentru a șterge toate formele pe care le-ați creat și a lăsa doar formele implicite ale Photoshop-ului, faceți clic pe săgeata orientată spre dreapta în colțul din dreapta sus al Managerului presetat și alegeți Resetarea formelor personalizate din meniu:
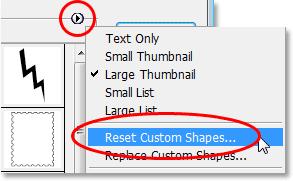
Selectați „Resetați formele personalizate” din meniul derulant al Managerului presetat.
Photoshop va deschide o casetă de dialog care vă va solicita dacă doriți să înlocuiți formele curente cu valorile implicite. Faceți clic pe OK:
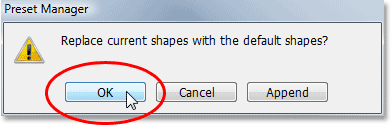
Faceți clic pe „OK” pentru a înlocui formele curente cu formele implicite ale Photoshop-ului.
Acum, dacă ne uităm din nou la formele disponibile în prezent în Managerul presetat, putem vedea că toate formele de Vacanță și Vacanță au dispărut, lăsând doar valorile implicite ale Photoshop (am trecut la dimensiunea mică a miniaturii):
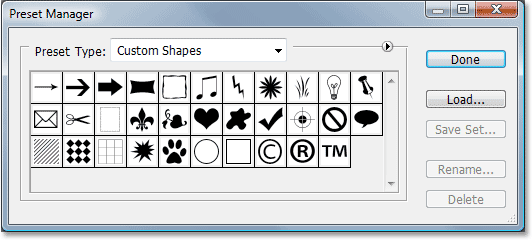
Doar formele personalizate implicite ale Photoshop apar acum în Managerul de presetări.
Pasul 7: Încărcați forma de care aveți nevoie
Pentru a încărca oricare dintre seturile de forme pe care le-ați creat în Photoshop, astfel încât să le puteți utiliza, asigurați-vă că aveți „Forme personalizate” selectate pentru opțiunea „Tip presetat” din partea de sus a Managerului presetat, apoi faceți pur și simplu clic pe butonul Încărcare pe dreapta:
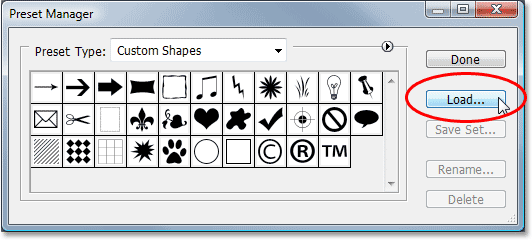
Cu opțiunea „Tip presetat” setată la „Forme personalizate” în partea de sus a Managerului de presetare, faceți clic pe butonul „Încărcare” din dreapta.
Va apărea caseta de dialog „Încărcare”. Navigați la orice director în care ați salvat seturile de forme personalizate și selectați-l pe cel pe care îl doriți făcând clic pe acesta. Îmi voi încărca setul „Forme de vacanță”. Apoi faceți clic pe butonul Încărcare din colțul din dreapta jos pentru a încărca forma setată în Photoshop și ieșiți din caseta de dialog:
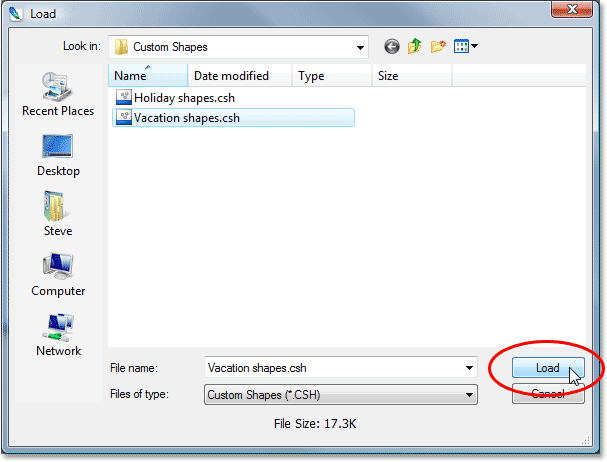
Selectați setul de forme pe care doriți să îl încărcați în Photoshop, apoi faceți clic pe butonul „Încărcare” din colțul din dreapta jos.
Dacă ne uităm din nou în Managerul presetat pentru a vedea ce forme personalizate sunt disponibile, putem vedea că toate formele mele de vacanță au fost acum încărcate în Photoshop și apar după formele implicite. Din nou le-am evidențiat în galben:
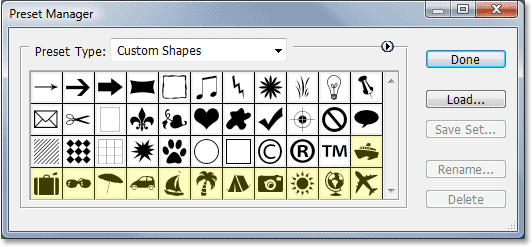
Setul de forme Vacanță a fost acum încărcat în Photoshop și este gata de utilizare.
Faceți clic pe Done pentru a ieși din Managerul presetat și toate formele din setul dvs. de forme personalizate sunt acum disponibile și gata de utilizare în Photoshop! Asigurați-vă că citiți partea 1 a acestui tutorial pentru tot ce trebuie să știți despre utilizarea formelor dvs. personalizate.