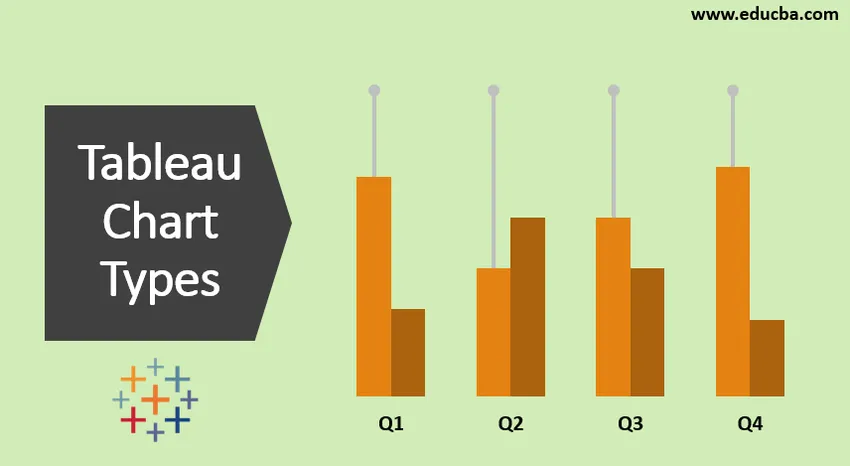
Introducere în tipurile de diagrame
Tableau este un instrument puternic pentru a crea diferite tipuri de diagrame. Se realizează automat folosind un limbaj de interogare vizuală. Există 24 de tipuri diferite de diagrame disponibile în tableau. Graficele sunt create folosind măsurile și dimensiunile pe care le alegem.
Nu toate graficele funcționează într-un fel. Când selectăm geografia, precum statul, țara, etc. Când lucrăm cu Datele, va fi sugerat graficul Linii.
Notă: Tastă de comandă rapidă (dimensiune / măsură + Ctrl)Dacă selectăm mai întâi Dimensiunea, apoi Măsurăm, Bar char va apărea în mod implicit.
Dacă selectăm dimensiunea Măsurați întâi apoi dimensiunea, obținem o reprezentare textuală a datelor.
Tipuri de tabel
Iată cele 12 tipuri diferite de tipuri de diagramă din tabel date mai jos
1. Grafic de zonă
Pași pentru creare
- Deschideți Tableau public și conectați-vă la sursa de date.
- Accesați noua foaie de lucru.
- Sub Dimensiune, selectați Data comenzii -> Ctrl-> Sub măsură, selectați Vânzări.
- Accesați Afișați-mă (utilizatorul poate vedea grafic) -> selectați graficul.
- Accesați Marks Card și faceți clic pe meniul derulant Marcă tip și selectați Zona.
- Accesați Coloanele-> selectați Anul (Data comenzii) -> drop-down-> selectați Luna.
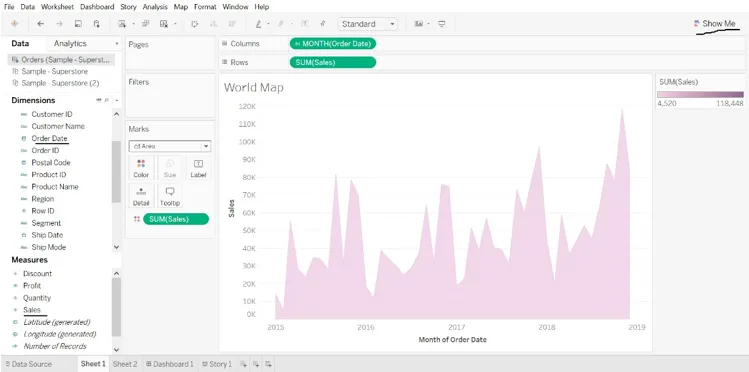
2. Diagrama de bare
Pași pentru creare
- Deschideți Tableau public și conectați-vă la sursa de date.
- Accesați noua foaie de lucru.
- Sub Dimensiune, selectați Categorie -> Trageți în coloană-> Sub măsură, selectați Profit-> Trageți pe rânduri.
- În tipul de mărci -> Selectare mărci -> Selectare bara.
- Sub Dimensiune selectați Regiune-> Trageți în partea stângă a Profitului.
- Sub Dimensiune selectați Modul Expediere-> Glisați la culoare, vom obține un mod de expediere diferit în fiecare regiune.
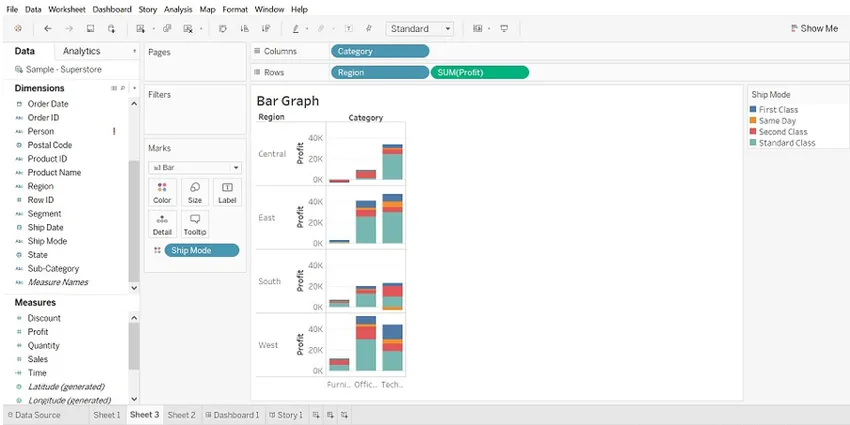
- Putem vizualiza datele în funcție de regiune, Glisați regiunea în filtre-> selecta regiunea dorită.
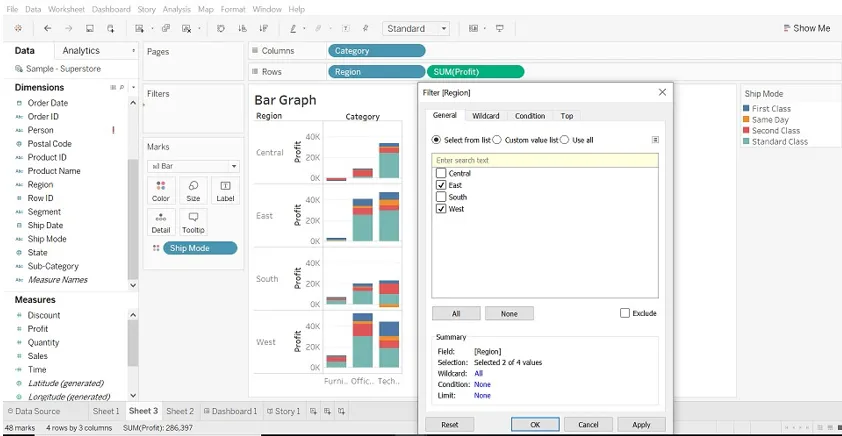
3. Parcele de casetă și de bici
Pași pentru creare
- Deschideți Tableau public și conectați-vă la sursa de date.
- Accesați noua foaie de lucru.
- Trageți dimensiunile Segmentului în coloane.
- Trageți măsura Discount la rânduri.
Sugestie: -Tableau creează în mod implicit un grafic de bare, deoarece avem dimensiunea de glisare la coloane și măsurăm la rânduri.
- Trageți dimensiunea Regiune în coloane și plasați-o în dreapta segmentului.
- Faceți clic pe Afișați-mă (partea dreaptă a barei de instrumente), selectați diagrama grafică cu casetă și bici.
- Trageți Regiunea de la Marcaje înapoi la coloane, în dreapta segmentului.
- Pentru a dezagrega date, selectați Analiză-> Măsuri agregate. (datele sunt agregate implicit în tableau).
- Faceți clic pe butonul Swap pentru a schimba axele.
- Faceți clic dreapta pe axa de jos și selectați Editare linie de referință.
- În linia de referință de editare, completați lista verticală, selectați o schemă de culori interesantă.
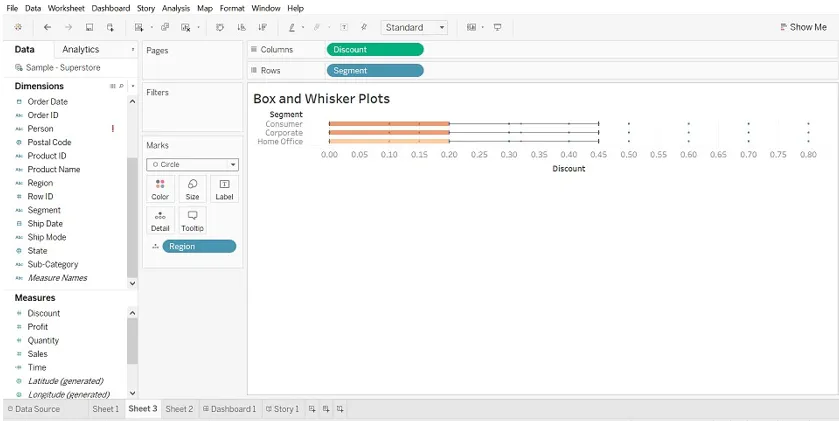
Editează linia de referință
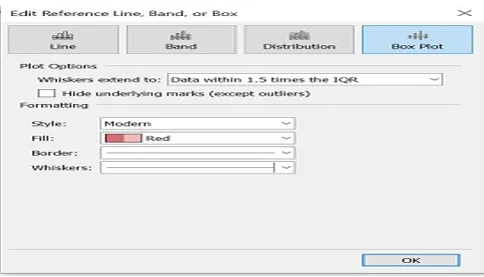
4. Grafic grafic
(putem folosi diagrame pentru a arăta performanța dintre măsuri.
Se pot compara două măsuri.)
Pași pentru creare
- Deschideți Tableau public și conectați-vă la sursa de date.
- Accesați noua foaie de lucru.
- Selectați „Analiză” prezentă în bara de meniu.
- Selectați „Creează câmp calculat” din listă.

- Se va deschide fereastra de câmp calculată. Numeste-l.
- Tastați valoarea estimată a măsurii.
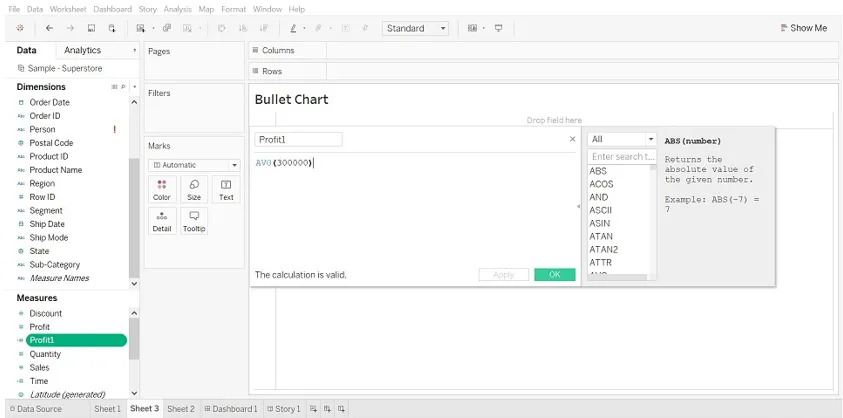
- Selectați Profit și Profit1 (câmp calculat). Apoi selectați arată-mi, vă va arăta un grafic cu bulet.
- Selectați un grafic cu buline.
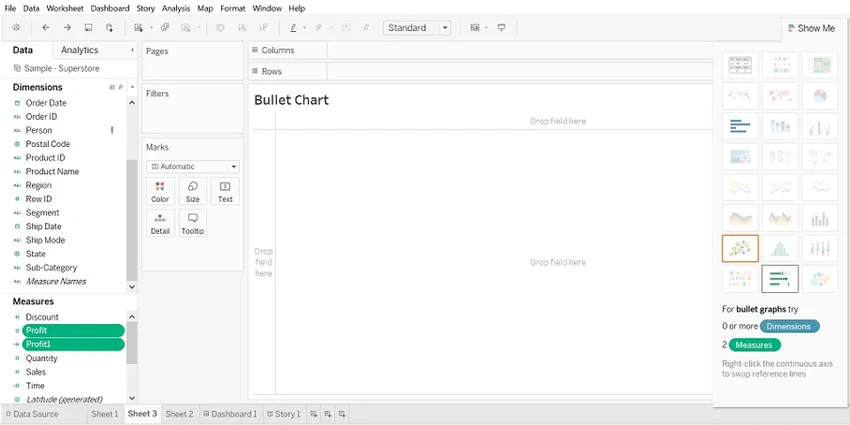

5. Scatter Plot
(când adăugăm două măsuri atât în axa x cât și în axa y, se creează diagramă de împrăștiere)
Pași pentru creare
- Deschideți Tableau public și conectați-vă la sursa de date.
- Accesați noua foaie de lucru.
- Trageți Profitul în coloane și Vânzări în rânduri. În mod implicit, se va crea un complot de scatter.
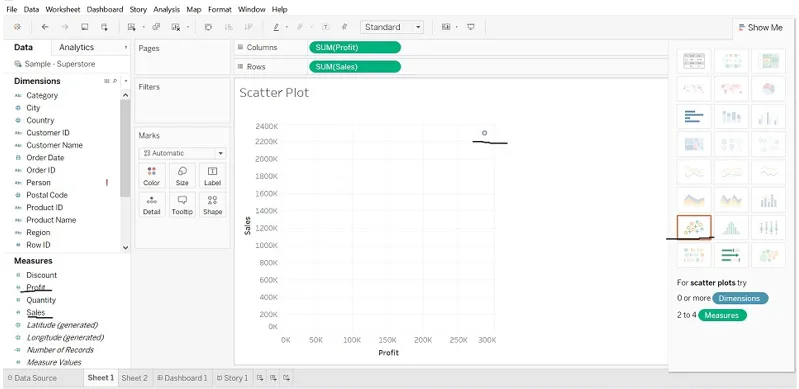
- Trageți „Subcategoria” în culoare (cardul cu mărci), creează o diagramă de împrăștiere care va arăta o relație între vânzări și profit pentru fiecare subcategorie.
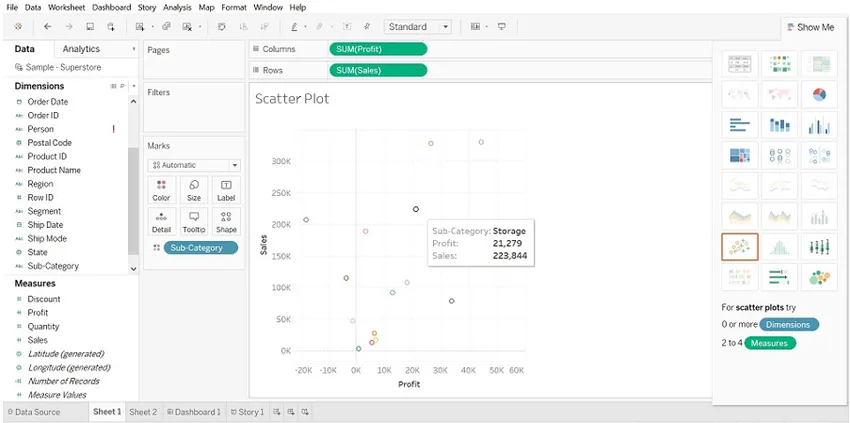
6. Diagrama de plăcintă
(Graficul arată o proporție de întreg)
Pași pentru creare
- Deschideți Tableau public și conectați-vă la sursa de date.
- Accesați noua foaie de lucru.
- Trageți măsura cantității în coloane și dimensiunea de stat pe rânduri.
Graficul de bare va fi afișat în mod implicit.
- Faceți clic pe „Afișați-mi”, selectați Graficul pie.
- Înainte de a selecta graficul Pie.
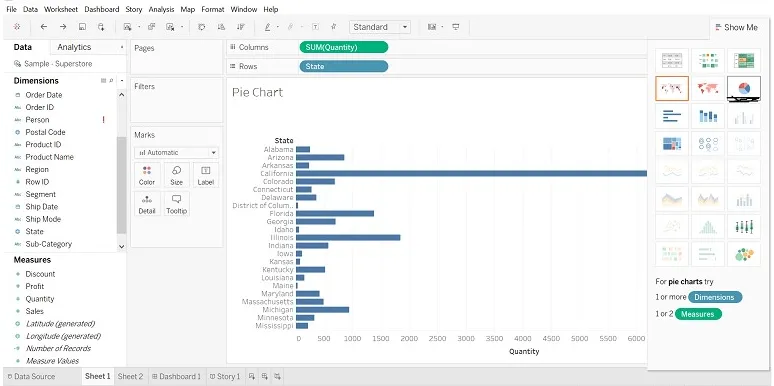
- După selectarea unui grafic de piese, trageți dimensiunea Regiune în etichetă (putem vedea detalii).
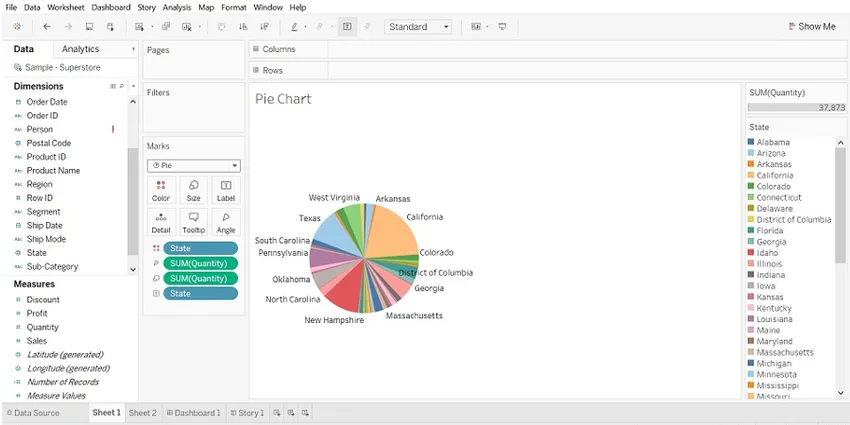
- Glisați starea în Filtru, selectați numai stările dorite.
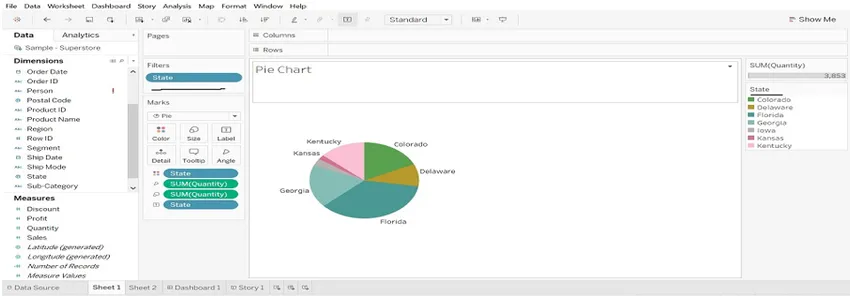
7. Diagrama cu bule
(vizualizează dimensiunile și măsurile sub formă de bule. Mărimea balonului vizualizează dimensiunea dimensiunii și culoarea bulei determină conform măsurilor)
Pași pentru creare
- Deschideți Tableau public și conectați-vă la sursa de date.
- Accesați noua foaie de lucru.
- Selectați Nume produs (dimensiune), apăsați Ctrl selectați Cantitate (măsuri) și selectați „Afișați-mă” și faceți clic pe „Diagrama cu bule”.
Datorită volumului mare al numelui produsului, am târât numele produsului pentru a filtra și a selecta numele produsului conform cerințelor mele.
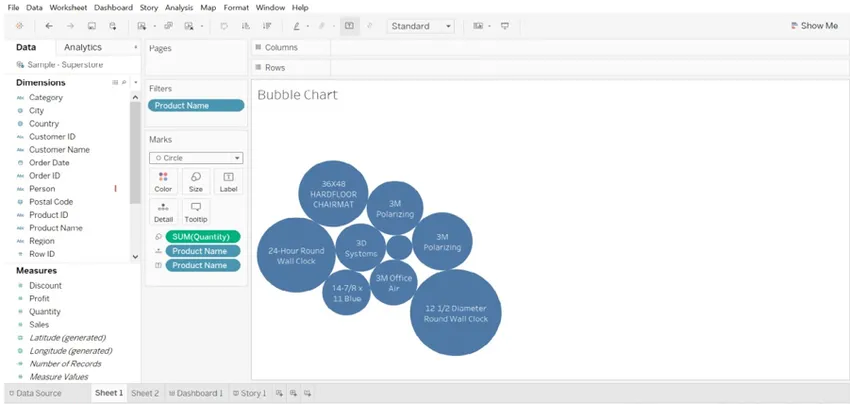
8. Diagrama de linie
(Acest grafic este util atunci când dorim să vedem tendințele în timp.)
Pași pentru creare
- Deschideți Tableau public și conectați-vă la sursa de date.
- Accesați noua foaie de lucru.
- Trageți dimensiunea Data comenzii în coloane, Vânzări și cantitate cantitate pe rânduri. Vânzările de doi ani sunt diferite. (imaginea este prezentată mai jos).

- Când există mai multe măsuri în rânduri, este dificil de măsurat. Trageți măsurarea (cantitatea) pe vânzările într-o bară orizontală.
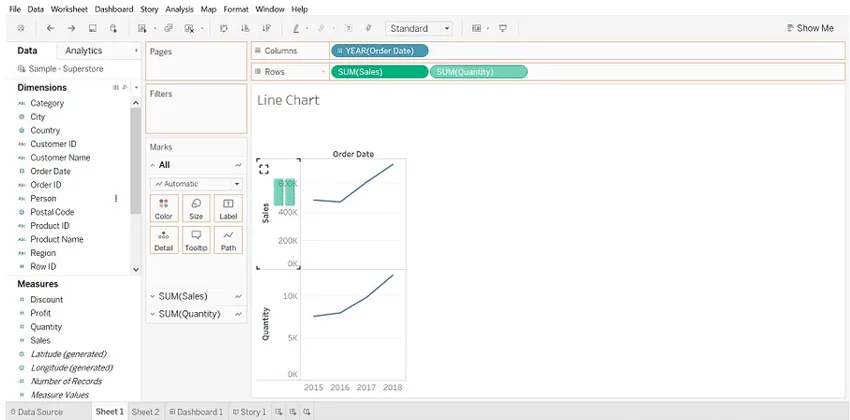
- Rezultatul va fi schimbat. Aruncați o privire în partea dreaptă a fișei de lucru „Măsuri nume”.
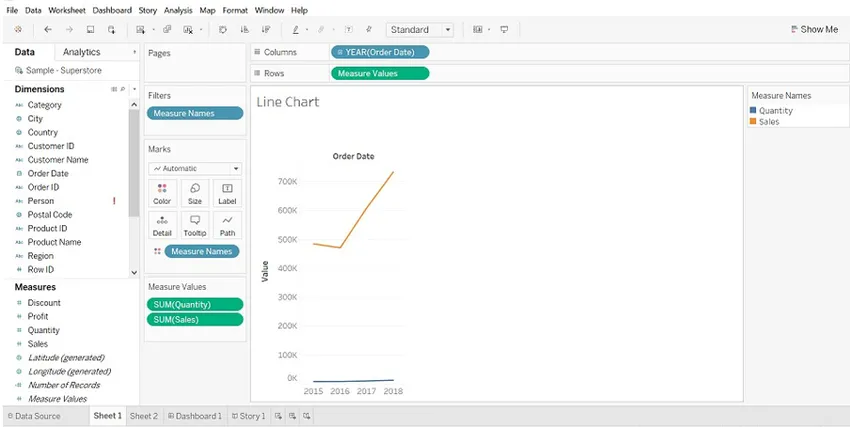
- Faceți clic pe YEAR (Data comenzii) și din meniul derulant, selectați Luna.
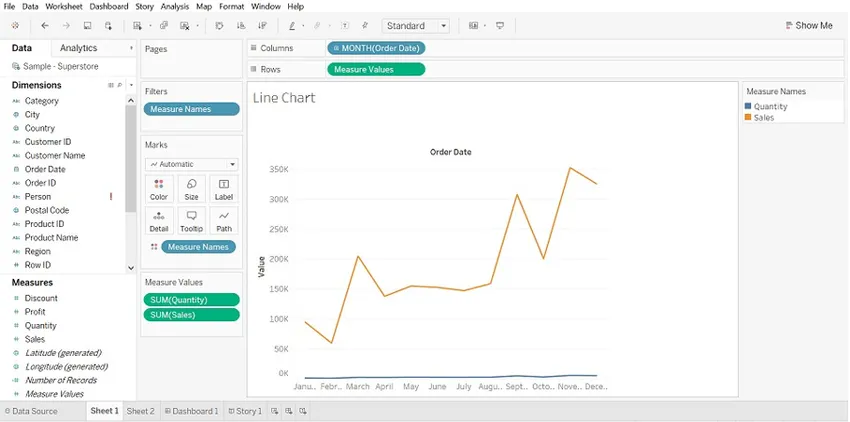
9. Histogramă
(Afișează distribuția datelor numerice. Frecvența și măsurile sunt afișate implicit.)
Pași pentru creare
- Deschideți Tableau public și conectați-vă la sursa de date.
- Accesați noua foaie de lucru
- Trageți măsura Discount în coloane, faceți clic pe „Show Me” și selectați Histogramă
- Trageți categoria în culoare și etichetă.
- Trageți Reducere în etichetă.
- Selectați Reducere în cardul de mărci și faceți clic pe meniul derulant-> selectați Calcul tabel rapid-> selectați Procent din total
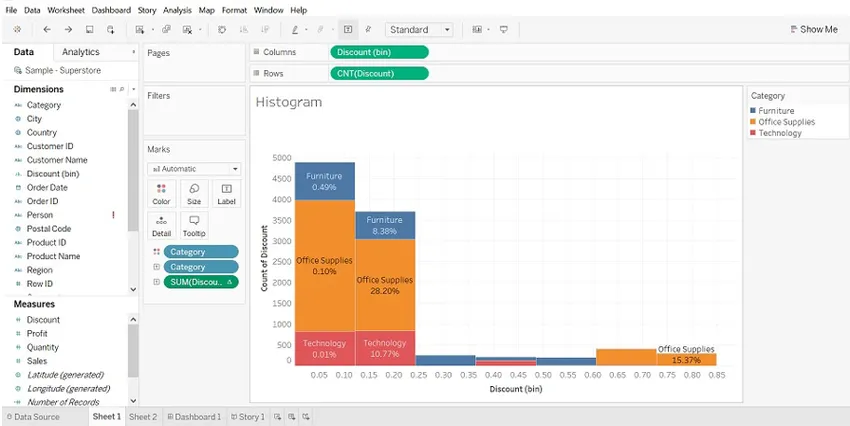
10. Evidențiați tabelul
(Comparați datele categorice folosind culoarea)
Pași pentru creare
- Deschideți Tableau public și conectați-vă la sursa de date.
- Accesați noua foaie de lucru.
- Reduceți dimensiunea Modului de expediere în coloane, regiune și subcategorie în rânduri.
- Trageți dimensiunea Profit pe culoare și Vânzări în dimensiune (mărci).

11. Graficul Gantt
(Este utilizat pentru a identifica timpul necesar pentru fiecare proces)
Pași pentru creare
- Deschideți Tableau public și conectați-vă la sursa de date.
- Accesați noua foaie de lucru.
- Trageți dimensiunea Data comenzii în coloane, Regiunea și dimensiunea din Subcategorie în rânduri.
- Faceți clic pe Analiză -> selectați Creare câmp calculat (timp) -> Creare formulă DATEDIFF ('zi', (Data comenzii), (Data expedierii)) -> Tragere timp la dimensiune (mărci).
- Trageți dimensiunea Modului de expediție la culoare.
- Trageți data comenzii, regiunea și subcategoria în filtre și selectați datele dorite.
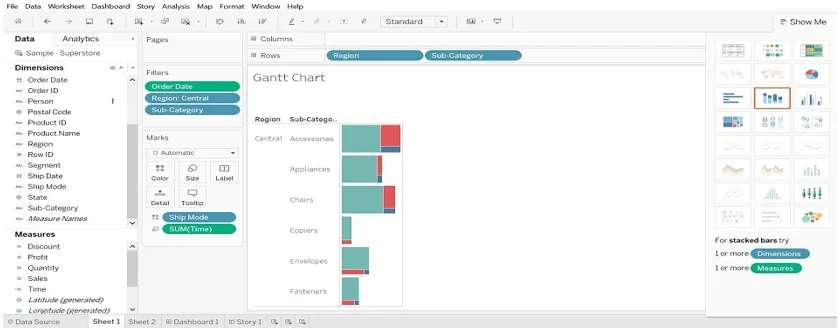
12. Harta Căldurii
(Vizualizează datele sub formă de dimensiune, precum și de culoare pe diferite măsuri)
- Selectați Subcategoria, apăsați Cntrl și selectați profitul, apoi selectați Harta căldurii (Afișați-mă)
- Trageți Regiunea în coloane, vânzări în dimensiuni (mărci).
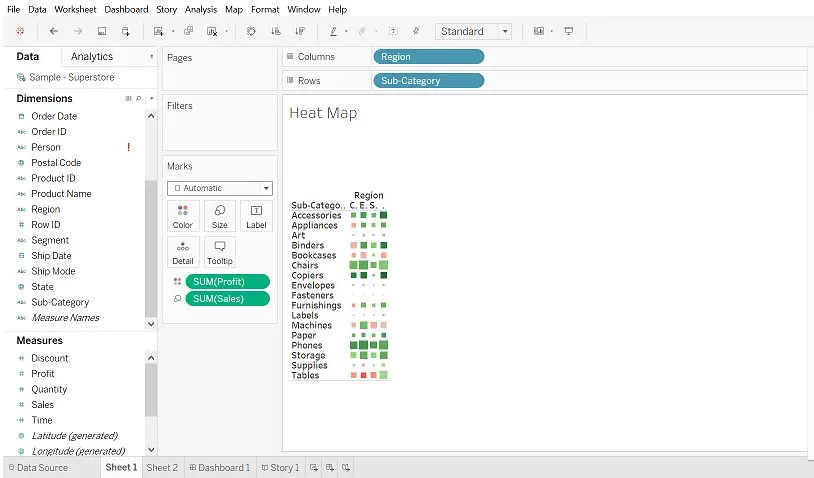
Concluzie
Graficul joacă un rol important pentru a reprezenta datele. Putem modifica datele așa cum ne dorim. Cu cât oferim mai multă expunere graficului, filtrului, marcajelor, cu atât vizualizarea este mai bună.
Articole recomandate
Acesta este un ghid pentru tipurile de diagrame. Aici vom discuta despre cele 12 tipuri diferite de diagrame și, de asemenea, explicăm cum să le creăm pas cu pas cu capturile de ecran date. De asemenea, puteți arunca o privire la următoarele articole pentru a afla mai multe -
- Amestecarea datelor în Tableau
- Graficele din tabel
- Diagrama de linii din Tableau
- Filtre în Tableau
- Funcția de rang în tabel