În acest tutorial Photoshop Effects, vom afla cum modurile de amestecare a straturilor facilitează adăugarea unui efect popular de flacără a lentilelor la o fotografie fără a face modificări permanente imaginii noastre. Vom începe adăugând flacăra obiectivului în mod normal pentru a o poziționa exact acolo unde ne dorim, apoi vom anula efectul, vom adăuga un nou strat, vom reaplica flacara obiectivului instantaneu folosind o comandă rapidă de la tastatură și, în sfârșit, " Voi amesteca flacăra obiectivului în imagine folosind unul dintre cele mai comune și utilizate pe scară largă moduri Photoshop.
Iată imaginea cu care voi lucra:
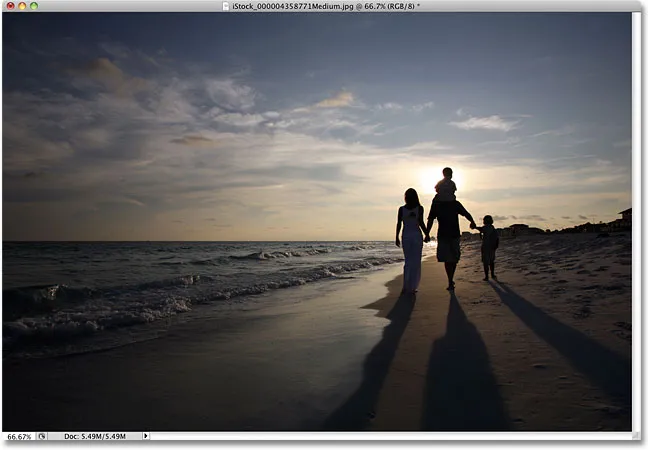
Imaginea originală.
Iată cum va arăta după ce am adăugat efectul de aprindere a lentilelor. Important de menționat este faptul că flacara lentilelor este separată separat de imagine, așa că, dacă mă schimb mai târziu și mă decid că nu-mi place, pot să o îndepărtez ușor și să revin la fotografia inițială:

Efectul de flacără al lentilei finale.
Cum să adăugați flacără lentilă nedistructiv
Pasul 1: Aplicați filtrul de estompare a lentilelor
Cu imaginea noastră deschisă în Photoshop, primul lucru pe care trebuie să-l facem este să adăugăm un flacăr de lentilă așa cum am face în mod normal dacă am aplica-o direct pe imagine. Chiar dacă vom anula efectul, aceasta ne oferă șansa de a poziționa flacara lentilelor exact acolo unde ne dorim. Pentru a adăuga o flacără a obiectivului, mergeți la meniul Filtru din partea de sus a ecranului, alegeți Render, apoi alegeți Lentrare Flare:
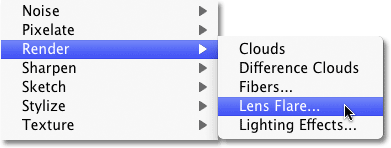
Accesați Filtru> Redare> Flare lentilă.
Aceasta deschide caseta de dialog Flare de lentilă. Filtrul Lampa Flare de Photoshop adaugă la imagine un efect simulat de flacără a lentilelor și putem alege dintre unul dintre cele patru tipuri diferite de lentile (50-300 mm Zoom, 35 mm Prime, 105mm Prime și Film Prime) în secțiunea Tip obiectiv din partea de jos a casetei de dialog. Fiecare ne va oferi un tip diferit de flacără. Selectați fiecare pentru a vizualiza efectul în zona de previzualizare din jumătatea superioară a casetei de dialog. Voi rămâne cu obiectivul implicit Zoom de 50-300mm. De asemenea, puteți ajusta luminozitatea flăcării lentilei prin glisarea cursorului Brightness spre stânga sau spre dreapta, dar din nou, voi rămâne cu 100% implicit.
Pentru a poziționa flacara obiectivului unde doriți, faceți pur și simplu clic în interiorul zonei de previzualizare. Spotul pe care faceți clic devine centrul flăcării. Voi face clic direct pe soarele de soare, chiar deasupra oamenilor care merg pe plajă:
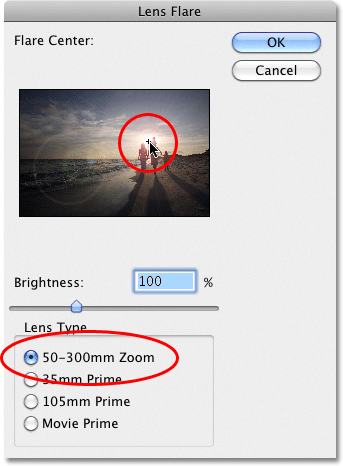
Faceți clic în interiorul zonei de previzualizare pentru a seta poziția flăcării lentilei.
Când sunteți mulțumit de tipul și poziția luminoasei lentile, faceți clic pe OK pentru a ieși din caseta de dialog. Photoshop va aplica apoi efectul asupra imaginii dvs. în fereastra documentului. Iată cum arată flamura lentilelor mele:
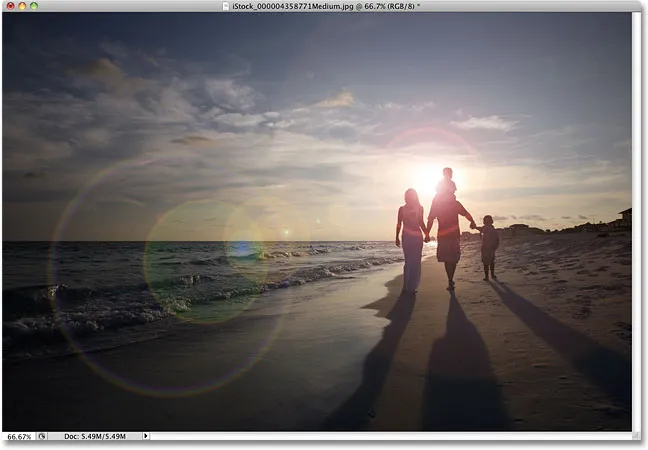
Efectul inițial al flăcării lentilei.
Singura problemă este că tocmai am aplicat flacăra obiectivului direct asupra imaginii în sine. Dacă ar fi să salvez imaginea în acest moment și să o închid din ea, fotografia originală (fără flacăra obiectivului) ar fi dispărută pentru totdeauna, și nu acesta este modul în care vrei să lucrezi în Photoshop, mai ales când putem crea exact aceeași efect non-distructiv folosind moduri de amestec!
Pasul 2: Anulează flacăra lentilelor
Acum că știm exact unde dorim ca flăcarea obiectivului să apară în imagine, să anulăm efectul accesând meniul Edit din partea de sus a ecranului și alegând Undo Llare Flare . Sau, o modalitate mai rapidă de a anula efectul este să apăsați Ctrl + Z (Win) / Command + Z (Mac) de pe tastatură, care va anula ultimul pas:
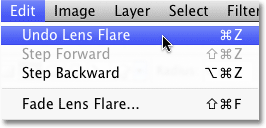
Accesați Editare> Anulează flacără lentilă sau apăsați Ctrl + Z (Câștigă) / Comandă + Z (Mac).
Pasul 3: Adăugați un nou strat alb
Faceți clic pe pictograma Strat nou din partea inferioară a paletei Straturi. Photoshop va adăuga un nou strat denumit „Layer 1” deasupra stratului Background (care este stratul pe care se află imaginea noastră):
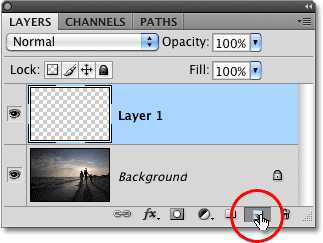
Adăugați un nou strat deasupra stratului Fundal.
Pasul 4: Completați noul strat cu negru
Photoshop nu ne va permite să aplicăm filtrul Lampa Flare pe un strat gol, așa că haideți să umplem stratul cu o culoare. Vom folosi negru, ceea ce va face mai ușor să amestecați flacara lentilei în imagine mai târziu. Reveniți la meniul Edit și de data aceasta, alegeți Completare :
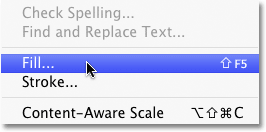
Accesați Editare> Completare.
Când apare caseta de dialog Completare, setați opțiunea Utilizare din secțiunea Cuprins din partea de sus a casetei de dialog pe Negru :
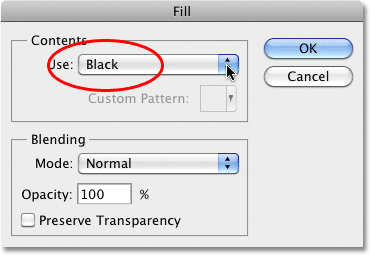
Setați Negru ca culoare cu care doriți să completați stratul.
Faceți clic pe OK pentru a ieși din caseta de dialog. Photoshop umple noul strat cu negru, care umple fereastra documentului cu negru, ascunzând temporar fotografia originală din vedere.
Pasul 5: Aplicați din nou filtrul de flacără a lentilelor
Acum că stratul nu mai este gol, putem să aplicăm din nou filtrul Lens Flare. Photoshop își amintește în continuare toate setările pe care le-am folosit pentru filtru ultima dată când l-am aplicat, inclusiv poziția flăcării, așa că tot ce trebuie să facem este să îl aplicăm din nou. Întrucât filtrul Lens Flare a fost ultimul filtru pe care l-am folosit, îl putem aplica rapid, pur și simplu accesând meniul Filter și alegând Lens Flare în partea de sus a listei. Sau, pentru o modalitate și mai rapidă de reaplicare a ultimului filtru pe care l-ați folosit, pur și simplu apăsați Ctrl + F (Win) / Command + F (Mac) de pe tastatură:
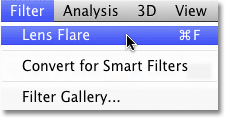
Filtrul folosit anterior apare întotdeauna în partea de sus a meniului de filtrare, astfel încât să-l putem re-aplica cu ușurință folosind aceleași setări.
Aceeași flacără a obiectivului apare în aceeași poziție în fereastra documentului, de data aceasta pe stratul 1, mai degrabă decât pe imaginea în sine:
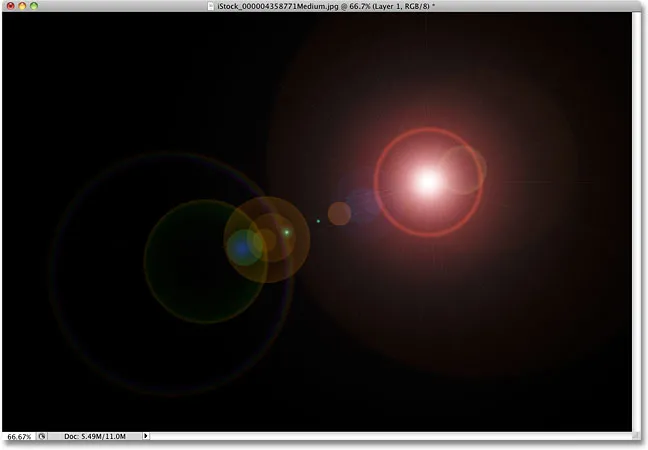
Spaţiu. Ultima frontiera. Acestea sunt … oh, uh, îmi pare rău pentru asta.
Pasul 6: Modificați modul de amestecare a stratului în ecran
Tot ce trebuie să facem acum este să ascundem tot negrul solid de pe strat și să amestecăm flacăra obiectivului în imaginea de sub acesta și putem face asta ușor schimbând modul de amestecare pentru stratul 1 de la normal la ecran . Veți găsi opțiunea de amestecare în colțul din stânga sus al paletei Straturi:
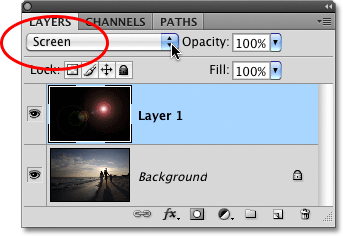
Schimbați modul de amestecare pentru stratul 1 la ecran.
Odată cu modul de amestec setat pe ecran, tot negrul solid de pe stratul 1 dispare, lăsând doar obiectivul în sine și oferindu-ne exact același efect pe care l-am avut inițial, doar de această dată, pe un strat separat:

Același efect de flacără a lentilelor a fost aplicat fără a afecta fotografia originală.
Întrucât flacăra obiectivului este acum pe un strat separat deasupra imaginii, îl putem activa și dezactiva doar făcând clic pe pictograma vizibilității stratului (globul ocular) din extrema stânga a stratului 1. Faceți clic pe o dată pentru a opri flacara obiectivului. Faceți clic din nou pentru a-l activa din nou:
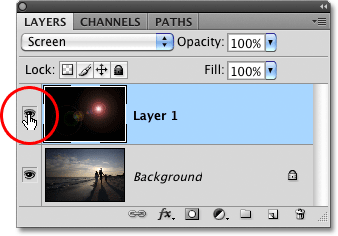
Faceți clic pe pictograma vizibilității stratului pentru a afișa sau ascunde flacăra obiectivului în fereastra documentului.
Pasul 7: Reduceți opacitatea flăcării lentilei (opțional)
Un alt beneficiu pentru a avea claritatea lentilei pe propriul strat este că îi putem reduce intensitatea, dacă este nevoie, scăzând opacitatea stratului 1. Veți găsi opțiunea Opacitate direct față de opțiunea mod de amestec din partea de sus a paletei Straturi. Cu cât setați mai puțin opacitatea, cu atât mai subtilă va apărea flăcarea obiectivului în document:

Scăderea opacității stratului 1 reduce intensitatea flăcării lentilei.
Aici, am redus opacitatea la 50%, oferindu-mi un efect mult mai subtil:
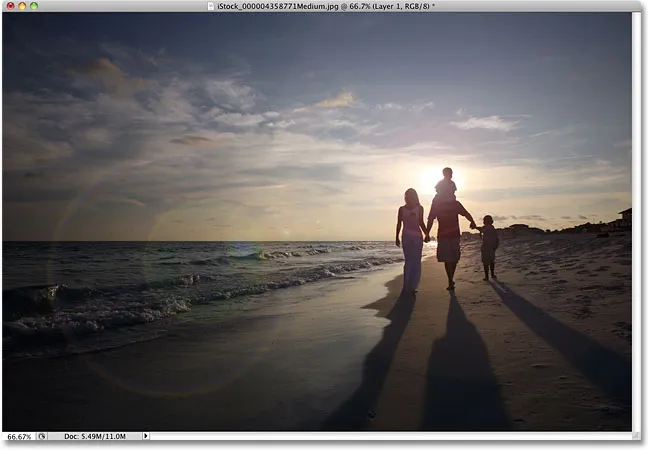
Un efect mai subtil al flăcării.
Asigurați-vă că salvați imaginea sub forma unui fișier .PSD Photoshop atunci când ați terminat să păstrați straturile intacte în cazul în care aveți vreodată nevoie să vă întoarceți la imaginea originală fără efectul de flacără.