Instrumentul cu bagheta magică, cunoscut simplu ca bagheta magică, este unul dintre cele mai vechi instrumente de selecție din Photoshop. Spre deosebire de alte instrumente de selecție care selectează pixeli într-o imagine bazată pe forme sau prin detectarea marginilor obiectului, Bagheta magică selectează pixeli în funcție de ton și culoare . Mulți oameni tind să se frustreze cu bagheta magică (oferindu-i porecla nefericită „bagheta tragică”), deoarece uneori poate părea că este imposibil să controlezi ce pixeli selectează instrumentul.
În acest tutorial, vom analiza dincolo de magie, vom descoperi cum funcționează cu adevărat bagheta și vom învăța să recunoaștem situațiile pentru care a fost proiectat acest instrument de selecție vechi, dar încă extrem de util.
Cum să utilizați instrumentul baghetei magice
Selectarea baghetei magice
Dacă utilizați Photoshop CS2 sau o versiune anterioară, puteți selecta bagheta magică doar făcând clic pe pictograma acesteia din paleta Instrumente. În Photoshop CS3, Adobe a introdus instrumentul de selecție rapidă și l-a cuibărit cu bagheta magică, așa că dacă utilizați CS3 sau o versiune ulterioară (folosesc Photoshop CS5 aici), va trebui să faceți clic pe instrumentul de selecție rapidă din panoul Instrumente și mențineți apăsat butonul mouse-ului pentru o secundă sau două până când apare un meniu de declanșare. Selectați bagheta magică din meniu:
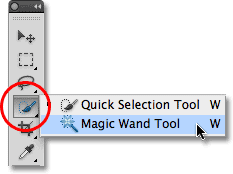
Bagheta magică este amplasată în spatele instrumentului de selecție rapidă în Photoshop CS3 și ulterior.
„Magia” din spatele baghetei
Înainte de a privi un exemplu din lumea reală a baghetei magice în acțiune, să vedem cum funcționează instrumentul și cum nu există cu adevărat nimic magic. Iată o imagine simplă pe care am creat-o, care arată un gradient de la negru la alb, separat de o bară orizontală roșie solidă prin centrul său:
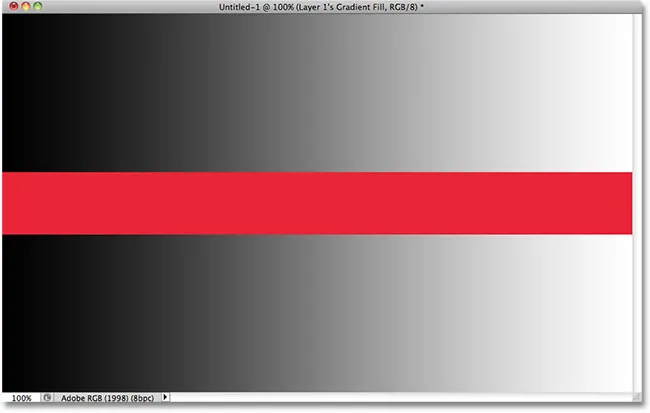
Un gradient simplu împărțit la o bară roșie, dar deja știai asta.
După cum am menționat, Photoshop’s Magic Wand selectează pixeli în funcție de ton și culoare. Când facem clic pe o zonă din imagine cu instrumentul, Photoshop analizează tonul și culoarea zonei pe care am dat clic și selectează pixeli care au aceleași valori de culoare și luminozitate. Acest lucru face ca Bagheta magică să fie excepțională la selectarea zonelor mari de culoare solidă .
De exemplu, să zicem că vreau să selectez bara roșie orizontală. Tot ce trebuie să fac este să dau clic oriunde pe bara roșie cu bagheta magică. Photoshop va vedea că am dat clic pe o zonă de roșu și va selecta instantaneu fiecare pixel din imagine care împărtășește aceeași nuanță de roșu, selectând eficient bara roșie pentru mine doar făcând clic pe ea:
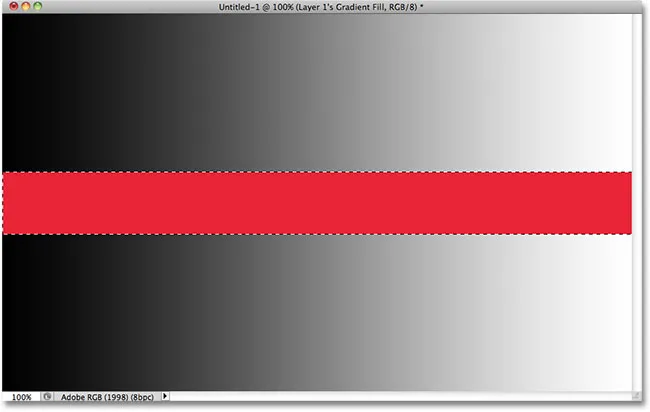
Un singur clic cu bagheta magică este tot ce a fost nevoie pentru a selecta întreaga bara roșie.
Toleranţă
Selectarea barei de culoare roșie solidă a fost destul de ușoară, deoarece în imagine nu existau alți pixeli care împărtășeau aceeași nuanță de roșu, dar să vedem ce se întâmplă dacă fac clic cu bagheta magică pe unul dintre gradiente. Voi face clic pe o zonă de culoare gri din centrul gradientului de deasupra barei roșii:
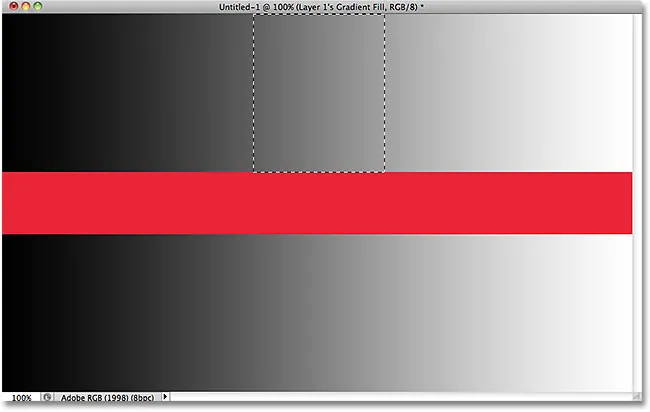
Zona selectată după ce faceți clic pe mijlocul gradientului superior.
De data aceasta, Photoshop a selectat o gamă întreagă de valori de luminozitate, mai degrabă decât să se limiteze la pixeli care au exact același ton și aceeași culoare cu zona gri gri pe care am dat clic. De ce este asta? Pentru a găsi răspunsul, trebuie să căutăm în bara de opțiuni în partea de sus a ecranului. Mai exact, trebuie să analizăm valoarea Toleranței :

Opțiunea de toleranță a baghetei magice.
Opțiunea Toleranță indică Photoshop cât de diferit poate fi un ton și culoare un pixel din zona pe care am făcut clic pentru ca acesta să fie inclus în selecție. În mod implicit, valoarea Toleranță este setată la 32, ceea ce înseamnă că Photoshop va selecta orice pixeli care au aceeași culoare cu zona pe care am făcut clic, plus orice pixeli cu până la 32 de nuanțe mai întunecate sau 32 de nuanțe mai luminoase. În cazul gradientului meu, care conține un total de 256 de niveluri de luminozitate între (și inclusiv) negru pur și alb pur, Photoshop a selectat întreaga gamă de pixeli care a scăzut între 32 de nuanțe mai închise și 32 de nuanțe mai strălucitoare decât nuanța de gri I inițial. a dat clic pe.
Să vedem ce se întâmplă dacă măresc valoarea Toleranței și încerc din nou. O să măresc la 64:

Dublarea toleranței de la 32 la 64.
Cu Toleranța setată acum de două ori mai mare decât a fost inițial, dacă fac clic cu bagheta magică pe același punct central din gradient, Photoshop ar trebui să selecteze acum o zonă de două ori mai mare decât a făcut-o data trecută, deoarece va include toate pixeli care sunt între 64 de nuanțe mai închise și 64 de nuanțe mai deschise decât nuanța inițială de gri pe care dau clic. Destul de sigur, asta obținem:
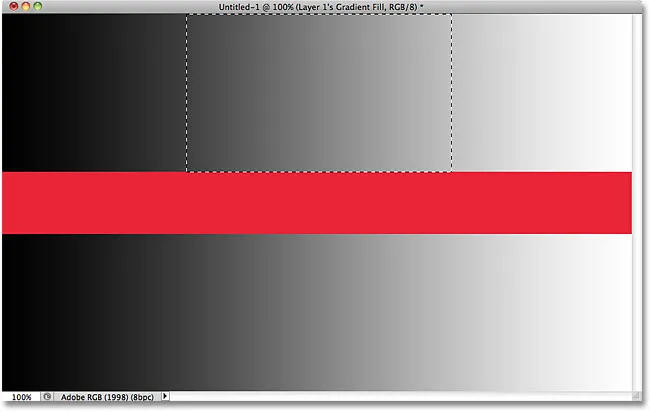
De această dată, cu o setare de toleranță de două ori mai mare, zona selectată a gradientului este de două ori mai mare.
Ce se întâmplă dacă vreau să selectez doar nuanța specifică de gri pe care dau clic în gradient și nimic altceva? În acest caz, aș seta valoarea Toleranței mele la 0, ceea ce îi spune lui Photoshop să nu includă niciun pixel în selecție, cu excepția celor care se potrivesc exact în culori și tonuri în zona pe care dau clic:

Setarea valorii Toleranță la 0.
Cu Toleranța setată la 0, voi face din nou clic pe același loc din centrul gradientului și, de această dată, vom obține un contur de selecție foarte restrâns. Fiecare pixel care nu este o potrivire exactă cu nuanța specifică de gri pe care am făcut clic este ignorat:

Creșterea sau micșorarea valorii Toleranței are un impact mare asupra selectării pixelilor din imagine cu ajutorul baghetei magice.
Puteți seta opțiunea Toleranță la orice valoare între 0 și 255. Cu cât este mai mare valoarea, cu atât va fi mai larg intervalul de pixeli pe care Photoshop îl va selecta. O setare de toleranță de 255 va selecta efectiv întreaga imagine, așa că, de obicei, veți dori să încercați o valoare mai mică.
contiguu
În timp ce exploram efectul pe care setarea Toleranței îl are asupra selecțiilor cu bagheta magică, este posibil să fi observat ceva ciudat. De fiecare dată când făceam clic pe gradientul de deasupra barei roșii, Photoshop selecta un anumit interval de pixeli, dar numai în gradientul pe care făceam clic. Gradientul de sub bara roșie, care este identică cu gradientul pe care făceam clic, a fost complet ignorat, chiar dacă în mod evident conținea nuanțe de gri care ar fi trebuit să fie incluse în selecție. De ce nu au fost incluși pixelii în gradientul inferior?
Motivul are legătură cu o altă opțiune importantă din bara de opțiuni - contiguă . Cu Contiguous selectat, așa cum este implicit, Photoshop va selecta doar pixeli care se încadrează în tonul și intervalul de culori acceptabil, determinate de opțiunea Toleranță și sunt unul lângă altul în aceeași zonă pe care ai făcut clic. Orice pixeli care se încadrează în intervalul acceptabil de toleranță, dar sunt separați de zona pe care ați făcut clic pe pixeli care nu se încadrează în intervalul Toleranță nu vor fi incluși în selecție.
În cazul gradientelor mele, pixelii din gradientul de jos care ar fi trebuit să fie incluși în selecție au fost ignorați, deoarece au fost tăiați din zona pe care am dat clic de pixelii din bara roșie care nu se aflau în intervalul Toleranță. Să vedem ce se întâmplă atunci când debifez opțiunea Contiguous. De asemenea, îmi voi reseta setarea Toleranței la valoarea implicită de 32:

Contiguous este selectat implicit. Faceți clic în caseta de selectare pentru a o deselecta dacă este nevoie.
Voi face clic din nou în centrul gradientului superior cu Bagheta magică, iar de această dată, cu Contiguous necherificat, sunt selectați și pixelii din gradientul de jos care se încadrează în intervalul Toleranță, chiar dacă sunt încă separați de zona pe care am făcut clic pe bara roșie:
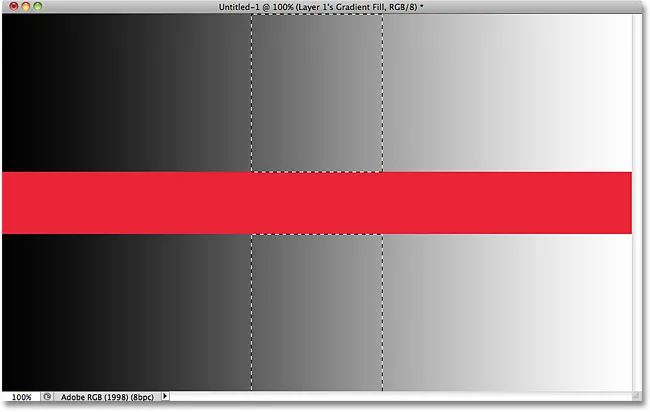
Dacă nu este bifată, se vor selecta orice pixeli oriunde în imagine care se încadrează în intervalul Toleranță.
În continuare, vom analiza câteva opțiuni suplimentare pentru bagheta magică și un exemplu real din lume în acțiune, deoarece îl folosim pentru a selecta și înlocui rapid cerul într-o fotografie!
Plugin Coduri scurte, acțiuni și filtre: eroare în codul scurt (ads-basic-basic-middle)
Opțiuni suplimentare
Toleranța și Conținutul sunt cele două opțiuni care au cel mai mare impact asupra baghetei magice, dar există alte două opțiuni care merită menționate. Deoarece Magic Wand selectează pixeli și pixeli sunt în formă de pătrat, marginile noastre de selecție pot părea uneori dure și zimțate, denumite adesea un efect de „scări în trepte”. Photoshop poate netezi marginile aplicând o ușoară neclaritate, un proces cunoscut sub numele de anti-aliasing . Putem activa și dezactiva anti-aliasing pentru bagheta magică, bifând sau debifând opțiunea Anti-alias din bara de opțiuni. În mod implicit, este activat și, în cele mai multe cazuri, veți dori să îl lăsați activat:

Lăsați anti-aliasing activat cu bagheta magică pentru a netezi marginile de selecție în caz contrar.
De asemenea, în mod implicit, atunci când faceți clic pe o imagine cu bagheta magică, se caută pixeli pentru a selecta doar pe stratul care este activ în prezent în panoul Straturi. Acest lucru este de obicei dorit, dar dacă documentul dvs. conține mai multe straturi și doriți ca Photoshop să includă toate straturile în selecția dvs., selectați opțiunea Exemplu toate straturile din bara de opțiuni. Este debifată în mod implicit:

Lăsați Eșantionul tuturor straturilor bifat pentru a limita selecția la stratul activ.
Plugin Coduri scurte, acțiuni și filtre: eroare în codul scurt (ads-basic-basic-middle-2)
Exemplu din lumea reală
Iată o imagine pe care am deschis-o în Photoshop. Îmi place fotografia în general, dar cerul ar putea arăta mai interesant. Cred că voi înlocui cerul cu altul:

Cerul albastru limpede arată cam neclar.
Înlocuirea cerului înseamnă că va trebui mai întâi să-l selectez. Așa cum am menționat anterior, Bagheta magică excelează la selectarea zonelor mari de culoare solidă și, întrucât cerul este albastru clar, cu doar o ușoară variație a tonului, bagheta magică va face selectarea ușoară. Cu instrumentul selectat și toate opțiunile sale din bara de opțiuni setate din nou la valorile prestabilite (Toleranță 32, bifată contigu), voi face clic undeva în partea stângă sus a imaginii:
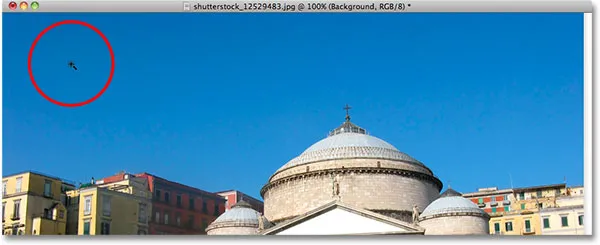
Dând clic cu bagheta magică din stânga sus a cerului.
Dacă cerul ar fi fost albastru solid, Bagheta magică nu ar fi avut probleme să selecteze totul cu un singur clic. Cu toate acestea, cerul trece de fapt de la o nuanță mai albă de albastru chiar deasupra clădirilor la o nuanță mai întunecată, lângă partea superioară a fotografiei, iar valoarea mea de Toleranță de 32 nu a fost destul de ridicată pentru a acoperi întreaga gamă de valori tonale, lăsând un suprafață mare a cerului direct deasupra clădirilor din selecție:
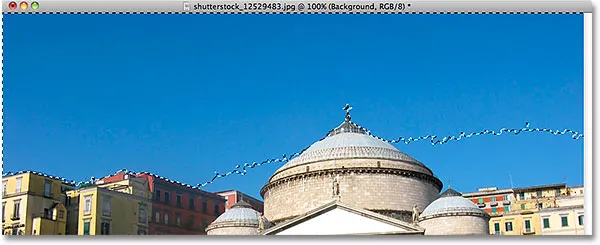
Unele zone mai ușoare ale cerului chiar deasupra clădirilor nu au fost incluse în selecție.
Adăugarea la selecții
Întrucât încercarea mea inițială nu a reușit să selectez întregul cer deoarece valoarea Toleranței mele era prea mică, aș putea încerca din nou cu o valoare mai mare a Toleranței, dar există o modalitate mai ușoară de a remedia problema. Ca și în cazul celorlalte instrumente de selecție Photoshop, bagheta magică are opțiunea de a adăuga la selecțiile existente, ceea ce înseamnă că pot păstra selecția cu care am început și să adaug pur și simplu mai mult din cer!
Pentru a adăuga la o selecție, țineți apăsată tasta Shift și faceți clic pe zona pe care trebuie să o adăugați. Veți vedea un mic semn în plus ( + ) în partea stângă jos a pictogramei cursorului Magic Wand care vă permite să știți că sunteți pe cale să adăugați la selecție. În cazul meu, cu Shift apăsat, voi face clic undeva în cerul care nu a fost inclus în selecție inițial:
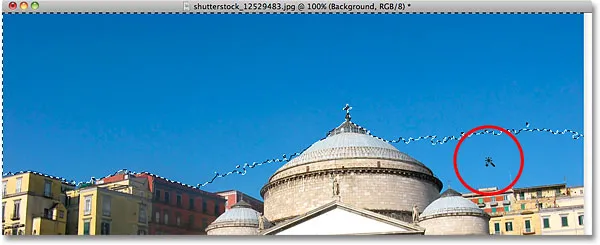
Țineți apăsată tasta Shift și faceți clic pe zona pe care trebuie să o adăug.
Și exact așa, Photoshop a fost capabil să adauge zona rămasă a cerului la selecție. Două clicuri cu bagheta magică era tot ce avea nevoie:
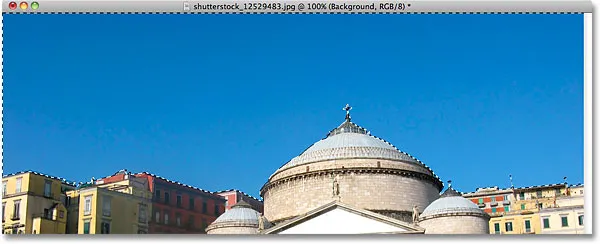
Întregul cer este acum selectat.
Selectând ceea ce nu vrei mai întâi
Desigur, din moment ce cerul este înlocuit, ceea ce ar fi trebuit să selectez în imagine a fost totul sub cer, deoarece aceasta este zona pe care vreau să o păstrez. Dar desenarea unui contur de selecție de-a lungul vârfurilor clădirilor cu unul dintre celelalte instrumente de selecție Photoshop, cum ar fi Instrumentul poligonal Lasso sau Magnetic Lasso Tool, ar fi luat mai mult timp și efort, în timp ce selectarea cerului cu bagheta magică a fost rapidă și ușoară. Acest lucru ne aduce la o tehnică populară și foarte utilă pe care să o utilizăm cu bagheta magică, care este să selectăm mai întâi zona pe care nu o doriți și apoi să inversați selecția!
Pentru a inversa selecția, care va selecta tot ce nu a fost selectat (în cazul meu, tot ce este sub cer) și deselecta tot ceea ce a fost (cerul în sine), mergeți la meniul Select din partea de sus a ecranului și alegeți Invers . Sau, pentru o modalitate mai rapidă de a inversa selecțiile, utilizați comanda rapidă de la tastatură Shift + Ctrl + I (Win) / Shift + Command + I (Mac):
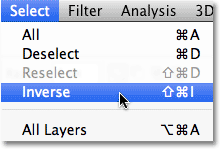
Accesați Selectați> Invers.
Cu selecția acum inversată, cerul nu mai este selectat, în timp ce tot ce se află sub el în imagine este:

Zona pe care trebuie să o păstrez este acum selectată.
Pentru a înlocui cerul în acest moment, voi apăsa Ctrl + J (Win) / Command + J (Mac) pentru a copia rapid zona pe care o păstrez la un nou strat în panoul Straturi:
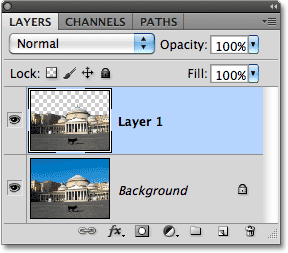
Selecția a fost copiată într-un nou strat deasupra imaginii originale.
În continuare, voi deschide imaginea cu care vreau să înlocuiesc cerul inițial. Voi apăsa Ctrl + A (Win) / Command + A (Mac) pentru a selecta rapid întreaga imagine, apoi Ctrl + C (Win) / Command + C (Mac) pentru a o copia în clipboard:
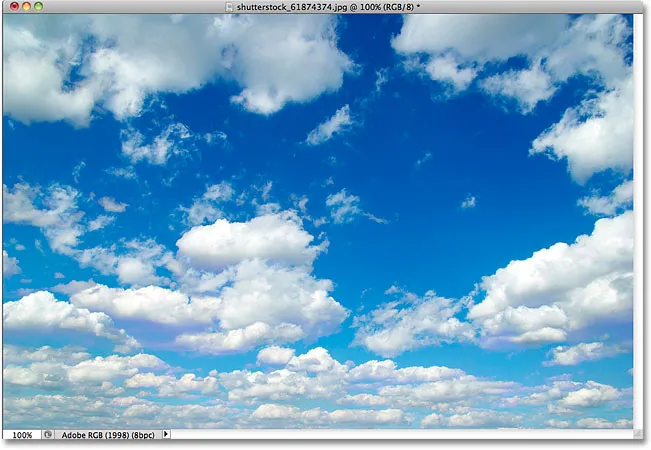
Fotografia care va înlocui cerul din imaginea originală.
Voi reveni la imaginea mea originală și voi face clic pe stratul Fundal din panoul Straturi pentru a o selecta astfel încât, atunci când lipesc cealaltă fotografie din cer în document, să apară între cele două straturi existente:
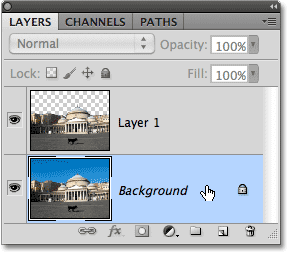
Selectarea stratului de fundal.
În cele din urmă, voi apăsa Ctrl + V (Win) / Command + V (Mac) pentru a insera noua imagine în document. Toată lumea iubește un cer albastru, dar uneori câțiva nori pot avea un impact mai mare:
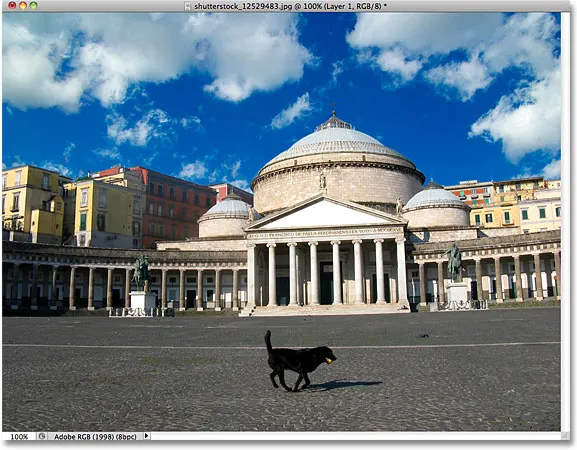
Cerul a fost înlocuit cu succes (și destul de ușor).
Ca și celelalte instrumente de selecție ale Photoshop, trucul de a folosi cu succes bagheta magică și de a evita frustrarea este să știi când să o folosești și când să încerci altceva. Așa cum am văzut în acest tutorial, cea mai mare forță a baghetei magice este capacitatea sa de a selecta zone mari de pixeli, care toate au aceeași culoare și tonuri identice sau similare, ceea ce îl face perfect pentru lucruri precum selectarea și înlocuirea unui cer simplu într-o fotografie, sau pentru orice imagine în care obiectul pe care trebuie să îl selectați se află în fața unui fundal solid sau colorat în mod similar. Utilizați trucul „selectați ceea ce nu doriți mai întâi” pentru momentele în care selectați zona din jurul obiectului cu bagheta magică ar fi mai rapid și mai ușor decât să selectați obiectul însuși cu un instrument diferit.