Aflați un mod bun, un mod mai bun și cel mai bun mod de a roti și îndrepta imaginile cu Photoshop în partea a 2-a a seriei noastre Cropping Images!
Vom începe prin a învăța cum să rotiți o imagine cu mâna folosind instrumentul Crop. Apoi, vom învăța cum să îndreptați mai exact o imagine folosind Instrumentul de îndreptare. În cele din urmă, vom analiza un mod mai puțin cunoscut, dar, probabil, cel mai bun mod de a roti și îndrepta imaginile în Photoshop și asta folosind instrumentul Ruler.
După cum am menționat, acesta este al doilea tutorial din seria noastră despre decuparea imaginilor. Dacă încă nu sunteți familiarizat cu elementele de bază ale utilizării instrumentului de decupare, veți dori să citiți primul tutorial, Cum să decupați imagini în Photoshop CC, înainte de a continua.
Iată o fotografie pe care am filmat-o de pe puntea unei nave din Alaska (puteți vedea o parte a navei ieșind din partea dreaptă a imaginii). Nu știu dacă m-am îmbolnăvit la mare sau care a fost povestea, dar, evident, imaginea este cam strâmbă. Să învățăm cum să o rotim și să o îndreptăm cu ușurință. Puteți urmări împreună cu orice imagine proprie:
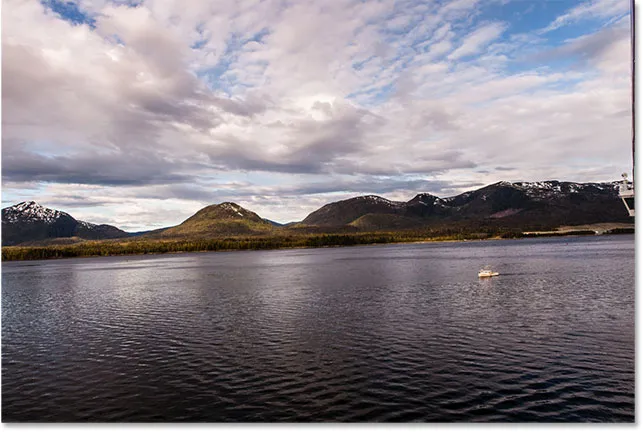
Imaginea originală. © Steve Patterson.
Aceasta este lecția 2 din seria noastră Cropping Images. Să începem!
Cum să rotiți o imagine cu instrumentul CropPrimul lucru pe care îl vom învăța este cum să rotim pur și simplu o imagine cu mâna. Facem asta folosind instrumentul Crop . Voi selecta Instrumentul de decupare din bara de instrumente de pe stânga ecranului:
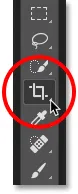
Selectarea instrumentului de decupare.
Imediat ce am selectat Instrumentul de decupare, Photoshop înconjoară imaginea cu un chenar de recoltă inițial. După cum am aflat în tutorialul cum să decupăm imagini, aș putea ignora această graniță de cultură implicită și, în schimb, faceți clic și glisează în cadrul imaginii pentru a desena propria mea. Dar, din moment ce vreau să rotesc și să îndrepți imaginea înainte de a o recolta, voi rămâne deocamdată cu marginea implicită a culturii.
Pentru a face granița de cultură mai vizibilă, voi face clic pe imagine cu instrumentul Crop. Acesta afișează grila Rule of Thirds 3 x 3 în fața imaginii:
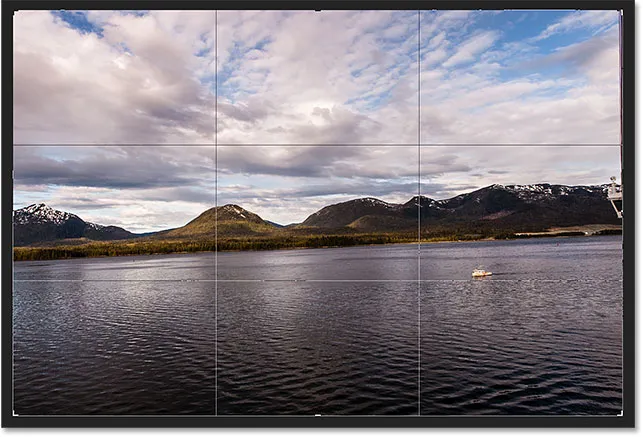
Limita inițială a culturii care înconjoară imaginea.
Pentru a roti imaginea, mutați cursorul mouse-ului oriunde în afara graniței de decupare. Cursorul dvs. se va schimba într-o pictogramă Rotire (o linie curbă cu o săgeată la fiecare capăt). Am adus un zoom aici pentru a arunca o privire mai atentă după ce mi-am mutat cursorul în afara colțului din dreapta sus al imaginii:
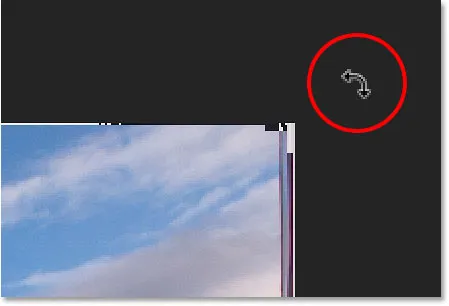
Cursorul Rotire apare în afara graniței de decupare.
Cu cursorul mouse-ului în afara graniței de decupaj, faceți clic pe butonul mouse-ului și țineți-l apăsat. De îndată ce faceți clic, grila 3 x 3 se va transforma într-o grilă mai detaliată:
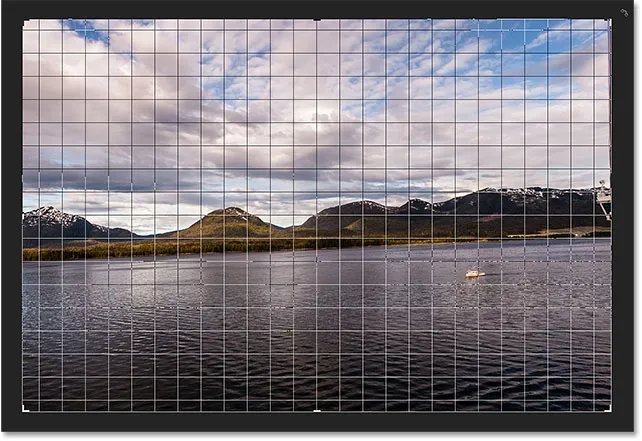
O grilă diferită apare atunci când faceți clic și mențineți apăsat butonul mouse-ului.
Apoi, cu butonul mouse-ului încă ținut apăsat, trageți mouse-ul pentru a roti imaginea. Pe măsură ce o rotiți, căutați ceva din imagine care ar trebui să fie drept, fie vertical, fie orizontal și încercați să-l aliniați cu liniile de grilă. Aici, folosesc linia de apă chiar sub munți ca ghid:
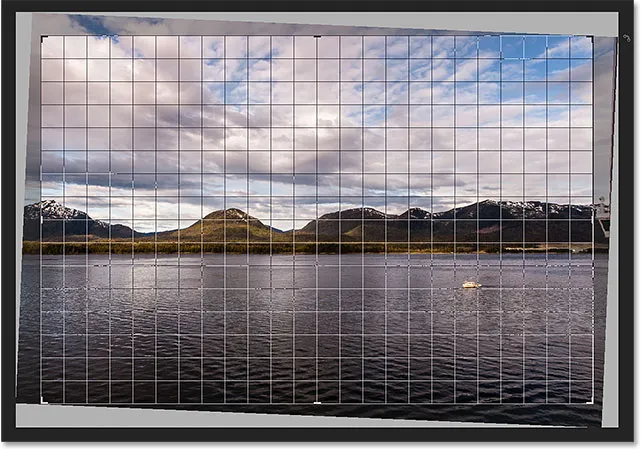
Alinierea liniei de apă cu liniile de grilă în timp ce rotesc imaginea.
Rețineți că, în timp ce rotiți, Photoshop redimensionează automat bordura de tăiere pentru a o menține în limitele imaginii. Aici, am rotit-o prea departe doar pentru a putea vedea cât de mic a devenit granița de cultură:

Photoshop păstrează granița recoltă în limitele imaginii în timp ce rotiți.
Voi roti imaginea la modul în care am avut-o astfel încât linia de apă și liniile orizontale de grilă să se potrivească:
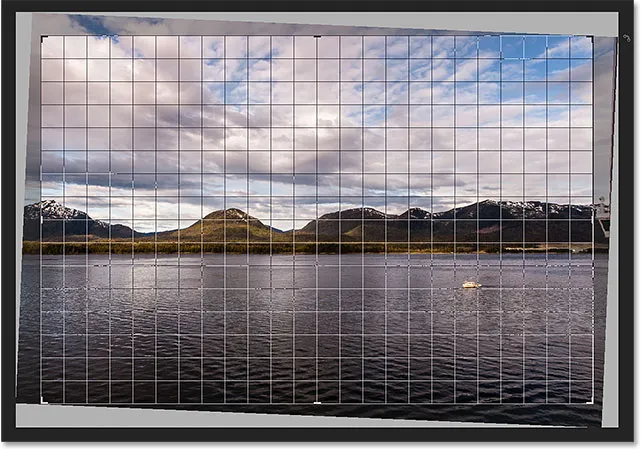
Rotirea imaginii până când apare drept.
Odată ce imaginea pare dreaptă, eliberați butonul mouse-ului. Suprapunerea din fața imaginii va reveni la grila Rule of Thirds 3 x 3:
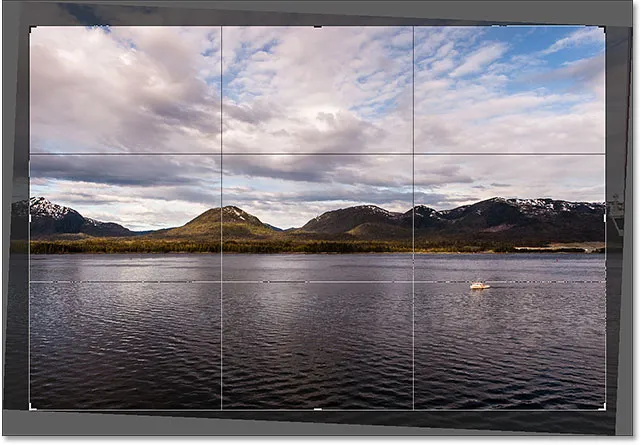
Grila Rule of Thirds revine la eliberarea butonului mouse-ului.
În acest moment, puteți redimensiona bordura de recoltare, după cum este necesar, dând clic și glisând oricare dintre mânerele din jurul chenarului. Am abordat redimensionarea frontierei de cultură în detaliu în prima noastră lecție din acest capitol. Așadar, aici, voi redimensiona rapid frontiera pentru a o face un pic mai mică și voi face clic și glisați în interiorul graniței de recoltare pentru a repoziționa imaginea:
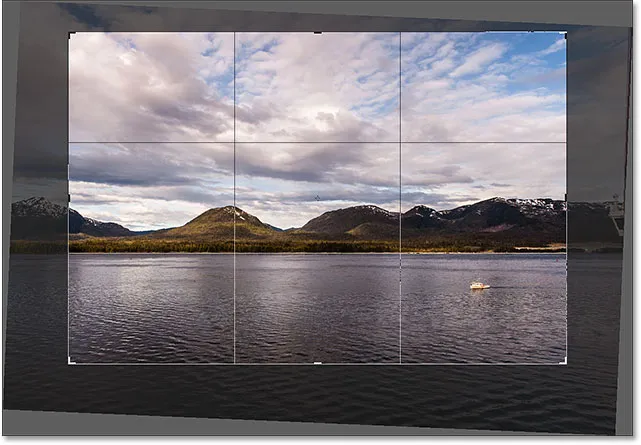
Redimensionarea bordurii culturii și repoziționarea imaginii după rotirea acesteia.
Când sunteți mulțumit de aspectul lucrurilor, apăsați Enter (Win) / Return (Mac) de pe tastatură pentru a comite recolta. Iată rezultatul meu, o îmbunătățire certă față de versiunea inițială:
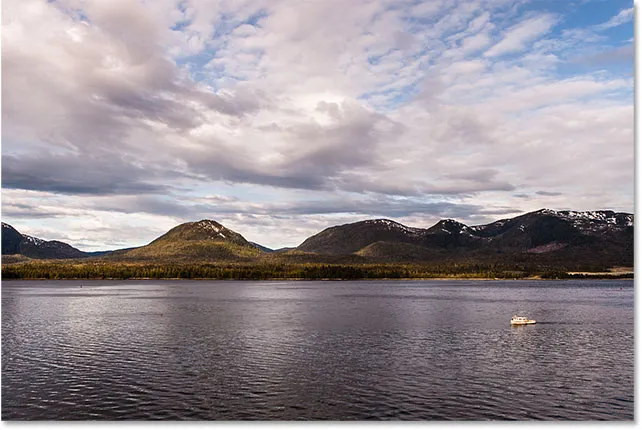
Imaginea rotită și decupată.
Cum să îndrepți o imagine cu Instrumentul de îndreptare
Până acum, am văzut cum să rotim o imagine cu mâna. Să ne uităm la modul de îndreptare a unei imagini folosind Instrumentul de îndreptare Photoshop.
În primul rând, îmi voi anula recolta accesând meniul Editare din bara de meniu de pe partea de sus a ecranului și alegând Anulați decuparea . Sau puteam pur și simplu să apăs pe Ctrl + Z (Win) / Command + Z (Mac) de pe tastatură:
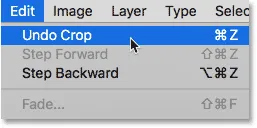
Accesarea Editează> Anulează decuparea.
Aceasta îmi întoarce imaginea la modul în care arăta inițial:
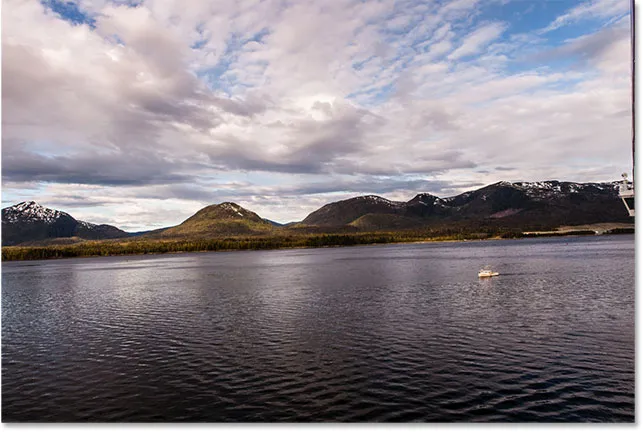
Înapoi la imaginea originală, necoptată.
Instrumentul Îndreptați este oarecum un instrument ascuns în Photoshop. Nu o veți găsi nicăieri în Bara de instrumente Google. În schimb, îl vei găsi în bara de opțiuni ori de câte ori ai selectat instrumentul de decupare .
Voi reselecta Instrumentul de decupare din bara de instrumente:
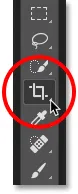
Pentru a utiliza Instrumentul Îndreptați, mai întâi trebuie să selectăm Instrumentul de tăiere.
Apoi, cu instrumentul de decupare activ, voi selecta Instrumentul de îndreptare din bara de opțiuni de pe partea de sus a ecranului:
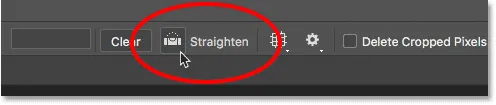
Selectarea Instrumentului de îndreptare din bara de opțiuni.
Folosirea Instrumentului de îndreptare este foarte simplă. Căutați în imaginea dvs. ceva care ar trebui să fie drept, orizontal sau vertical și trageți o linie peste ea cu Instrumentul Îndreptați. Photoshop va folosi apoi unghiul liniei pentru a roti și îndrepta automat imaginea.
Deoarece linia de apă din fotografia mea ar trebui să fie orizontală, voi face clic pe partea stângă a acesteia pentru a seta un punct de plecare pentru linie. Apoi, cu butonul mouse-ului încă ținut apăsat, voi trage în partea dreaptă a liniei de apă pentru a seta punctul final. Photoshop trasează o linie dreaptă între cele două puncte:
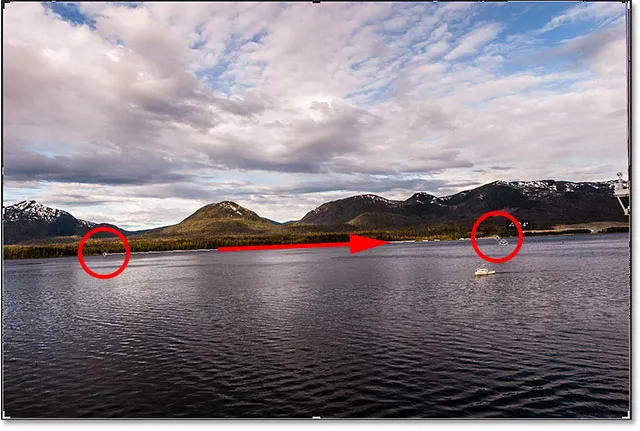
Faceți clic pe o parte a ceva care ar trebui să fie drept, apoi țineți apăsat butonul mouse-ului și trageți în cealaltă parte.
Când eliberez butonul mouse-ului, Photoshop privește unghiul liniei și rotește instantaneu imaginea, astfel încât linia de apă să apară drept. Rețineți că, încă o dată, Photoshop a redimensionat granița pentru a o păstra în limitele imaginii:
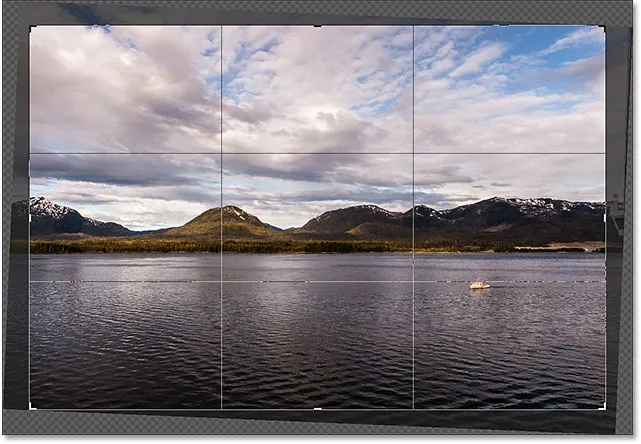
Photoshop îndreaptă imaginea atunci când eliberați butonul mouse-ului.
Sfat rapid: Iată un sfat util pentru utilizarea Instrumentului de îndreptare. Nu este necesar să îl selectați din bara de opțiuni. În schimb, cu instrumentul Crop activ, puteți trece rapid la Instrumentul de îndreptare doar apăsând și ținând apăsată tasta Ctrl (Win) / Command (Mac) de pe tastatură.
Acum că imaginea a fost îndreptată, îmi voi schimba din nou bordura de recoltare prin glisarea mânerelor și voi face clic și glisare în interiorul chenarului pentru a repoziționa imaginea și a regla compoziția:
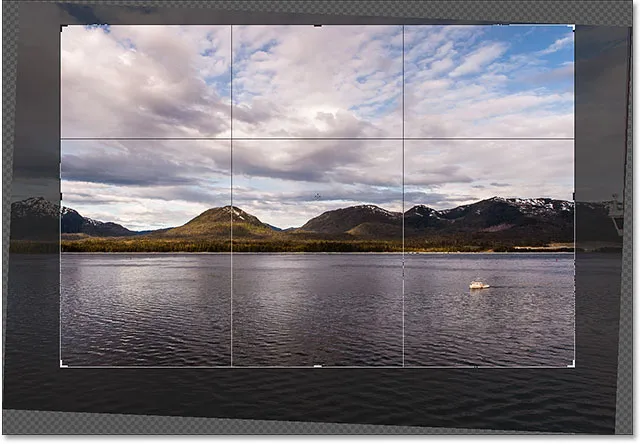
Redimensionarea frontierei de recoltă și repoziționarea imaginii încă o dată.
Voi apăsa Enter (Win) / Return (Mac) de pe tastatura mea pentru a comite recolta, și iată rezultatul după îndreptarea imaginii cu Instrumentul Îndreptați:
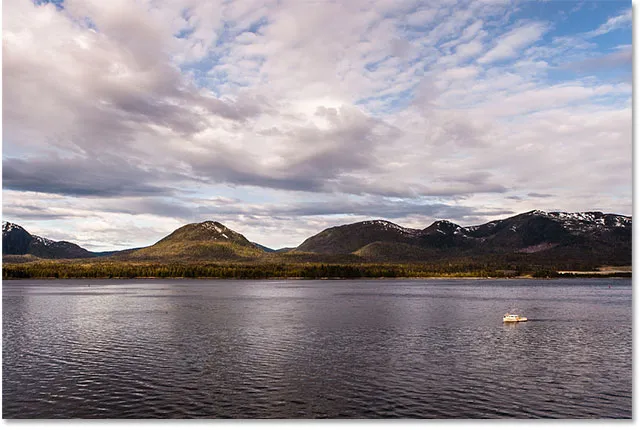
Versiunea decupată după utilizarea Instrumentului de îndreptare.
Cum să îndreptați o imagine cu instrumentul Ruler
Să ne uităm la un alt mod de a îndrepta o imagine în Photoshop și de ce este favorita mea dintre cele trei. De data aceasta, nu vom folosi Instrumentul de decupare sau Instrumentul de îndreptare. În schimb, vom folosi instrumentul Ruler .
Înainte de a face acest lucru, voi anula repede ultima mea recoltă, mergând din nou în meniul Edit și alegând Anulați decuparea, sau apăsând Ctrl + Z (Win) / Command + Z (Mac) pe tastatura mea:
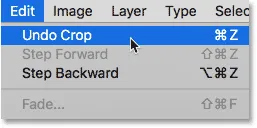
Accesarea Editează> Anulează decuparea.
Aceasta mă întoarce la versiunea inițială, necropiată:
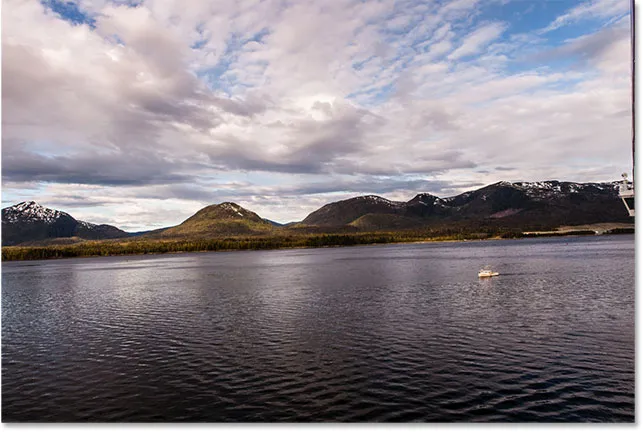
Imaginea originală, strâmbă.
În mod implicit, Instrumentul Ruler este amplasat în spatele Instrumentului Eyedropper din Bara de instrumente. Pentru a-l selecta, faceți clic dreapta (Câștigă) / Faceți clic pe control (Mac) pe Instrumentul de plecare, apoi alegeți Instrumentul Ruler din meniul de plecare:
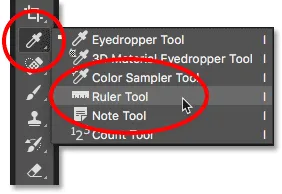
Selectarea instrumentului de riglă din spatele instrumentului de plecare.
Utilizarea Instrumentului Ruler pentru a îndrepta o imagine este similară cu cea pentru Îndreptarea instrumentului, dar cu câteva diferențe importante. Ca și Instrumentul de îndreptare, începem prin desenarea unei linii pe ceva din imagine care ar trebui să fie drept, fie vertical, fie orizontal.
Voi face clic pe partea stângă a liniei de apă din fotografia mea pentru a seta un punct de plecare pentru linie. Apoi, cu butonul mouse-ului încă ținut apăsat, voi trage în partea dreaptă pentru a seta punctul final. La fel ca în cazul Instrumentului de îndreptare, Photoshop trasează o linie subțire și dreaptă între cele două puncte și va folosi unghiul acestei linii pentru a afla cât de mult are nevoie pentru a roti imaginea:
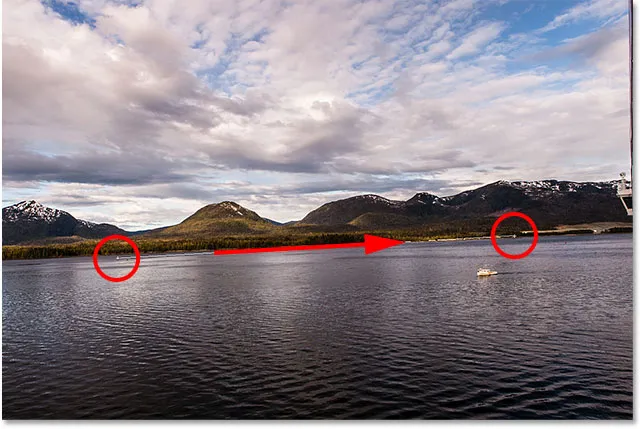
Faceți clic și trageți cu instrumentul Ruler peste ceva care ar trebui să fie drept.
Dar aici este prima mare diferență între Instrumentul de îndreptare și instrumentul de riglă și de ce prefer să folosesc instrumentul de riglă. Cu Instrumentul Îndreptați, în momentul în care eliberați butonul mouse-ului, Photoshop rotește imaginea pentru a o îndrepta. Poate părea o caracteristică drăguță, dar nu este într-adevăr pentru că înseamnă că obțineți o singură fotografie la desenarea corectă a liniei. Dacă punctul de început sau final a fost un pic oprit, atunci unghiul liniei va fi de asemenea oprit, iar imaginea va fi încă strâmbă chiar și după rotirea acesteia.
Cu ajutorul instrumentului Ruler, Photoshop nu rotește automat imaginea. În schimb, suntem liberi să ne întoarcem și să facem ajustări la punctele de început și de sfârșit, după caz.
Dacă mă apropiez de punctul de plecare, putem vedea că nu este de fapt pe linia de apă unde ar trebui să fie. În schimb, este un pic prea scăzut:
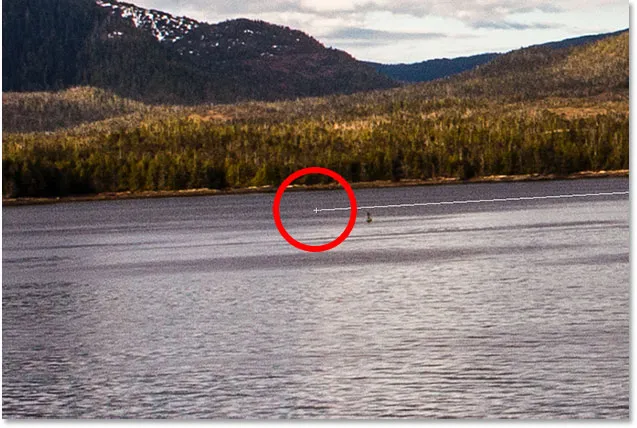
Punctul de plecare al liniei nu este unde l-am dorit.
Pentru a remedia, tot ce trebuie să fac este să fac clic pe punctul de plecare cu instrumentul Ruler, să mențineți apăsat butonul mouse-ului și să trageți punctul în sus pentru a-l repoziționa. Instrumentul de îndreptare nu ne oferă șansa de a face acest lucru, dar cu ajutorul instrumentului Ruler, este ușor:

Deplasarea punctului de pornire spre linia de apă.
Voi face același lucru cu punctul final din dreapta, unde vedem că este un pic prea sus:
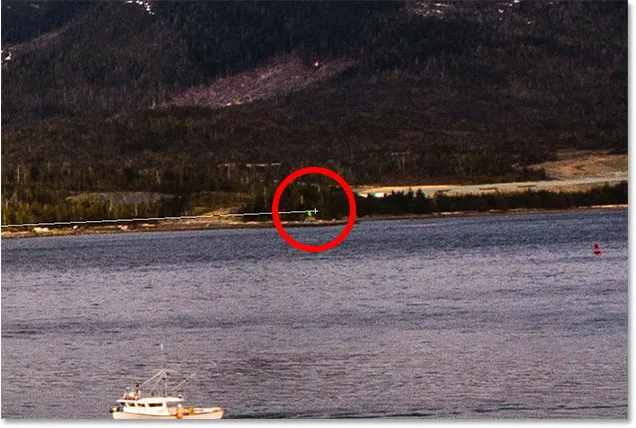
Punctul final nu este nici unde l-am dorit.
Din nou, tot ce trebuie să fac este să dau clic pe el cu instrumentul Ruler, să ții apăsat butonul mouse-ului și să-l tragi în jos pe linia de apă unde ar trebui să fie:
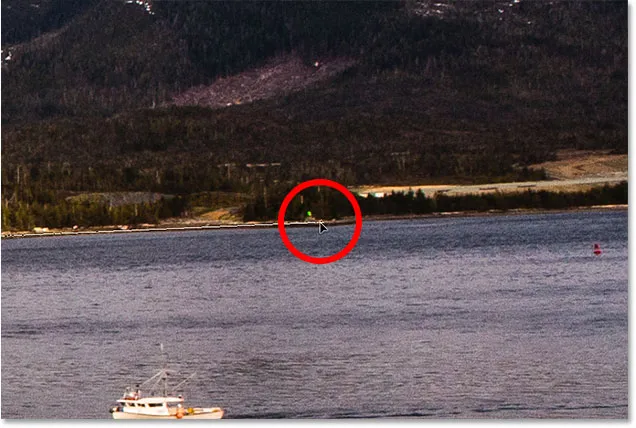
Trageți punctul final în jos către linia de apă.
După ce aveți punctele de pornire și de sfârșit exact acolo unde aveți nevoie, pentru a îndrepta imaginea, faceți clic pe butonul Îndreptați stratul din bara de opțiuni:
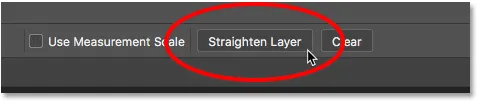
Faceți clic pe butonul „Îndreptați stratul”.
Photoshop roteste imaginea pentru a o îndrepta. Observați, totuși, că acum vedem un model de scânduri în colțurile din jurul imaginii. Modelul de verificare este modul în care Photoshop reprezintă transparența, ceea ce înseamnă că nu mai avem nicio parte a imaginii noastre în acele zone. Trebuie să recoltăm aceste zone, ceea ce vom face în continuare:
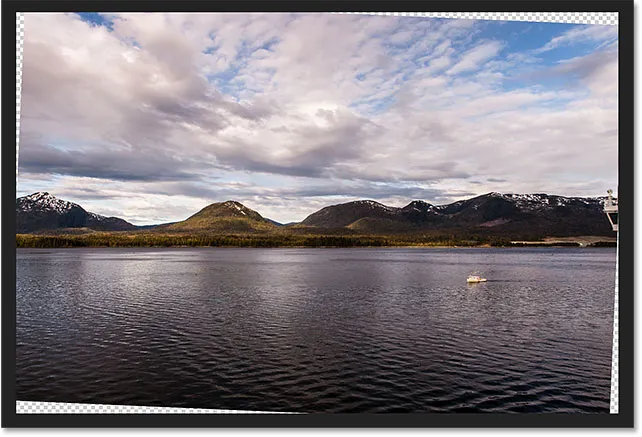
Imaginea a fost îndreptată, dar nu mai umple întreaga pânză.
Acest lucru ne aduce la cealaltă mare diferență între instrumentul Ruler și Instrumentul de îndreptare. Cu instrumentul Ruler, Photoshop nu încearcă să decupeze automat imaginea după ce a fost îndreptată. Și, de fapt, nu există nicio modalitate de a decupa imaginea folosind Instrumentul Ruler. Totuși este în regulă, pentru că tot ce trebuie să facem în acest moment este trecerea la Instrumentul de recoltă :
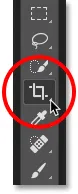
Selectarea instrumentului de decupare după îndreptarea imaginii cu instrumentul Ruler.
Cu Instrumentul de recoltă selectat acum, îmi voi redimensiona rapid bordura de recoltă și voi repozitiona imaginea în interior, asigurându-mă că rămân limpede de zonele transparente din colțuri:
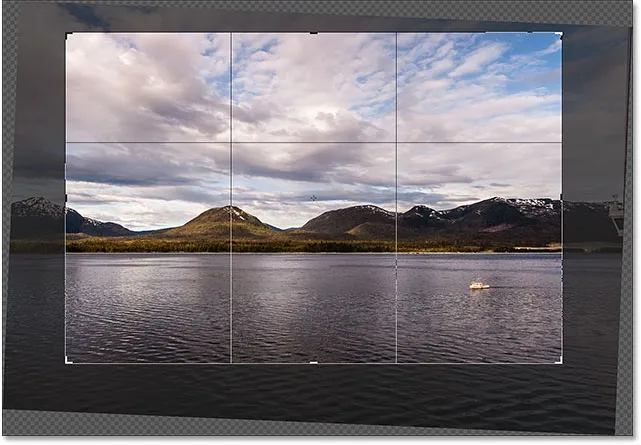
Redimensionarea graniței de cultură și repoziționarea imaginii.
Apoi, voi apăsa Enter (Win) / Return (Mac) pe tastatura mea pentru a comite recolta. Și iată, după ce a îndreptat imaginea cu instrumentul Ruler și apoi a tăiat-o cu Instrumentul de decupare, este rezultatul meu final:
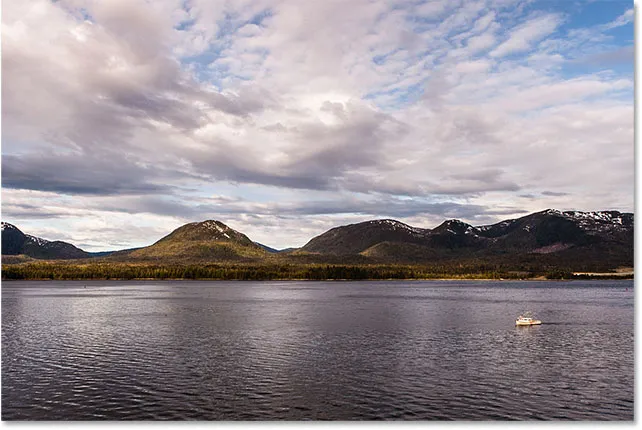
Versiunea îndreptată și decupată a imaginii.
Și acolo îl avem! Așa se poate roti și îndrepta imaginile folosind Instrumentul de decupare, Instrumentul de îndreptare și preferatul meu personal, Instrumentul Ruler, în Photoshop CC! În următoarea lecție din acest capitol, vă arăt cum să utilizați Instrumentul de decupare pentru a adăuga rapid un chenar în jurul fotografiei dvs.!
Sau consultați oricare dintre celelalte lecții din acest capitol:
- 01. Cum să decupați imagini în Photoshop CC
- 02. Cum să rotiți și să îndreptați imaginile
- 03. Cum creșteți dimensiunea pânzei cu instrumentul Crop
- 04. Sfaturi și trucuri pentru instrumente de recoltă
- 05. Utilizarea instrumentului Crop de perspectivă
- 06. Decupați și redimensionați fotografiile pentru a se potrivi cu dimensiunile cadrului
- 07. Cum se utilizează recolta conținut de conținut
- 08. Cum să decupați fotografii în cerc
Pentru mai multe capitole și pentru cele mai recente tutoriale, accesați secțiunea Noțiuni de bază pentru Photoshop!