După cum probabil ați descoperit deja de unul singur dacă ați citit prin oricare dintre celelalte tutoriale Photoshop de la Photoshop Essentials, sunt un mare fan al „de ce”. Mulți oameni ne vor spune cu plăcere cum să facem ceva, dar, indiferent de motiv, de obicei este lăsat afară, limitând pentru totdeauna înțelegerea a ceea ce facem.
Luați selecții în Photoshop, de exemplu. Nu există lipsuri de moduri de a selecta lucrurile într-o imagine cu Photoshop. Putem face selecții geometrice simple cu Instrumentul pentru marcaje dreptunghiulare sau cu instrumentul pentru elica eliptică sau cu selecție manuală cu instrumente Lasso, Lasso poligonală sau Magnetic Lasso Tool. Putem selecta zone cu valori de culoare sau luminozitate similare cu comanda Baghetă magică sau Color Range. Putem picta sau perfecționa manual o selecție cu o perie în modul Quick Mask sau folosind o mască de strat. Putem face selecții precise chirurgical cu instrumentul Pen și multe altele! Putem chiar combina diferite metode de selecție atunci când niciuna dintre ele nu pare să fie în dificultate.
Nimic din toate acestea, însă, nu explică de ce trebuie să facem selecții în primul rând, așa că în acest tutorial, vom arunca o privire rapidă asupra „de ce”. Aceasta nu va fi o explicație detaliată a modului de a face selecții. Vom salva asta pentru alte tutoriale. Aici, pur și simplu vom analiza de ce trebuie să facem selecții deloc.
Vezi ce văd și eu?
În timp ce scriu acest lucru, vara se apropie din nou de sfârșit. Zilele sunt din ce în ce mai scurte, nopțile sunt mai răcoroase, iar pe aici, odată cu apropierea rapidă a toamnei, piețele fermierilor din weekend se vor umple în curând cu bushels și bushels de mere. De fapt, iată câteva acum, abia așteaptă să fie ales:

Mere roșii, delicioase. Cu excepția cazului în care nu îți plac merele, dar cui nu îi plac merele?
Evident, subiectul principal din fotografia de mai sus este merele, nu? Dar de ce este evident? De unde știm că ne uităm la mere? Știm pentru că majoritatea dintre noi am văzut în trecut destule mere pe care le putem recunoaște instantaneu. Știm forma, culoarea și textura lor pentru că le-am văzut până acum. Am putea chiar să îndreptăm către fiecare măr din fotografie dacă cineva ne-ar fi solicitat fără să indicăm greșit o frunză sau altceva care nu este un măr, deoarece nu avem nicio problemă să distingem între toate obiectele din imagine. Vedem lucrurile cu ochii noștri și creierul nostru ne spune că acesta este acest lucru și că asta este, și acesta nu este așa și nu este acesta. De fapt, chiar dacă nu am mai văzut niciodată un măr, am putea puncta cel puțin toate obiectele care arată relativ la fel. Suntem atât de buni să recunoaștem și să identificăm obiecte încât de obicei o facem fără să ne gândim în mod conștient la asta.
Este minunat pentru noi, dar ce zici de Photoshop? Photoshop vede merele? Photoshopul recunoaște forma, culoarea și textura lor drept „măr”? Se poate indica toate merele din fotografie fără a confunda un măr cu o frunză sau, cel puțin, indică toate obiectele care arată la fel?
Răspunsul simplu este nu, nu se poate. Oricât de multe fotografii cu mere ai deschis în Photoshop în trecut (geez, ce este cu tine și cu merele?), Photoshop nu are idee despre ce sunt merele sau cum arată. Motivul este că tot ceea ce Photoshop vede este pixeli . Nu contează dacă este o fotografie cu mere, portocale sau maimuțe care mănâncă banane. Pentru Photoshop, este la fel. Este vorba doar de pixeli, acele mici pătrate mici care alcătuiesc o fotografie digitală:
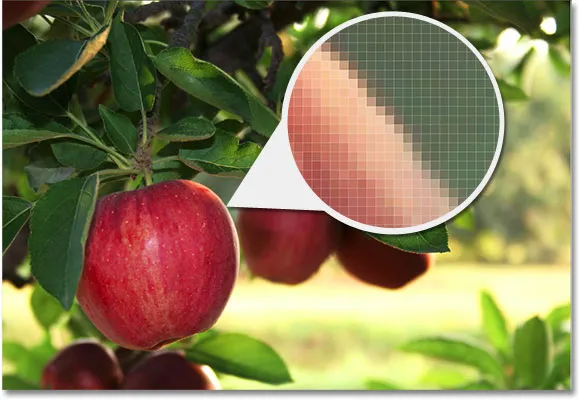
O imagine de aproape a marginii unui măr care arată că este cu adevărat doar o grămadă de pixeli pătrați mici.
Ceea ce înseamnă din păcate pentru noi este faptul că nu putem face simplu clic pe ceva dintr-o fotografie și ne așteptăm ca Photoshop să o selecteze instant pentru noi, deoarece ceea ce vedem ca obiecte separate și independente, Photoshop nu vede altceva decât pixeli colorați. Deci, cum să ocolim această mică problemă de comunicare greșită? Ei bine, din moment ce nu ne putem aștepta ca Photoshop să creadă ca noi, trebuie să ne gândim la Photoshop. Avem nevoie de o modalitate de a spune Photoshop că dorim să lucrăm la acești pixeli aici, dar nu la acei pixeli acolo. Nu putem spune Photoshop că vrem să schimbăm culoarea mărului, de exemplu, dar putem spune că vrem să schimbăm culoarea pixelilor care, la noi, alcătuiesc acel măr. Facem asta selectând mai întâi acei pixeli din fotografie și facem asta făcând … ai ghicit … selecții!
Selectați Nimeni pentru a le selecta pe toate
Până acum, știm că vedem lucrurile foarte diferit de modul în care le văd Photoshop. Vedem obiecte independente, care pot fi recunoscute, în timp ce Photoshop vede totul ca pixeli, iar noi îi spunem Photoshop la ce pixeli dorim să lucrăm selectându-i cu unul sau mai multe instrumente de selecție. De fapt, înainte de a putea face ceva deloc cu o imagine, Photoshop trebuie mai întâi să știe ce pixeli dorim să edităm.
De exemplu, să zicem că vreau să schimb culoarea mărului principal din fotografie. Vreau să-l schimb de la roșu la verde. Pe baza celor spuse, nu ar trebui să pot face asta fără să selectez mai întâi pixelii care compun mărul. Să încercăm oricum, doar pentru distracție. Voi selecta Instrumentul perie din panoul Instrumente:

Selectarea instrumentului perie.
Apoi voi selecta o culoare verde cu care să pictați, făcând clic pe fereastra de prim plan de lângă partea inferioară a panoului Instrumente:

Photoshop-ul pictează cu culoarea actuală a primului plan.
Făcând clic pe swatch-ul de culori, apare Picker- ul de culori Photoshop. Voi selecta un verde deschis:
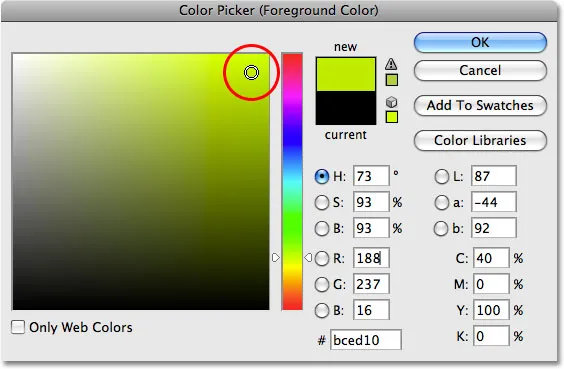
Color Picker este cel mai obișnuit mod de a selecta culorile în Photoshop.
Voi face clic pe OK pentru a ieși din Color Picker, iar acum când am selectat Tool Tool-ul meu verde și culoarea verde pentru prima dată, voi încerca să pictez peste măr. Deoarece nu m-am deranjat să selectez niciun pixel înainte de a picta, știm deja că îmi pierd timpul (și al tău) aici. Photoshop nu mă va lăsa să fac nimic. De fapt, de îndată ce încerc să pictez peste măr, aruncă o casetă de avertizare mare, amenințându-mă să-mi prindă hard disk-ul, dacă vreodată încerc să scap din nou de asta:
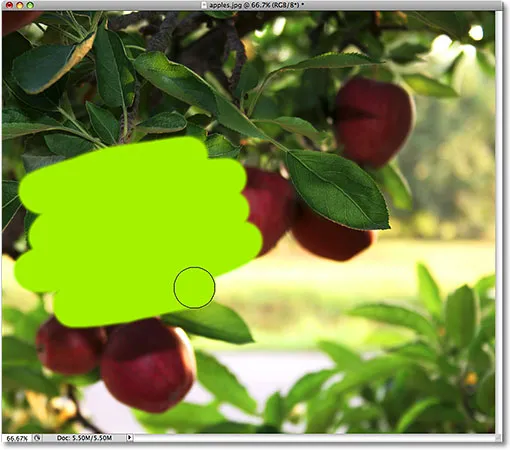
Efect de fotografie ultra-realist. Doar utilizatori experți.
Stai puțin, ce tocmai s-a întâmplat ?! Am putut să pictez peste măr! Photoshop nu s-a plâns deloc! Bine, să recapitulăm. Am spus că nu putem face nimic unei imagini decât dacă selectăm mai întâi pixelii pe care dorim să o edităm. Apoi, pentru a dovedi acest lucru, m-am apucat de Instrumentul de pensule și am încercat să pictez peste o parte a imaginii fără să selectez mai întâi nimic, totuși am putut încă să pictez peste ea. Acest lucru poate însemna doar un lucru … habar nu am despre ce vorbesc!
Cu adevărat, însă, adevăratul motiv pentru care am fost în continuare capabil să pictez peste măr fără să selectez mai întâi niciun pixel este din cauza unui fapt puțin cunoscut. Ori de câte ori nu avem nimic selectat într-o imagine, avem de fapt totul selectat. Photoshop presupune că dacă nu am selectat mai întâi niciun anumit pixel, poate fi doar pentru că am dorit fiecare pixel selectat, astfel încât să putem edita întreaga fotografie. Sau cel puțin, avem opțiunea de a edita întreaga fotografie. După cum am văzut în acest exemplu, am putut să pictez doar o mică zonă a imaginii, chiar dacă nu am selectat mai întâi niciun pixel, dar dacă aș fi vrut, aș fi putut să pict la fel de ușor pe întreaga imagine și acolo n-ar fi fost nimic care să mă împiedice să fac asta.
Deși avem libertatea de a merge acolo unde ne dorim și de a face ceea ce ne place, sună minunat, de fapt poate fi un lucru foarte rău, cel puțin atunci când vine vorba de editare foto. În acest exemplu, tot ce voiam să fac era să schimb culoarea mărului, totuși pentru că nu am selectat mărul mai întâi, Photoshop mi-a permis să pictez oriunde mi-am dorit și tot ce am terminat făcând a fost să fac o mizerie. Să vedem ce se întâmplă dacă selectez mai întâi mărul.
Pictura în interiorul liniilor
Voi anula loviturile de vopsea pe care le-am adăugat la imagine apăsând Ctrl + Z (Win) / Command + Z (Mac), iar de data aceasta, voi selecta mărul mai întâi înainte de a picta peste el. Așa cum am menționat la începutul acestui tutorial, vom salva detaliile despre cum se pot efectua selecții pentru alte tutoriale. Deocamdată, pur și simplu merg mai departe și voi face o selecție în jurul mărului.
Photoshop afișează contururi de selecție pentru noi, ca o serie de linii în linie animate, sau ceea ce mulți oameni numesc „furnicile în marș”. Evident, nu le putem vedea „mărșăluind” în captură de ecran, dar cel puțin putem vedea conturul de selecție care apare acum în jurul mărului:
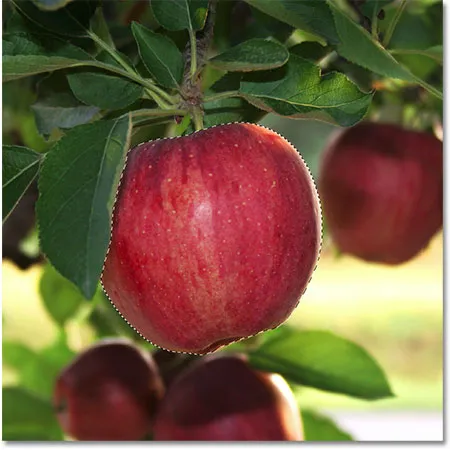
Schițele de selecție apar ca „furnici de marș” animate.
Desigur, la noi, se pare că am selectat mărul, dar rețineți că, în ceea ce privește Photoshop, tot ce am făcut este să selectez o parte din pixeli din imagine. Se întâmplă doar să fie pixeli care alcătuiesc ceea ce tu și eu vedem ca un măr. Pixelii care se încadrează în limitele conturului de selecție sunt acum selectați, ceea ce înseamnă că pot fi afectați de orice modificări pe care le fac în continuare, în timp ce restul de pixeli din afara conturului de selecție nu sunt selectați și nu vor fi afectați de nimic I do.
Să vedem ce se întâmplă acum când încerc din nou să pictez peste măr. Voi apuca Instrumentul de pensule la fel cum am făcut înainte și, cu verde încă ca culoarea mea de prim plan, voi încerca să pictez peste măr. Singura diferență de data asta este că am selectat mărul mai întâi:
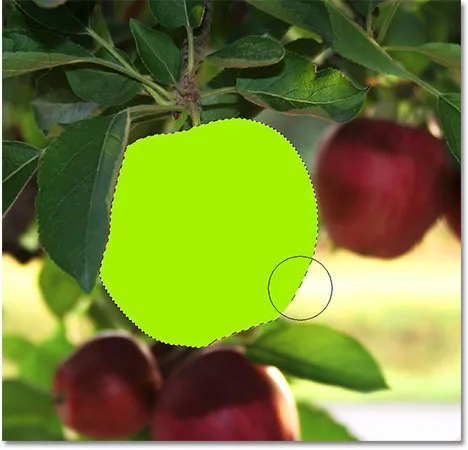
Acceleratele de vopsea apar acum doar în interiorul zonei selectate.
Datorită selecției pe care am făcut-o înainte de a picta, Photoshop mi-a permis să pictez doar în zona selectată. Chiar dacă am mutat peria bine în afara limitelor selecției, în timp ce picteam și nu am încercat să rămân în interiorul liniilor, niciunul dintre pixelii din afara conturului de selecție nu a fost afectat. Au rămas în siguranță și nevătămați, oricât de sloppy am fost cu peria și am putut să pictez ușor peste măr, fără să mă îngrijorez de restul imaginii, totul datorită selecției mele!
Desigur, doar pentru că am selectat o anumită zonă de pixeli nu înseamnă că trebuie neapărat să edităm fiecare pixel din conturul selecției. Voi elimina din nou loviturile de vopsea verde apăsând Ctrl + Z (Win) / Command + Z (Mac) pentru a anula ultimul pas, iar de această dată, cu selecția mea încă activă, voi folosi un perie mult mai mare, cu margini moi, de vopsit doar de-a lungul jumătății de jos a mărului, oferindu-mi o tranziție frumoasă la mijloc între culoarea verde a periei și roșul natural al mărului. Chiar dacă pixelii din jumătatea superioară a mărului fac parte din selecția pe care am făcut-o, ei rămân neschimbați pentru că am ales să nu pictez peste ei. Photoshop nu-i pasă dacă facem ceva cu pixelii pe care i-am selectat. Tot ce-i pasă este să nu atingem pixelii pe care nu i-am selectat:

Orice pixel din interiorul unui contur de selecție poate fi editat, dar nimic nu spune că trebuie să editați fiecare pixel.
La fel ca și până acum, vopseaua mea de vopsea se limitează la pixelii din interiorul conturului de selecție, chiar dacă m-am mutat bine în afara ei cu ajutorul pensulei. Pentru ca lucrurile să pară ceva mai realiste, am să amestec culoarea verde cu mărul folosind unul dintre modurile de amestec Photoshop. Voi merge până la meniul Edit din partea de sus a ecranului și voi alege opțiunea Fade Brush Tool :
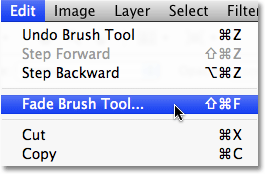
Numele real al opțiunii Fade se schimbă în funcție de ultima editare care a fost făcută.
Aceasta afișează caseta de dialog Fade Photoshop, care ne permite să facem unele ajustări la ediția anterioară. Pentru a amesteca culoarea verde cu mărul, voi schimba modul de amestecare a pensulei în Culoare și pentru a reduce intensitatea verde, voi reduce opțiunea Opacitate până la aproximativ 80%:

Modul de amestecare a culorilor ne permite să schimbăm culoarea unui obiect fără a-i modifica valorile originale de luminozitate.
Voi face clic pe OK pentru a ieși din caseta de dialog Fade și pentru a ascunde temporar conturul de selecție în jurul mărului, astfel încât să putem judeca mai ușor rezultatele, voi apăsa Ctrl + H (Win) / Command + H (Mac) . Datorită ajustărilor pe care le-am făcut cu comanda Fade, acum avem un măr care ar mai putea folosi un pic mai mult timp pe copac înainte de a alege:

Apăsați Ctrl + H (Win) / Command + H (Mac) pentru a ascunde temporar contururile de selecție. Apăsați-l din nou pentru a le readuce.
În continuare, vom analiza un alt motiv important pentru a face selecții - lucrul cu straturi!
Plugin Coduri scurte, acțiuni și filtre: eroare în codul scurt (ads-basic-basic-middle)
Selecțiile fac straturile mai utile
Până acum, am făcut toate modificările mele direct pe stratul Fundal, ceea ce este un mod foarte prost de a lucra, deoarece înseamnă că am făcut modificări la fotografia mea originală. Dacă ar fi să-mi salvez modificările și să mă închid din fereastra documentului, imaginea originală s-ar pierde pentru totdeauna. Uneori, acest lucru poate fi în regulă, dar tinde să lase o impresie proastă atunci când ești obligat să apelezi la un client și să întrebi: „S-ar întâmpla să ai o altă copie a fotografiei pe care ai trimis-o? hehe … mi-a stricat exemplarul pe care mi l-ai dat ".
Un mod mult mai bun de a lucra în Photoshop este de a utiliza straturi . Cu straturi, putem lucra la o copie a imaginii lăsând originalul nevătămat și, datorită selecțiilor, putem chiar copia diferite părți ale unei imagini pe propriile straturi, astfel încât să le putem lucra independent. Fără posibilitatea de a face selecții, straturile din Photoshop nu ar fi în niciun caz atât de utile pe cât sunt de utile.
Voi reveni imaginea mea la starea inițială, neseditată, accesând meniul File și alegând Revert . Aceasta îmi stabilește imaginea la modul în care a fost când am deschis-o prima dată:
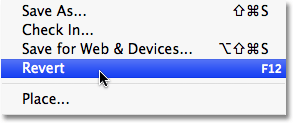
Comanda Revertire readuce o imagine înapoi la starea inițială sau la ultima stare salvată.
Un efect Photoshop foarte obișnuit este acela de a lăsa ceva în imagine în culori în timp ce transforma restul fotografiei în alb și negru. Să vedem cum selecțiile ne pot ajuta în acest sens. În primul rând, deoarece am spus doar că lucrul direct pe stratul Fundal este un lucru rău, hai să duplicăm stratul Fundal, ceea ce ne va oferi o copie a acestuia pe care putem lucra. Pentru a face acest lucru, voi merge până la meniul Layer din partea de sus a ecranului, apoi voi alege New, apoi voi alege Layer prin Copy :
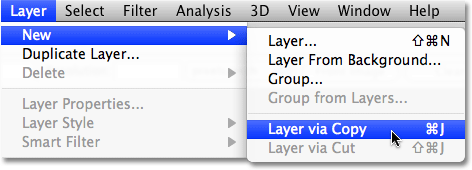
Crearea unei copii a imaginii originale.
Dacă ne uităm în panoul Straturi, putem vedea că acum avem două straturi - stratul de fundal din partea de jos care deține fotografia originală și un nou strat deasupra lui pe care Photoshop a numit-o „stratul 1”, care conține o copie a fotografie pe care o putem edita în siguranță fără a face rău originalului:
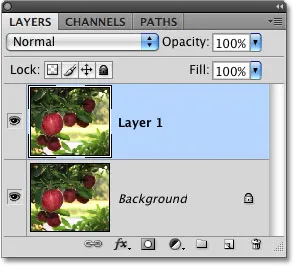
Lucrul la o copie a imaginii păstrează originalul în siguranță.
Observați că întregul strat de Fundal a fost copiat. Vom reveni la asta într-o clipă. Întrucât dorim să lăsăm mărul cu culorile sale originale, în timp ce transformăm orice altceva în alb și negru, va trebui să selectăm mărul înainte de a face orice altceva, așa că o să fac din nou o selecție în jurul lui. Reapare conturul nostru de selecție:

Un contur de selecție apare din nou în jurul mărului.
Cu mărul selectat, voi crea o altă copie a imaginii, revenind în meniul Strat, alegând Nou și apoi alegând Strat prin Copiere . Nu uitați că ultima dată când am făcut acest lucru, Photoshop a copiat întregul strat. De data aceasta însă, s-a întâmplat ceva diferit. Acum avem un al treilea strat în panoul Straturi deasupra „Stratului 1” și a Stratului de fundal, dar dacă ne uităm în miniatura de previzualizare din stânga numelui noului strat, putem vedea că tot ce am copiat de această dată a fost mărul în sine, nu întregul strat:
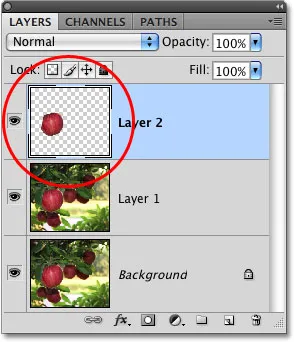
Fidel la numele său, miniatura de previzualizare ne oferă o previzualizare a conținutului fiecărui strat.
De fiecare dată când avem o selecție activă când copiem un strat, este copiată doar zona din conturul de selecție, motiv pentru care în acest caz, doar mărul a fost copiat. Această capacitate de a izola un obiect specific într-o fotografie și de a-l plasa pe propriul strat este ceea ce face ca straturile să fie atât de incredibil de utile. Dacă nu am putea selecta nimic mai întâi, tot ce am putea face este să facem o copie după copierea întregii imagini, care este de obicei la fel de inutilă cum pare.
Acum, când mărul meu stă singur deasupra celorlalte straturi, voi face clic pe „Strat 1” din panoul Straturi pentru a-l selecta. Straturile selectate apar evidențiate în albastru în panoul Straturi, iar acum orice fac în continuare va fi aplicat copiei imaginii originale de pe „Strat 1”, lăsând mărul pe stratul superior neatins:
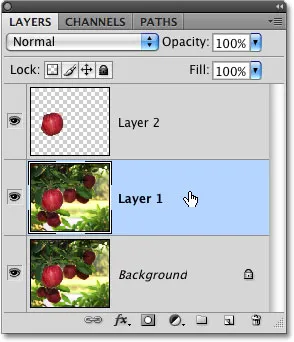
Straturile selectate apar evidențiate în albastru.
Pentru a converti imaginea în alb și negru, o voi desatura rapid accesând meniul Image, alegând Reglaje și apoi alegând Desaturate :
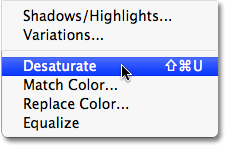
Comanda Desaturate este o modalitate rapidă de a elimina culoarea dintr-o imagine.
Desaturarea unei imagini nu este cu siguranță cea mai bună modalitate de a converti o fotografie color în alb și negru, dar funcționează în grabă. Să ne uităm din nou în panoul Straturi, unde putem vedea în miniatura de previzualizare pentru „Layer 1” că copia imaginii noastre originale apare acum în alb și negru, în timp ce mărul de pe stratul de deasupra a fost neafectat și rămâne în culori :
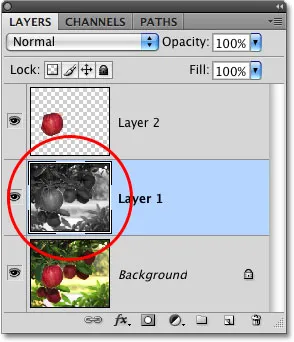
Doar „stratul 1” a fost desaturat.
Întrucât mărul stă pe un strat deasupra versiunii alb-negru a imaginii, acesta apare în culori pline în fața imaginii alb-negru în fereastra documentului:

Combinarea selecțiilor cu straturile face o echipă creativă excelentă.
Desigur, putem face multe mai multe cu selecțiile din Photoshop decât să le pictăm în interiorul lor sau să le copiem în straturi noi, dar sperăm că acest lucru ne-a dat o idee despre motivul pentru care selecțiile sunt atât de importante. Photoshop vede doar pixeli în care vedem obiecte independente, de aceea avem nevoie de selecții ca o modalitate de a rezolva decalajul dintre lumea noastră și lumea Photoshop. Și, în timp ce straturile pot juca revendicarea lor ca una dintre cele mai mari și mai bune caracteristici ale Photoshop, ei datorează mai mult utilitatea lor pentru selecții decât probabil le-ar plăcea să admită.