
Sparklines Excel (Cuprins)
- Sparklines în Excel
- Cum să creezi un sparkline în Excel?
Sparklines în Excel
Sparklines au fost introduse în versiunea Excel 2010. Această caracteristică a fost introdusă pentru a reprezenta datele sub orice formă minusculă a graficului fără axe și coordonate. Brumele pot fi încorporate cu ușurință într-o singură celulă și acestea sunt de obicei folosite pentru a arăta tendințele sau variațiile de numere introduse în foaia dvs. Sparkle-urile au o funcționalitate limitată în comparație cu graficele obișnuite din excel, dar este o opțiune prietenoasă, deoarece permite utilizatorului să își încadreze datele într-un spațiu minuscul. Există trei tipuri de sparkine în excel, care pot fi utilizate pentru diferite exemple.
Tipuri de sparkline în Excel
- Linie: Acest tip de sparkline este un grafic liniar simplu similar graficului tipic, dar este fără mărime și axe.
- Coloana: linia scânteie a coloanei este o diagramă cu coloane care reprezintă valori prin afișarea mărimii de-a lungul ei.
- Câștig / Pierdere: tipul sparkline câștig / pierdere este similar cu graficul de coloane, dar nu arată o amploare a datelor asociate cu aceasta. Este utilizat în cazurile în care reprezintă rezultatul pozitiv sau negativ, ceea ce ajută utilizatorul să compare rezultatele.
Cum să creezi un sparkline în Excel?
Sparklines in excel este foarte simplu și ușor de creat. Haideți să înțelegem funcționarea creării Sparklines în Excel cu câteva exemple.
Puteți descărca acest șablon Sparklines Excel aici - Șablonul Sparklines ExcelSparklines Excel - Exemplul # 1
Luați în considerare exemplul de mai jos, care arată prețurile fluctuante ale panoului de afișare în diferite luni.

Pași pentru a insera linia scânteie în excel
- Selectați celula goală în care doriți să inserați linia scânteie, adică K3 .

- Faceți clic pe fila Insertare, sub care trebuie să selectați opțiunea Linie din meniul Sparklines care apare în bara de instrumente.
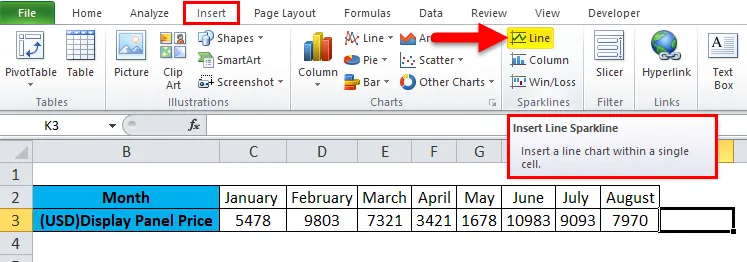
- După selectarea opțiunii Line, va apărea o casetă de dialog Creare Sparklines .
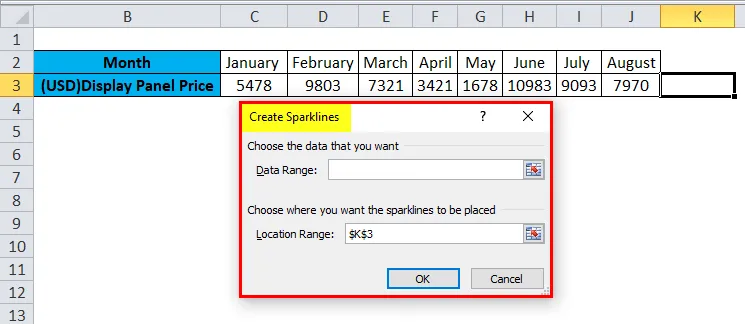
- În care trebuie să introducem intervalul de date în caseta Interval de date. În acest exemplu, am selectat intervalul de date ca C3: J3 și în caseta Interval de locație nu trebuie să introduceți, deoarece se completează automat după ce ați selectat celula goală pentru care va fi introdusă linia de scânteie. După aceea, faceți clic pe OK.
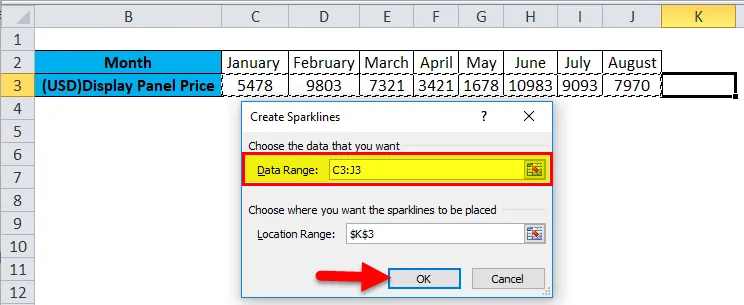
- Linia de scânteie este introdusă.

Sparklines Excel - Exemplul # 2
Luați în considerare același exemplu, menționat mai sus, pentru sparginele de coloană.
Pași pentru a introduce coloana
- Urmați pasul 1 și 2 similar pentru introducerea liniei de scânteie, dar în loc să selectați opțiunea Linie, selectați opțiunea Coloană din meniul Sparklines din bara de instrumente.
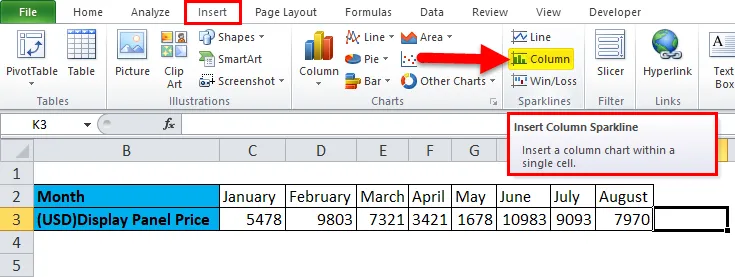
- Va apărea caseta de dialog Creare Sparklines în care introducem intervalul de date în caseta Interval de date. În acest exemplu, am selectat intervalul de date ca C3: J3 și intervalul de locație este fixat la K3. După aceea, faceți clic pe OK .
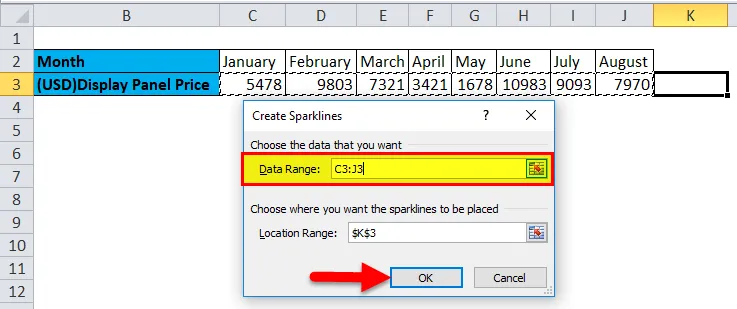
- Putem vedea linia scânteie a coloanei introdusă pentru datele de mai sus, astfel cum sunt introduse în foaie.

Sparklines Excel - Exemplul # 3
Luați în considerare exemplul de mai jos, care arată dacă comparația veniturilor companiei are profit sau pierdere.
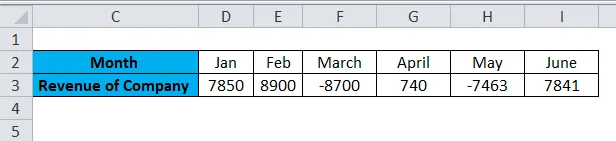
Pași pentru a insera paiete de sticlă a coloanelor câștig / pierdere în Excel
- Urmați pașii 1 și 2 similari din cele două tipuri de spumante anterioare, dar selectați opțiunea Câștigă / Pierde din meniul Sparklines din bara de instrumente.

- Va apărea caseta de dialog Creare Sparklines în care introduceți intervalul de date în caseta Interval de date. În acest exemplu, am selectat intervalul de date ca D3: I3 și intervalul de locație este fixat la J3. După aceea, faceți clic pe OK .

- Putem vedea introducerea scânteii câștig / pierdere pentru datele de mai sus, așa cum sunt introduse în foaie.
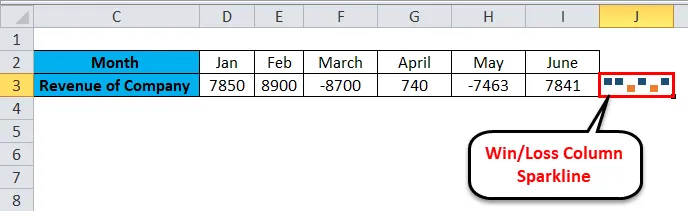
Lucrări suplimentare se fac folosind Sparklines în Excel
În cazul în care trebuie să editați linia de scânteie, introduceți sau ștergeți datele. Luați în considerare exemplul de mai jos, așa cum se arată în imaginea de mai jos.
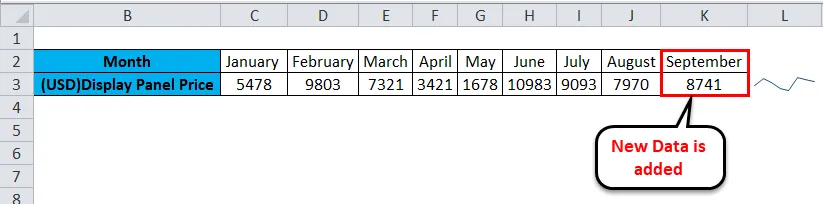
Aici am introdus date pentru luna septembrie. Deci, linia de scânteie prezentată mai sus nu este una actualizată, deci să vedem cum să actualizăm linia de scânteie reprezentând noul nostru interval de date.
- Faceți clic dreapta pe celula dvs. sparkline unde ați introdus-o anterior. Apoi faceți clic pe Sparklines și apoi selectați opțiunea Modificare date unică sparkline .
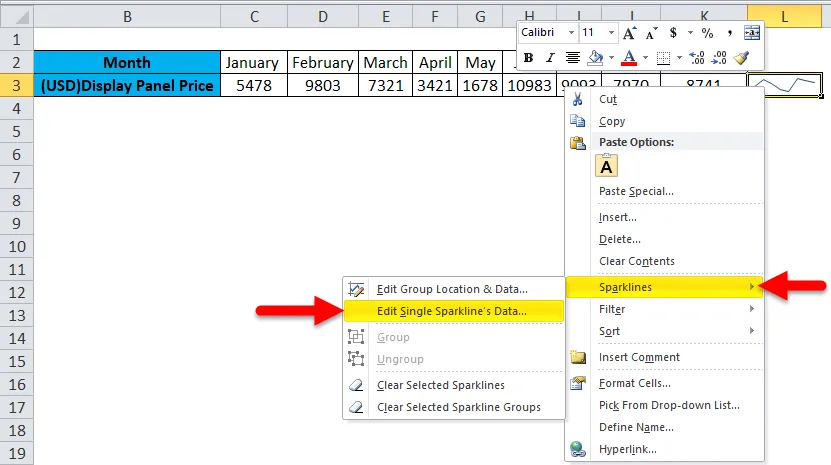
- Va apărea caseta de dialog Modificare date scânteie. Pe măsură ce noile noastre date sunt introduse, trebuie să selectăm din nou intervalul de date. Intervalul de date introdus este C3: K3 . După aceea, faceți clic pe OK .

- Putem observa modul în care scânteia este actualizată după ce schimbăm sau modificăm datele introduse în foaie.
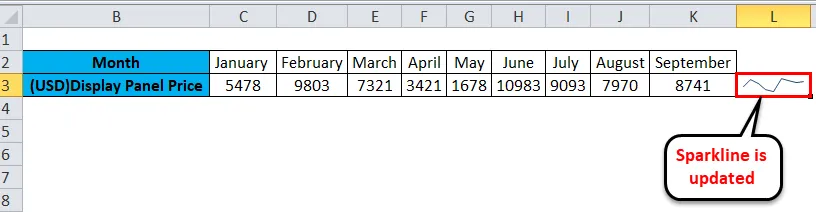
Avantajele Sparklines
- Cel mai simplu mod de a reprezenta datele sub forma unei linii sau a unei diagrame și în formă minusculă.
Dezavantajele Sparklines
- Dezavantajul sparkline este că nu arată valorile asociate acesteia, pentru că o persoană nouă care interpretează datele dvs. se poate confrunta cu probleme pentru a o înțelege.
Lucruri de reținut despre sparklines în Excel
- Sparkline se actualizează automat pentru datele schimbate, dar numai pentru intervalul de date selectat sau predefinit.
- Mărimea scânteii poate fi modificată prin modificarea înălțimii sau lățimii celulei în excel.
- Utilizatorul trebuie să se asigure că intervalul de locație este format dintr-un singur rând sau o singură coloană, altfel ar da o eroare.
- Celulele ascunse sau goale pot fi, de asemenea, reprezentate folosind sparkine.
- Utilizatorul poate edita linia de scânteie pentru locația grupului și pentru datele sau datele unei singure linii.
- Opțiunea Sparklines nu este disponibilă în versiunile Excel din 2007 și mai puțin.
Articole recomandate
Acesta a fost un ghid pentru Sparklines în Excel. Aici discutăm tipurile sale și cum să creăm un Sparklines în Excel, împreună cu exemple Excel și șablon Excel descărcabil. De asemenea, puteți consulta aceste articole sugerate pentru a afla mai multe -
- Cum să remediați erorile în Excel
- Ghid pentru înregistrarea Macro în Excel
- Creați tabele dinamice în Excel
- Generați numere aleatorii în Excel