Photoshop CC (Creative Cloud) aduce o mulțime de funcții noi și interesante, inclusiv noul filtru Camera Raw care ne permite să aplicăm oricare sau toate abilitățile puternice de editare a imaginii ale lui Camera Raw ca filtru pentru orice strat dorit în documentul nostru Photoshop! Mai mult, Camera Raw (și Camera Raw Filter) din Photoshop CC include noi funcții proprii, cum ar fi uimitorul filtru radial . În acest tutorial, vom afla cum poate fi folosit filtrul radial pentru a adăuga la imaginile dvs. efecte de vinie extrem de personalizabile!
După cum vom vedea, filtrul radial chiar ne permite să adăugăm mai multe viniete în același timp, astfel încât să putem întuneca unele zone ale imaginii în timp ce luminează și îmbunătățește altele! Și, vom crea întregul efect nedistructiv folosind obiecte inteligente și filtre inteligente, astfel încât imaginea noastră originală să rămână complet nevătămată.
Deoarece filtrul radial este disponibil numai ca parte a camerei brute în Photoshop CC, veți avea nevoie de Photoshop CC. Iată fotografia cu care voi începe (foto cu fete serioase de la Shutterstock):

Imaginea originală.
Și iată cum va arăta rezultatul final. Desigur, acesta este doar un rezultat posibil folosind această imagine specifică. Ceea ce este mai important, ca și în cazul tuturor tutorialelor noastre, este că veți învăța toți pașii necesari pentru a crea propriile efecte de vinie cu filtru radial personalizate cu propriile imagini:

Efectul de vinie al filtrului radial final.
Cum se creează vinete cu filtrul radial
Pasul 1: Convertiți stratul de fundal într-un obiect inteligent
Vom începe transformând stratul pe care fotografia noastră este așezată într-un obiect inteligent . În acest fel, Filtrul Raw Camera va fi aplicat ca un Smart Filter, păstrând efectul vignette în sine complet modificabil, în timp ce imaginea originală rămâne neatinsă și nevătămată. Cu fotografia mea recent deschisă în Photoshop CC, dacă ne uităm în panoul Straturi, vedem imaginea așezată pe stratul Fundal:
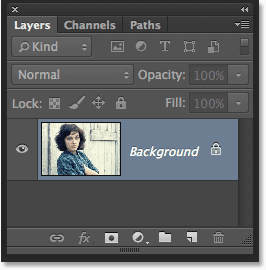
Panoul Straturi.
Pentru a converti stratul într-un obiect inteligent, faceți clic pe pictograma meniu mic din colțul din dreapta sus al panoului Straturi:
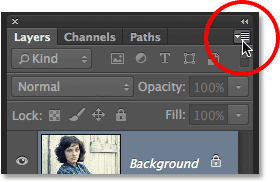
Dând clic pe pictograma meniului panoul Straturi.
Alegeți Converti în obiect inteligent din meniul care apare:
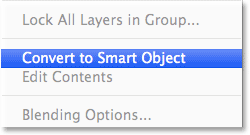
Alegerea „Convertiți în obiect inteligent”.
Se pare că nimic nu s-a întâmplat cu imaginea din fereastra documentului, dar o pictogramă mică obiect inteligent apare în colțul din dreapta jos al miniaturii de previzualizare a stratului, făcându -ne să știm că stratul este acum un obiect inteligent:
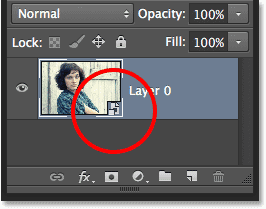
Miniatură de previzualizare a stratului care afișează pictograma Obiect inteligent.
Pasul 2: Selectați Filtru brut al camerei
Accesați meniul Filtru din bara de meniu din partea de sus a ecranului și alegeți Camera Raw Filter :
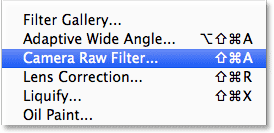
Accesând Filtru> Filtru brut pentru cameră.
Imaginea va apărea în caseta de dialog Camera Raw Raw. Tehnic, aceasta este caseta de dialog Camera Raw Filter, dar cu câteva excepții, toate instrumentele, controalele și opțiunile pe care le-am găsi în caseta de dialog principală Raw Camera sunt aici:
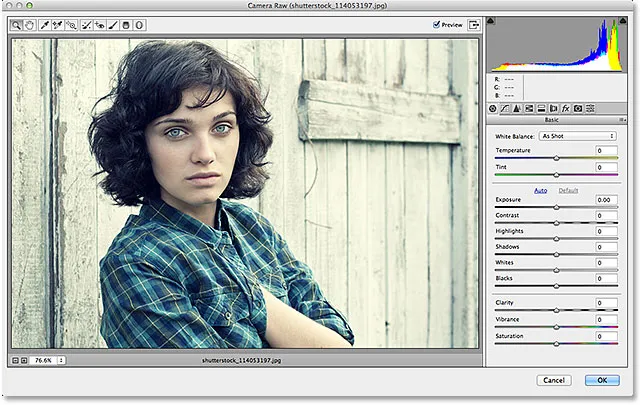
Caseta de dialog Camera Raw (Filtru).
Pasul 3: Selectați Filtru radial
În partea stângă sus a casetei de dialog Camera Raw este locul unde găsim diferitele sale instrumente. Faceți clic pe Filtru radial pentru a-l selecta (este ultimul instrument din dreapta):
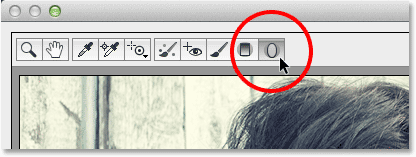
Alegerea filtrului radial.
Pasul 4: Reduceți expunerea
Cu Filtru radial selectat, panoul din dreapta casetei de dialog Camera Raw afișează diferitele opțiuni ale filtrului radial pentru a face ajustări la imagine. Începeți făcând clic pe pictograma rotundă minus ( - ) direct în stânga cuvântului Expunere . Acest lucru va seta glisorul Expunere la o valoare prestabilită de -50, dar principalul motiv pentru care facem acest lucru este că resetează instantaneu toate celelalte glisiere la 0, permițându-ne să ne concentrăm doar pe setarea Expunere:
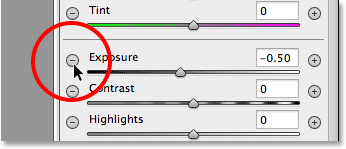
Faceți clic pe pictograma minus din stânga glisorului Expunere.
Apoi, faceți clic pe glisorul Expunere în sine și trageți-l mai spre stânga până la o valoare de aproximativ -2.00 . Acest lucru ne va oferi o bună valoare de întunecare inițială. Imaginea în sine nu va părea întunecată în acest moment, deoarece nu am adăugat încă filtrul propriu-zis, dar vom face asta în continuare:
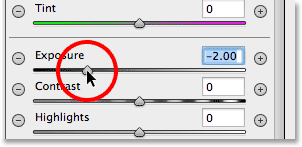
Setarea valorii inițiale a expunerii la -2.00.
Pasul 5: trageți filtrul radial în imagine
Odată cu scăderea valorii expunerii, faceți clic pe undeva în apropierea centrului de unde doriți să apară efectul vignetei din imagine. Apoi, cu butonul mouse-ului încă ținut apăsat, trageți în afară din acel punct. Veți vedea forma eliptică a filtrului radial apărând ca un contur în timp ce trageți (dacă doriți să forțați forma filtrului radial într-un cerc perfect, apăsați și mențineți apăsată tasta Shift de pe tastatură în timp ce trageți). Puteți muta forma filtrului în interiorul imaginii în timp ce o trageți apăsând și ținând bara spațială pe tastatură. Eliberați bara de spațiu după ce ați poziționat filtrul în care doriți ca acesta să continue să tragă forma acestuia, apoi eliberați butonul mouse-ului când ați terminat:
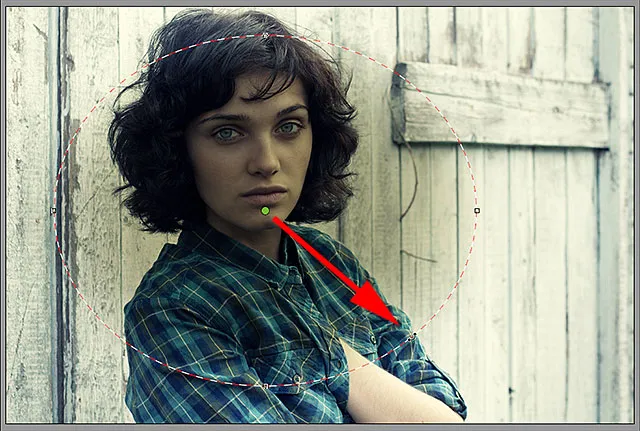
Trageți filtrul radial de la centrul său.
Opțiunea de efect exterior / interior
Observați, totuși, că, odată cu imaginea mea, interiorul formei filtrului radial se întunecă în timp ce zona din afara formei rămâne la nivelul inițial de luminozitate. Acesta este exact opusul celor pe care mi le doream pentru efectul meu de vinie. Dacă vedeți același lucru cu imaginea dvs., priviți în partea de jos a opțiunilor Filtru radial din panoul de-a lungul dreptului (poate fi necesar să derulați în jos utilizând bara de defilare de-a lungul dreptului panoului, dacă nu sunteți în modul Full Screen de la Camera Raw). În partea de jos a listei, există o opțiune numită Efect cu două căsuțe de control care controlează unde se aplică ajustările imaginii - în interior sau în exterior. Mina este în prezent setată pe Inside, așa că voi face clic pe opțiunea Exterior pentru a o schimba:
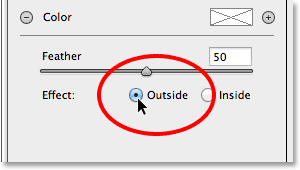
Modificarea locației efectului din interiorul formei în exterior.
Și acum, vedem efectul de întunecare care apare în exteriorul formei în care ar trebui să fie:

Efectul după ce și-a schimbat locația în exterior.
Redimensionarea, mutarea și rotirea formei
După ce ați tras forma inițială a filtrului radial, puteți redimensiona și redimensiona, făcând-o mai înaltă, mai scurtă, mai lată sau mai îngustă, făcând clic și glisând oricare dintre cele patru mânere (pătratele mici). Veți găsi unul în partea de sus, jos, stânga și dreapta formei. Puteți continua mișcarea formei în interiorul imaginii, dacă este necesar, mutând cursorul mouse-ului în interiorul formei. Când cursorul dvs. se schimbă într-o săgeată de direcție în patru puncte, faceți clic și trageți mouse-ul. De asemenea, puteți să-l rotiți mișcând cursorul mouse-ului lângă marginea formei, apoi făcând clic și glisând când vedeți schimbarea cursorului într-o săgeată curbată, cu două puncte. În cazul meu, o să mă măresc forma făcând clic și glisând mânerele:
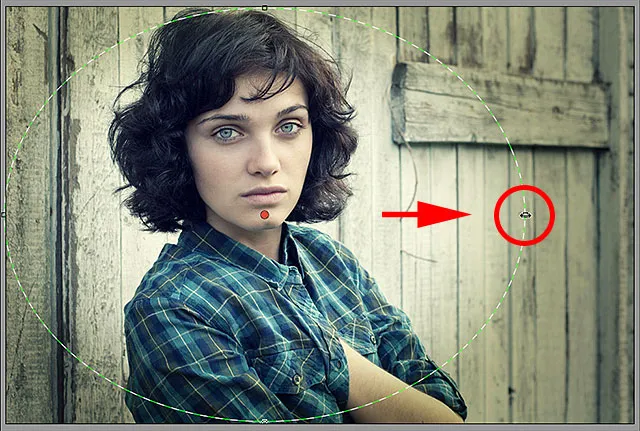
Trageți un mâner pentru redimensionarea și redimensionarea filtrului.
Pasul 6: Reglați imaginea cu ajutorul glisierelor
Acum că am adăugat filtrul la imagine, putem utiliza diversele glisoare de reglare a imaginii din panou de-a lungul dreptului pentru a face modificări ulterioare ale efectului. Putem începe prin reglarea fină a cantității de expunere, fie pentru a întuneca efectul în continuare, fie pentru a-l lumina, făcând clic și glisând glisorul spre stânga (mai întunecat) sau spre dreapta (mai deschis). Dar putem face multe altele pe lângă asta. Avem glisoare pentru reglarea contrastului, a evidențierii și a umbrelor, a saturației culorilor și multe altele! Puteți experimenta cu aceste glisiere tot ce doriți, deoarece tot ceea ce facem în imaginea de aici nu este distructivă și veți vedea o actualizare în timp real a modificărilor dvs. la imagine în timp ce încercați diferite setări.
Pentru imaginea mea, cred că voi întuneca un pic mai mult marginile prin reducerea valorii de expunere până la -2.20 . Voi crește contrastul marginilor prin creșterea contrastului la +40 . Voi lăsa de acum glisoarele Highlights și Shadow, dar voi trage glisorul Clarity până la dreapta pentru a-l crește până la valoarea maximă de +100 (Claritatea crește sau scade contrastul în tonurile intermediare ale unei imagini, iar setarea acesteia la o cantitate mare creează adesea un aspect aspru, zgârcit, care cred că se potrivește bine imaginii mele). În cele din urmă, voi trage glisorul Saturation până la -100 pentru a elimina toată culoarea de pe marginile imaginii. Desigur, acestea sunt doar setările pe care cred că funcționează bine cu imaginea specifică pe care o folosesc. Ajustările pe care le faceți cu imaginea dvs. pot fi diferite:
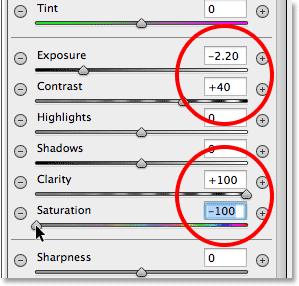
Modificarea aspectului imaginii folosind diversele glisoare de reglare.
Reglarea Feathering-ului
Putem, de asemenea, ajusta cantitatea de pene pentru vinie sau, cu alte cuvinte, să creștem sau să micșorăm dimensiunea zonei de tranziție între imaginea principală din centru și zona mai întunecată care o înconjoară, trăgând glisorul Feather spre stânga (pentru a-l diminua) sau corect (pentru a-l crește). Veți găsi glisorul Feather în partea de jos a opțiunilor din dreapta (direct deasupra opțiunii Effect exterior / interior):
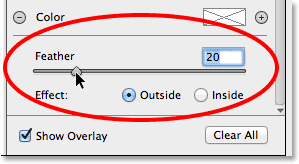
Reglarea dimensiunii zonei de tranziție cu ajutorul glisorului Feather.
Afișarea și ascunderea suprapunerii
Pentru a vedea mai bine cum arată efectul de vinie, puteți ascunde temporar suprapunerea filtrului radial în zona de previzualizare, debifând opțiunea Afișare suprapunere din partea inferioară dreapta a casetei de dialog Camera Raw. Selectați din nou opțiunea pentru a reveni la suprapunere. Sau puteți activa și dezactiva rapid suprapunerea prin simpla apăsare a literei V de pe tastatură. Aici, debifez opțiunea de a opri suprapunerea:
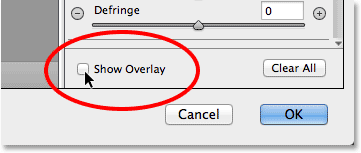
Debifează opțiunea Show Overlay.
Și iată cum arată imaginea mea până acum cu suprapunerea oprită:

Dezactivarea suprapunerii face efectul mai ușor de observat.
Afișarea și ascunderea previzualizării
Motivul pentru care vedem o previzualizare în direct a modificărilor aduse imaginii este că, în mod implicit, este bifată opțiunea Previzualizare din partea de sus a casetei de dialog Camera Raw. Putem opri oricând previzualizarea pentru a compara modificările noastre cu imaginea originală, deconectând pur și simplu opțiunea Previzualizare. Verificați din nou pentru a reactiva previzualizarea. Sau puteți apăsa litera P de pe tastatură pentru a activa și dezactiva rapid previzualizarea:
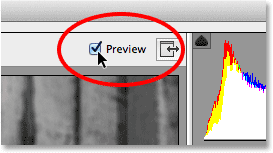
Opțiunea Previzualizare este situată chiar deasupra colțului din dreapta sus al zonei de previzualizare.
Pasul 7: Adăugați un al doilea filtru radial
Una dintre cele mai puternice caracteristici ale filtrului radial al camerei Raw Raw este că putem adăuga filtre radiale suplimentare la aceeași imagine, fiecare cu ajustări separate ale imaginii! Pentru a adăuga un filtru radial nou, selectați Nou în partea de sus a panoului Filtru radial:
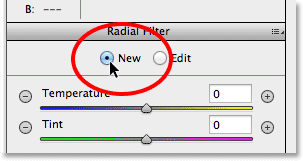
Selectarea opțiunii Nou.
Apoi, trebuie să folosiți tot ce am învățat prin adăugarea filtrului inițial pentru a adăuga cel de-al doilea. Mai întâi, faceți clic în interiorul imaginii și trageți spre exterior pentru a crea noua formă a filtrului, ținând apăsată bara de spațiu în timp ce trageți pentru a o repoziționa, dacă este necesar:
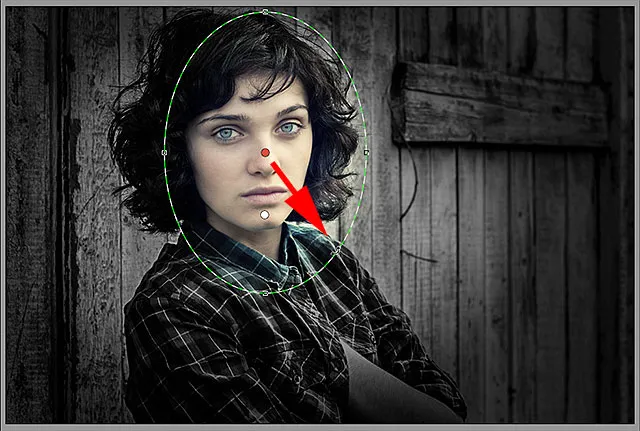
Dând clic și glisează un al doilea filtru radial.
Comutarea între filtrele radiale
Observați că acum există două puncte rotunde pe ecranul meu. Fiecare punct reprezintă unul dintre filtre. În orice moment, putem trece între filtre pentru a-și regla setările pur și simplu făcând clic pe punctele lor. Filtrul activ în prezent va avea un punct colorat în timp ce celelalte puncte (ele) apar alb. Aici, am dat clic pe punctul filtrului inițial pentru a-l selecta din nou și a-l activa:
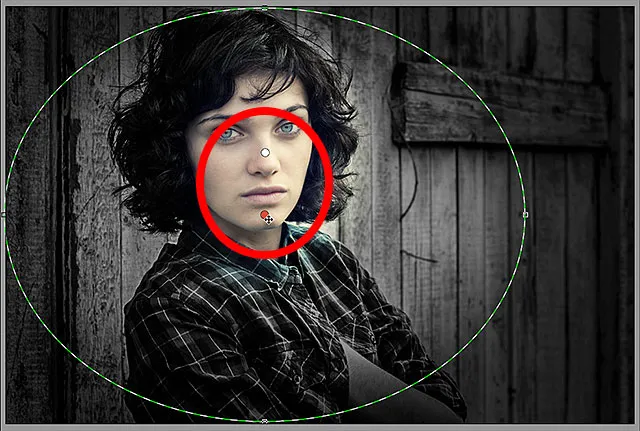
Revenind la filtrul original făcând clic pe punctul său.
Voi reveni la noul meu filtru făcând clic pe punctul său. Observați că se întâmplă câteva lucruri cu acest al doilea filtru. În primul rând, toate setările mele de la filtrul radial inițial au fost copiate în acest al doilea filtru. Vom schimba asta într-o clipă, dar al doilea lucru de observat este că efectul meu este din nou aplicat în afara formei. Cu acest al doilea filtru, vreau ca efectul să apară în interiorul formei, așa că, din nou, voi derula în jos în partea de jos a panoului Radial Filter de-a lungul dreptului și voi schimba opțiunea Effect din afară în interior . Sau, aș putea doar să apăs pe litera X de pe tastatură pentru a trece instantaneu de la exterior la interior și invers:
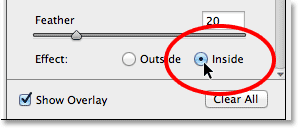
Modificarea opțiunii Efect de la exterior la interior.
Și acum, efectul apare în cel de-al doilea filtru. Observați, de asemenea, că punctul de selecție al filtrului s-a schimbat de la roșu la verde. Un punct roșu înseamnă că efectul este aplicat în afara formei, în timp ce un punct verde indică că se aplică în interior :
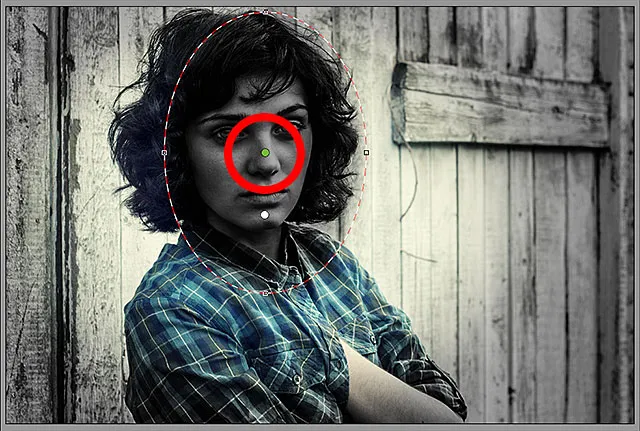
Prin efectul din interiorul formei, punctul de selecție al filtrului a devenit de la roșu la verde.
Voi redimensiona, muta și roti cel de-al doilea filtru folosind pașii pe care i-am învățat mai devreme, târând mânerele pentru redimensionarea și redimensionarea acestuia, făcând clic și glisând în interiorul formei pentru a-l muta și făcând clic și glisând lângă marginea formei pentru a-l roti :

Folosind mai multe forme înguste, în diagonală, pentru al doilea filtru radial.
În continuare, vreau să resetăm glisoarele de reglare a imaginii din panoul Filtru radial și un alt mod ușor de a le reseta este să faceți dublu clic pe ele. Aici, am dat dublu clic pe cursoarele Expunere, contrast, claritate și saturație pentru a le reseta la 0 (celelalte erau deja setate la 0):
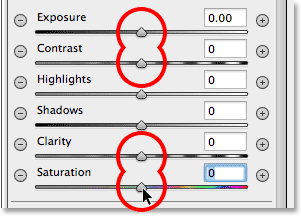
Faceți dublu clic pe glisiere pentru a le reseta.
Acum că cel de-al doilea filtru a fost resetat, de această dată voi începe prin a răci temperatura generală a culorii în interiorul formei, glisând glisorul Temperatură din partea de sus a panoului puțin spre stânga. La o valoare de aproximativ -20 se va adăuga o ușoară distribuție de culoare albastră. Voi lăsa glisorul Tint chiar sub acesta setat la 0, deoarece nu vreau să adaug niciun fel de verde sau magenta la imagine. De asemenea, voi lăsa glisorul Exposure setat la 0, dar voi crește contrastul la +50 . Din nou, acestea sunt doar setări pe care le-am descoperit, după unele experimentări, că funcționează bine cu această imagine particulară.
Voi marca punctele de evidență, evidențizând un pic mai detaliat în zonele cele mai ușoare din interiorul formei, prin reducerea valorii Highlights la aproximativ -25 . Apoi, voi face opusul cu ajutorul glisorului Shadows, sporind-o la +25 pentru a lumina unele dintre cele mai întunecate zone, aducând din nou mai multe detalii. Voi reduce valoarea Clarity până la +50 pentru a evidenția mai mult contrast în tonurile medii și, în final, voi scădea valoarea Saturation la -30 pentru a reduce saturația culorii:
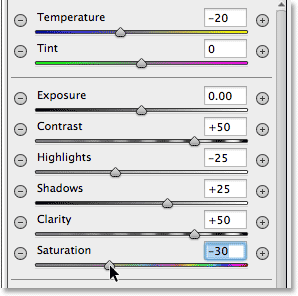
Setările de ajustare a imaginii pentru al doilea filtru radial.
În sfârșit, voi crește dimensiunea zonei de tranziție pentru al doilea filtru prin creșterea cantității Feather până la 50 :
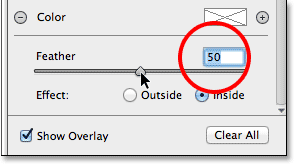
Creșterea cantității Penei la 50.
Iată cum arată imaginea acum cu ambele filtre radiale aplicate:

Imaginea cu al doilea ajustări ale filtrului radial aplicate.
Pasul 8: Închideți caseta de dialog brut a camerei
Sunt mulțumit de efectul meu, așa că voi face clic pe butonul OK din colțul din dreapta jos al casetei de dialog pentru a-mi accepta setările și pentru a mă închide din filtrul brut al camerei:
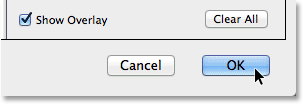
Făcând clic pe butonul OK.
Dacă ne uităm din nou în panoul Straturi din Photoshop în sine, vom vedea acum Filtrul brut al camerei listat ca un Filtru inteligent sub imagine. Voi face clic pe pictograma de vizibilitate a Filtrelor inteligente pentru a ascunde temporar efectele filtrului de cameră din vizualizarea din fereastra documentului:
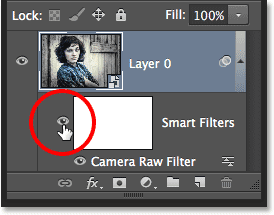
Făcând clic pe butonul OK.
Aceasta ascunde toate modificările pe care le-am făcut cu filtrul radial și afișează din nou imaginea originală. Observați că rămâne neatins și neafectat de tot ce am făcut:

Imaginea originală apare din nou nevătămată.
Voi face clic din nou pe pictograma de vizibilitate a filtrului inteligent pentru a reactiva filtrul brut al camerei, iar acum vom vedea efectul final al vignetei cu filtru radial:

Rezultatul final.
Și acolo îl avem! Accesați secțiunea noastră Efecte foto pentru mai multe tutoriale cu efecte Photoshop! Și nu uitați, toate tutorialele noastre Photoshop sunt gata de descărcare ca PDF-uri gata de imprimare!