În acest tutorial Photoshop, vom afla cât de ușor este să creezi borduri foto distractive și interesante , folosind altceva decât o simplă mască de strat și alegerea filtrului Photoshop. Spun „alegerea ta”, deoarece nu există lipsuri de filtre din care să alegi în Photoshop și multe dintre ele sunt grozave pentru crearea de borduri foto unice. Vom analiza câteva exemple dintre cele care funcționează foarte bine, dar cu siguranță veți dori să experimentați singuri cu diverse filtre pentru a vedea ce fel de efecte de frontieră foto puteți veni!
Iată imaginea pe care o voi folosi pentru acest tutorial:

Fotografia originală.
Pasul 1: Duplică stratul de fundal
Cu imaginea mea recent deschisă în Photoshop, pot vedea în paleta straturi că în prezent am un strat, stratul Fundal, care conține imaginea mea:
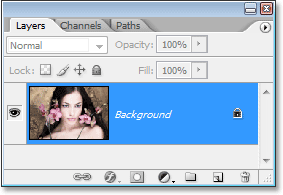
Paleta Straturi din Photoshop care arată imaginea pe stratul Fundal .
Întrucât stratul de fundal conține informațiile noastre originale despre imagine, este întotdeauna o idee bună să o duplicăm înainte de a efectua orice lucrare. În acest fel, nu vom atinge originalul și îl vom avea întotdeauna ca să revină dacă avem nevoie. Cel mai simplu mod de a dubla un strat în Photoshop este folosind comanda rapidă a tastaturii Ctrl + J (Win) / Command + J (Mac). Dacă ne uităm din nou în paleta Straturi, putem vedea că acum avem două straturi - stratul Fundal original în partea de jos și o copie a acestuia, pe care Photoshop a numit-o „Strat 1”, în partea de sus:
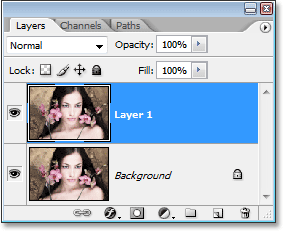
Apăsați „Ctrl + J” (Win) / „Command + J” (Mac) pentru a dubla stratul de fundal.
Pasul 2: Adăugați un nou strat alb între cele două straturi existente
În continuare, trebuie să adăugăm un nou strat între cele două straturi existente. Pentru a face acest lucru, asigurați-vă că „Layer 1” este selectat în prezent în paleta Layers (trebuie evidențiat în albastru). Apoi, țineți apăsată tasta Ctrl (Win) / Command (Mac) și faceți clic pe pictograma New Layer din partea inferioară a paletei Layers:
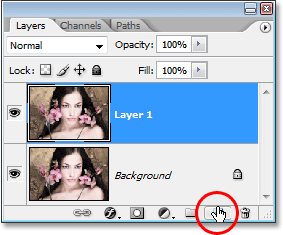
Țineți apăsată tasta „Ctrl” (Win) / „Command” (Mac) și faceți clic pe pictograma „New Layer”.
În mod normal, Photoshop adaugă noul strat deasupra stratului selectat în prezent în paleta Straturi, dar ținând apăsată tasta „Ctrl” / „Comandă”, aceasta îi spune lui Photoshop să-l adauge sub stratul selectat în schimb. Acum putem vedea în paleta Straturi că avem un nou strat gol între stratul Fundal și „Strat 1”:
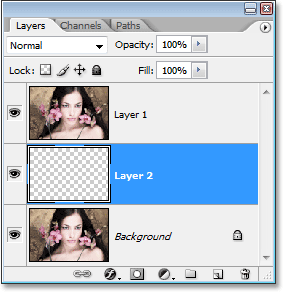
Un nou strat gol apare între stratul de fundal și „stratul 1”.
Pasul 3: Completați noul strat cu alb
Vom folosi albul ca culoare a marginii noastre, așa că trebuie să umplem noul nostru strat alb cu alb. Pentru a face acest lucru, trebuie să ne asigurăm mai întâi că culorile noastre de prim plan și de fundal din Photoshop sunt setate la valorile implicite ale acestora prin apăsarea literei D de pe tastatură. Aceasta setează culoarea prim-plan pe negru și culoarea de fundal pe alb. Putem observa acest lucru uitându-ne la mostrele de culori în prim plan și pe fundal, lângă partea inferioară a paletei Instrumente. Pătratul din stânga sus reprezintă culoarea actuală a primului plan, în timp ce pătratul din dreapta jos ne arată culoarea de fundal curentă:
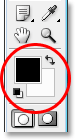
Schimburile de prim-plan și de fundal din Photoshop's
Paleta de instrumente. Apăsați litera „D” de pe tastatură pentru a le reseta la valorile implicite.
Cu culorile de prim plan și de fundal setate la valorile implicite, asigurați-vă că noul strat gol este în prezent selectat în paleta Straturi. Apoi folosiți comanda rapidă de la tastatură Ctrl + Backspace (Win) / Command + Delete (Mac) pentru a umple stratul cu culoarea de fundal curentă, care este albă. Nimic nu va părea să se fi întâmplat în fereastra documentului, deoarece imaginea din „Layer 1” blochează noul strat din vedere, dar dacă privim în paleta noastră Layers, putem vedea în miniatura de previzualizare a stratului că stratul a fost într-adevăr umplut cu alb:
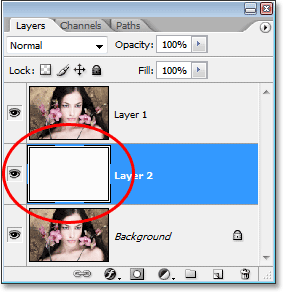
Miniatul de previzualizare a noului strat este acum umplut cu alb, spunându-ne că stratul în sine este umplut cu alb.
Pasul 4: Adăugați spațiu suplimentar pe pânză în jurul imaginii
Haideți să ne oferim puțin spațiu cu care să ne jucăm atunci când ne creăm granița. În primul rând, vom adăuga un pic de spațiu suplimentar în jurul fotografiei. Pentru a face acest lucru, mergeți la meniul Imagine din partea de sus a ecranului și alegeți Dimensiunea panzei. Când apare caseta de dialog Dimensiune pânză, introduceți o valoare de 1 inch atât pentru lățime cât și înălțime. Acest lucru va adăuga un centimetru suplimentar de spațiu pânză în jurul imaginii. De asemenea, asigurați-vă că opțiunea relativă este bifată:
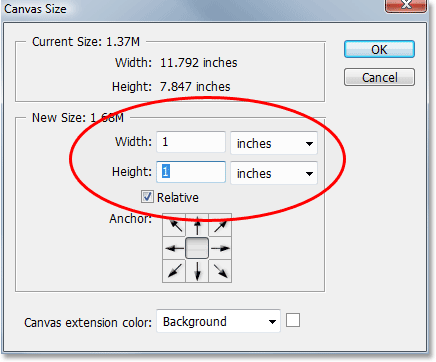
Utilizați caseta de dialog „Dimensiune pânză” pentru a adăuga un centimetru suplimentar de pânză în jurul fotografiei.
Faceți clic pe OK pentru a adăuga spațiu suplimentar pe pânză și ieșiți din caseta de dialog. Veți vedea spațiul alb suplimentar adăugat în jurul imaginii în fereastra documentului:
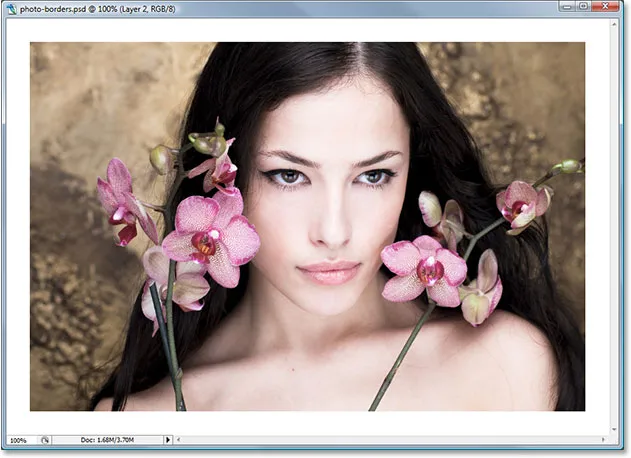
Spațiul suplimentar de pânză este acum adăugat în jurul fotografiei.
Pasul 5: Încărcați o selecție în jurul fotografiei
Vom adăuga un pic de spațiu chiar și în interiorul marginilor fotografiei. Țineți apăsată tasta Ctrl (Win) / Command și faceți clic direct pe miniatura de previzualizare a stratului pentru „Layer 1” din paleta Layers:

Țineți apăsat „Ctrl” (Win) / „Command” (Mac) și faceți clic pe miniatura de previzualizare a stratului 1.
Aceasta încarcă o selecție în jurul conținutului stratului și, dacă te uiți în fereastra documentului, vei vedea că o selecție a apărut în jurul fotografiei:

În jurul fotografiei apare o selecție.
Pasul 6: Contractul Selecția
Trebuie să facem selecția puțin mai mică și o putem face cu ușurință folosind una dintre funcțiile încorporate de Photoshop pentru a lucra cu selecții. Accesați meniul Selectare din partea de sus a ecranului, alegeți Modificare, apoi alegeți Contract. Când apare caseta de dialog Selecție contract, introduceți o valoare între 5 și 15 pixeli pentru opțiunea Contract By, în funcție de dimensiunea și rezoluția imaginii dvs. Acest lucru spune Photoshop câți pixeli pentru a contracta selecția, sau cu alte cuvinte, cât de mici dorim să o facem. Voi introduce o valoare de 10 pixeli:

Accesați Selectați> Modificați> Contract și introduceți o valoare de 5-15 pixeli în caseta de dialog.
Faceți clic pe OK pentru a ieși din caseta de dialog, iar selecția din jurul fotografiei este redusă ca dimensiune, lăsând un pic de loc între caseta de selecție și marginile fotografiei:

Acum există un pic de spațiu între selecție și marginile fotografiei.
Pasul 7: Adăugați o mască de strat
Vom adăuga o mască de strat la „Strat 1”. Cu toate acestea, înainte de a putea face asta, trebuie să avem selectat „Layer 1”, așa că faceți clic pe el în paleta Layers pentru a-l selecta. Va apărea evidențiat în albastru:

Faceți clic pe „Layer 1” din paleta Layers pentru a o selecta.
Apoi, cu „Layer 1” selectat, faceți clic pe pictograma Layer Mask din partea inferioară a paletei Layers:

Faceți clic pe pictograma „Masca stratului” din partea inferioară a paletei Straturi.
Aceasta adaugă o mască de strat la „Strat 1” și putem vedea în paleta Straturi că o miniatură de mască de strat a fost adăugată în dreapta miniaturii de previzualizare a stratului:

O miniatură de mască de strat apare pe „Strat 1” din paleta Straturi.
Observați că zona care se afla în interiorul selecției noastre apare alb în miniatură, în timp ce zona care se afla în afara selecției noastre apare neagră. Dacă nu sunteți familiarizat cu modul în care funcționează măștile de strat și doriți să aflați mai multe, asigurați-vă că consultați tutorialul nostru de înțelegere a măștilor de strat din secțiunea Noțiuni de bază Photoshop din site-ul web.
Vom crea efectul de frontieră cu primul nostru filtru Photoshop în continuare!
Pasul 5: Încărcați o selecție în jurul fotografiei
Vom adăuga un pic de spațiu chiar și în interiorul marginilor fotografiei. Țineți apăsată tasta Ctrl (Win) / Command și faceți clic direct pe miniatura de previzualizare a stratului pentru „Layer 1” din paleta Layers:

Țineți apăsat „Ctrl” (Win) / „Command” (Mac) și faceți clic pe miniatura de previzualizare a stratului 1.
Aceasta încarcă o selecție în jurul conținutului stratului și, dacă te uiți în fereastra documentului, vei vedea că o selecție a apărut în jurul fotografiei:

În jurul fotografiei apare o selecție.
Pasul 6: Contractul Selecția
Trebuie să facem selecția puțin mai mică și o putem face cu ușurință folosind una dintre funcțiile încorporate de Photoshop pentru a lucra cu selecții. Accesați meniul Selectare din partea de sus a ecranului, alegeți Modificare, apoi alegeți Contract. Când apare caseta de dialog Selecție contract, introduceți o valoare între 5 și 15 pixeli pentru opțiunea Contract By, în funcție de dimensiunea și rezoluția imaginii dvs. Acest lucru spune Photoshop câți pixeli pentru a contracta selecția, sau cu alte cuvinte, cât de mici dorim să o facem. Voi introduce o valoare de 10 pixeli:

Accesați Selectați> Modificați> Contract și introduceți o valoare de 5-15 pixeli în caseta de dialog.
Faceți clic pe OK pentru a ieși din caseta de dialog, iar selecția din jurul fotografiei este redusă ca dimensiune, lăsând un pic de loc între caseta de selecție și marginile fotografiei:

Acum există un pic de spațiu între selecție și marginile fotografiei.
Pasul 7: Adăugați o mască de strat
Vom adăuga o mască de strat la „Strat 1”. Cu toate acestea, înainte de a putea face asta, trebuie să avem selectat „Layer 1”, așa că faceți clic pe el în paleta Layers pentru a-l selecta. Va apărea evidențiat în albastru:

Faceți clic pe „Layer 1” din paleta Layers pentru a o selecta.
Apoi, cu „Layer 1” selectat, faceți clic pe pictograma Layer Mask din partea inferioară a paletei Layers:

Faceți clic pe pictograma „Masca stratului” din partea inferioară a paletei Straturi.
Aceasta adaugă o mască de strat la „Strat 1” și putem vedea în paleta Straturi că o miniatură de mască de strat a fost adăugată în dreapta miniaturii de previzualizare a stratului:

O miniatură de mască de strat apare pe „Strat 1” din paleta Straturi.
Observați că zona care se afla în interiorul selecției noastre apare alb în miniatură, în timp ce zona care se afla în afara selecției noastre apare neagră. Dacă nu sunteți familiarizat cu modul în care funcționează măștile de strat și doriți să aflați mai multe, asigurați-vă că consultați tutorialul nostru de înțelegere a măștilor de strat din secțiunea Noțiuni de bază Photoshop din site-ul web.
Vom crea efectul de frontieră cu primul nostru filtru Photoshop în continuare!
Pasul 8: Aplicați filtrul „Spatter” pe masca stratului
În acest moment, crearea efectului nostru de frontieră este pur și simplu o problemă a aplicării unuia dintre filtrele Photoshop pe masca de strat pe care tocmai am creat-o. Singurul lucru de care trebuie să vă asigurați este că aveți masca stratului, nu stratul în sine, selectat înainte de aplicarea filtrului, altfel puteți ajunge să aplicați filtrul pe conținutul stratului din greșeală. Întrucât tocmai am terminat de adăugat masca noastră de strat, ar trebui să fie selectată, dar, în caz, uită-te la cele două miniaturi pentru „Layer 1” din paleta Layers. Oricare are caseta albă de evidență în jurul acesteia este cea selectată în prezent. Ar trebui să vedeți caseta de evidenție în jurul miniaturii măștii de strat, dar dacă, din anumite motive, nu o faceți, faceți pur și simplu clic pe miniatura de mască de strat pentru a o selecta:
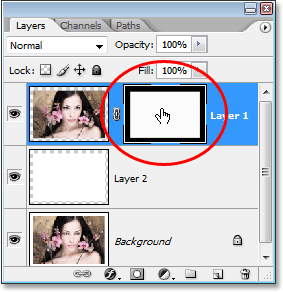
Miniatura măștii stratului ar trebui să aibă o casetă albă de evidență în jurul acesteia, indicând faptul că este selectată. Dacă nu, faceți clic pe ea pentru a o selecta.
Acum că suntem siguri că avem masca de strat selectată și nu stratul în sine, putem aplica filtrul nostru. Așa cum am menționat la începutul acestui tutorial, există o mulțime de filtre pentru a alege din Photoshop care funcționează excelent atunci când vine vorba de crearea de borduri foto interesante. Vom analiza câteva exemple aici, dar cu siguranță veți dori să experimentați singuri cu alte filtre. În primul rând, vom încerca unul dintre filtrele mele preferate, filtrul de perii „Spatter”. Accesați meniul Filtru din partea de sus a ecranului, alegeți Perfecții, apoi alegeți Spatter. Când apare caseta de dialog, voi introduce o valoare de 10 pentru raza de pulverizare și 5 pentru netezime:
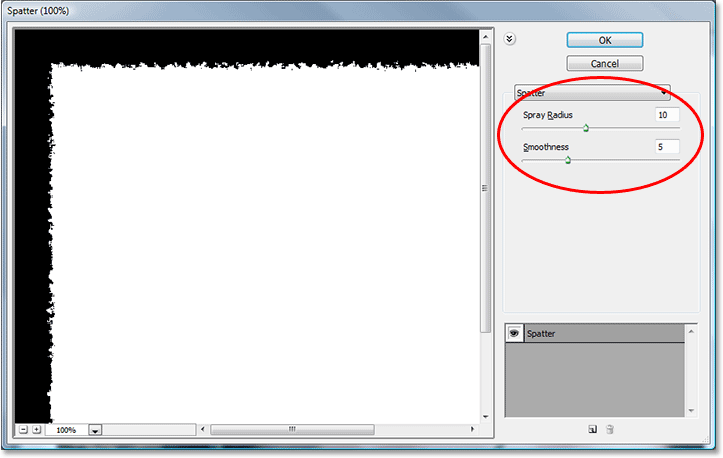
Caseta de dialog a filtrului „Spatter”. Introduceți „10” pentru „Radiusul de pulverizare” și „5” pentru „Netezimea”.
Puteți vedea o previzualizare a aspectului graniței în zona de previzualizare mare din stânga casetei de dialog, așa că nu ezitați să experimentați cu valori diferite pentru raza de pulverizare și netezimea pentru a vedea ce fel de efect obțineți. Faceți clic pe OK când ați terminat pentru a ieși din caseta de dialog și aplicați filtrul. Iată chenarul meu foto după aplicarea filtrului Spatter pe masca stratului:
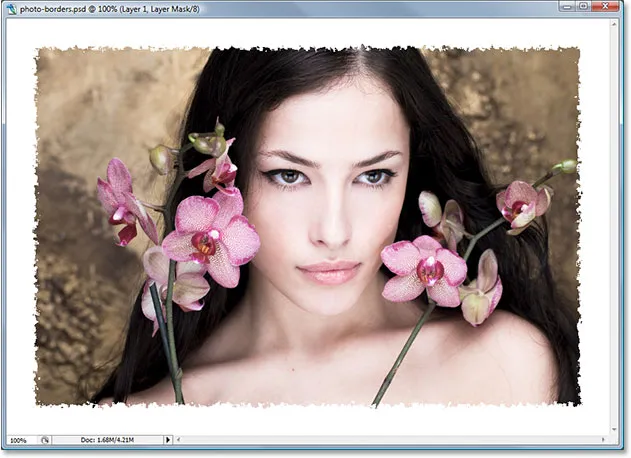
Efectul de bordură foto creat cu filtrul „Spatter”.
Pasul 9: Aplicați filtrul „Sticlă”
Să încercăm un filtru diferit pentru un efect de graniță foto diferit. Mai întâi, apăsați Ctrl + Z (Win) / Command + Z (Mac) pentru a anula filtrul Spatter. Apoi reveniți la meniul Filtru, de data aceasta alegeți Distorsiune, apoi alegeți Sticlă. Când apare caseta de dialog filtru „Sticlă”, voi introduce 8 pentru valoarea Distorsionare și 4 pentru Netezime. Voi lăsa opțiunea Texture setată la Gheață și Scalarea setată la 100%:
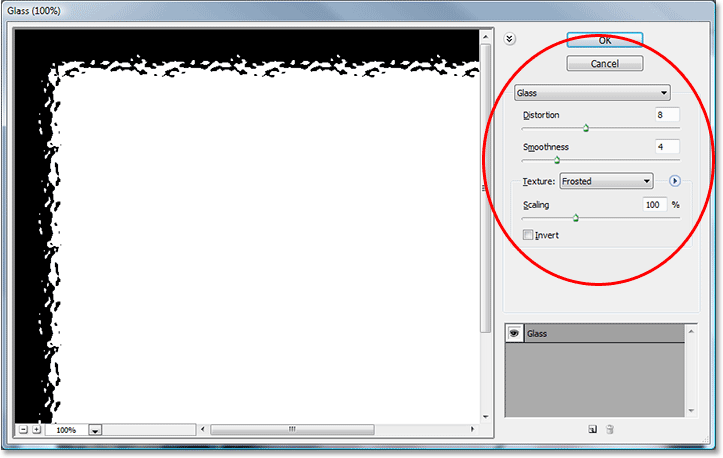
Introduceți „8” pentru „Distorsiune” și „4” pentru „Netezime” în caseta de dialog Filtru de sticlă sau experimentați cu setările pe cont propriu folosind fereastra de previzualizare din stânga.
Din nou, puteți experimenta singuri cu aceste setări dacă doriți să folosiți zona de previzualizare mare din stânga casetei de dialog pentru a previzualiza efectul de graniță pe care îl creați. Faceți clic pe OK când ați terminat să aplicați filtrul pe masca de strat și ieșiți din caseta de dialog. Iată chenarul meu foto creat folosind filtrul „Sticlă”:
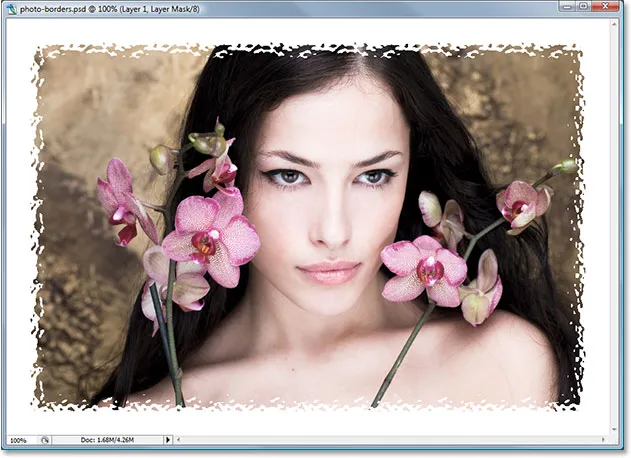
Bordul foto creat prin aplicarea filtrului "Sticlă" Photoshop pe masca stratului.
Pasul 10: Aplicați filtrul „Strayed Strokes”
Să mai încercăm una. Apăsați încă o dată Ctrl + Z (Win) / Command + Z (Mac) pentru a anula ultimul filtru pe care l-am aplicat. De data aceasta, accesați meniul Filtru, alegeți Perfecții, apoi alegeți Strazute. Când apare caseta de dialog, voi introduce 6 pentru lungimea cursei, 10 pentru raza de pulverizare și voi seta direcția cursei pe diagonala dreaptă:
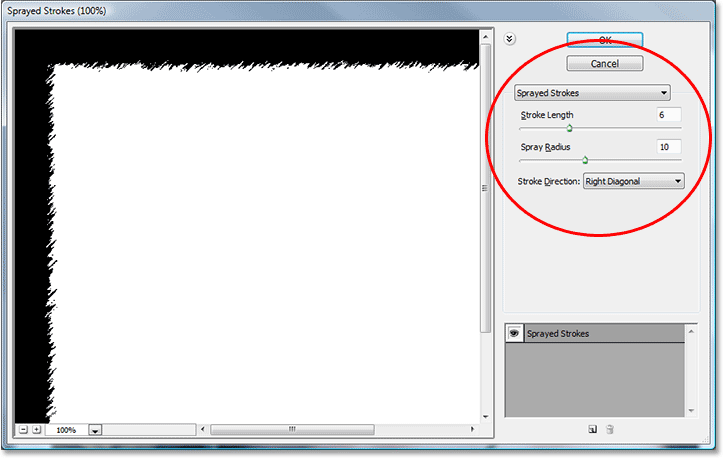
Când apare caseta de dialog "Strayed Strokes", introduceți "6" pentru "Lroke Length" și "10" pentru "Spray Radius" și setați "Stroke Direction" pe "Diagonal Right".
Din nou, puteți experimenta singuri cu aceste setări dacă doriți să folosiți zona de previzualizare din stânga. După ce ați terminat, faceți clic pe OK pentru a ieși din caseta de dialog și aplicați filtrul pe masca stratului. Iată chenarul meu foto creat folosind filtrul „Strayed Strokes”:
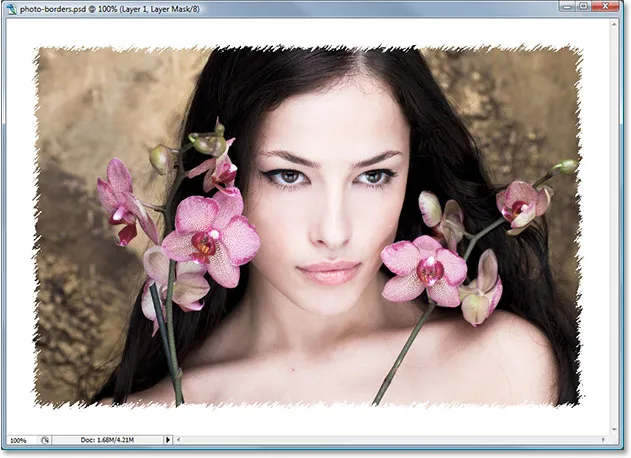
Bordul foto creat prin aplicarea filtrului „Strayed Strokes” pe masca stratului.
Am analizat doar trei dintre numeroasele filtre din Photoshop pe care le puteți utiliza pentru a crea borduri foto interesante și unice, dar acest lucru ar trebui să vă ofere o idee despre cât de ușor sunt de creat, pur și simplu aplicând diverse filtre pe masca de strat. Vom încheia lucrurile eliminând toată zona de graniță în exces din jurul fotografiei noastre.
Pasul 11: Decupați spațiul alb în exces din jurul fotografiei
Odată ce sunteți mulțumit de efectul de graniță pe care l-ați creat, probabil veți dori să curățați lucrurile, tăind toată zona albă din jurul fotografiei. Pentru a face acest lucru, mergeți la meniul Image din partea de sus a ecranului și alegeți Trimitere. Când apare caseta de dialog „Decupați”, asigurați-vă că aveți opțiunea Culoare pixel în partea stângă selectată în secțiunea Bazat pe partea de sus, care va spune Photoshop să decupeze tot ceea ce este aceeași culoare cu culoarea pixelului din colțul din stânga sus al documentului. De asemenea, asigurați-vă că aveți toate cele patru opțiuni în partea de jos - sus, jos, stânga și dreapta - selectate:
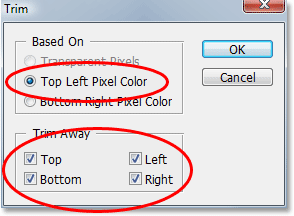
Folosiți comanda „Decupați” pentru a tăia tot spațiul alb suplimentar din jurul imaginii.
Faceți clic pe OK pentru a ieși din caseta de dialog și faceți ca Photoshop să decupeze tot spațiul alb suplimentar, lăsând doar imaginea și efectul de bordură foto în jurul acesteia:
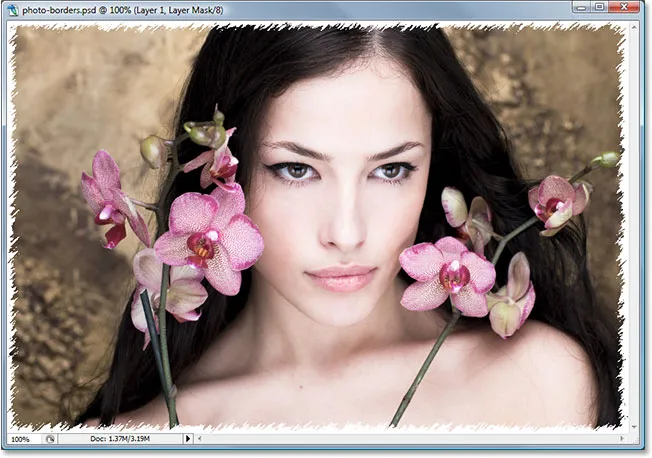
Spațiul alb suplimentar din jurul imaginii a dispărut.
Și acolo îl avem! Există doar câteva exemple despre cât de ușor este să creezi borduri foto interesante în Photoshop folosind altceva decât o simplă mască de strat și filtre Photoshop! Accesați secțiunea noastră Efecte foto pentru mai multe tutoriale cu efecte Photoshop!