Iată un efect pe care îl folosesc destul de des cu propriile fotografii pentru a atrage mai multă atenție asupra subiectului principal al unei imagini sau doar pentru a oferi fotografiilor un pic mai multă căldură și personalitate. După ce vei vedea cât de ușor este să creezi, cred că te vei descoperi la fel de mult ca mine.
Vom învăța cum să întunecăm sau să ardem marginile unei fotografii, creând un efect de vinie și, de fapt, vom crea efectul folosind un filtru în Photoshop care a fost conceput pentru a elimina o astfel de „problemă” dintr-o imagine. . În Photoshop CS2 (veți avea nevoie de Photoshop CS2 sau mai târziu pentru a completa acest tutorial), Adobe ne-a prezentat la filtrul de corectare a obiectivelor. Scopul principal al acestui filtru este să ne ajute să înlăturăm problemele obișnuite care pot fi create de lentilele camerei, cum ar fi distorsiunile butoiului, aberațiile cromatice și vignetarea. Este o completare excelentă pentru colecția de instrumente de editare foto din ce în ce mai mare, dar nu există nicio regulă care să spună că trebuie să utilizați Photoshop așa cum intenționau oamenii de la Adobe. După cum vom vedea, același filtru conceput pentru a elimina marginile întunecate dintr-o fotografie se întâmplă, de asemenea, să fie un mod minunat de a le adăuga!
Iată fotografia cu care voi lucra în acest tutorial:
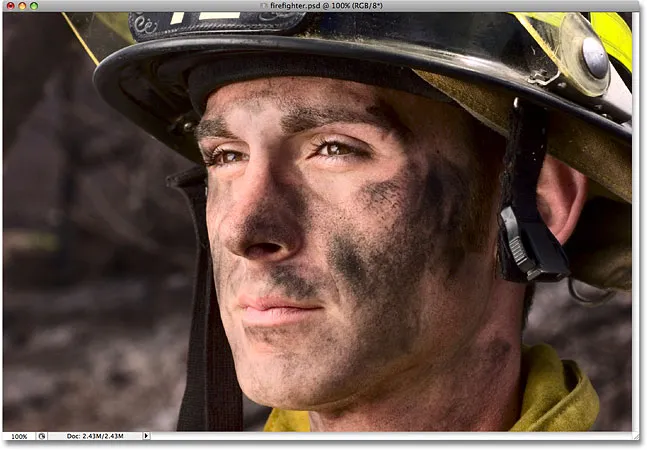
Imaginea originală.
Și iată cum va arăta utilizarea filtrului de corectare a lentilelor pentru a întuneca rapid marginile. Chiar dacă este un efect subtil, poate avea un impact puternic asupra imaginii:

Efectul final „marginile fotografiei întunecate”.
Cum să întunecă marginile unei fotografii
Pasul 1: Duplică stratul de fundal
Primul lucru pe care trebuie să-l facem înainte să ne întunecăm margini este să creăm o copie a fotografiei noastre, astfel încât să nu deteriorăm informațiile noastre originale despre pixeli. Dacă ne uităm în paleta noastră Straturi, putem vedea fotografia noastră așezată confortabil pe stratul Fundal:
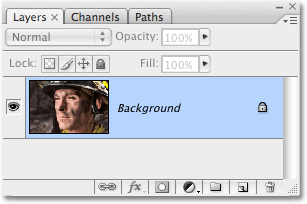
Paleta Straturi care prezintă fotografia originală pe stratul Fundal.
Trebuie să creăm o copie a acestui strat, așa că mergeți la meniul Strat din partea de sus a ecranului, alegeți Nou, apoi alegeți Strat prin Copiere . Sau, pentru un mod mult mai rapid, utilizați comanda rapidă de la tastatură Ctrl + J (Win) / Command + J (Mac). Oricum ar spune Photoshop să creeze o copie a stratului Fundal pentru noi și dacă ne uităm din nou în paleta Straturi, putem vedea că avem acum o copie a stratului, pe care Photoshop a numit-o automat „Strat 1”, așezat direct deasupra stratului de fundal:
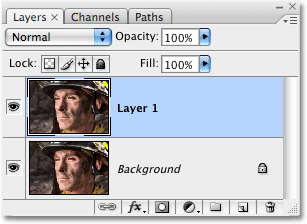
Paleta Straturi arată acum o copie a stratului Fundal așezat deasupra originalului.
Pasul 2: Deschideți filtrul de corectare a lentilelor
Cu „Strat 1” selectat în paleta Straturi (straturile selectate în prezent sunt evidențiate în albastru), mergeți până la meniul Filtru din partea de sus a ecranului, alegeți Distorsiunea, apoi alegeți Corecția lentilelor :

Accesați Filtru> Distorsionare> Corecție obiectiv.
Aceasta afișează caseta de dialog Corectarea lentilelor destul de masivă, care poate părea confuză dacă nu ați folosit-o niciodată, dar nu vă faceți griji. În acest sens, trebuie să utilizăm doar câteva opțiuni găsite aici.
Pasul 3: Dezactivați grila
Cea mai proeminentă caracteristică în caseta de dialog Corecția obiectivului este zona de previzualizare mare și, implicit, este acoperită într-o grilă. Nu avem nevoie de grila pentru a întuneca marginile fotografiei noastre, așa că haideți să o dezactivăm. Uită-te în jos în partea de jos a casetei de dialog și vei vedea o opțiune care spune Afișare grilă cu o casetă de selectare lângă ea. Faceți clic în caseta de selectare pentru a dezactiva grila:

Deselectați opțiunea „Afișare grilă” pentru a opri grila în zona de previzualizare a casetei de dialog.
Pasul 4: trageți glisorul cantității de vinie în stânga pentru a întuneca marginile
Majoritatea opțiunilor pentru filtrul de corectare a lentilelor se găsesc într-o coloană din partea dreaptă a casetei de dialog, iar dacă vă uitați atent, veți vedea că opțiunile sunt împărțite în diferite grupuri. Puteți ignora în siguranță majoritatea opțiunilor găsite aici, deoarece există doar două dintre care avem nevoie pentru întunecarea marginilor fotografiei noastre și ambele se găsesc în grupul Vignette . În mod normal, aceste două opțiuni sunt folosite pentru a îndepărta vignetarea nedorită cauzată de un obiectiv al camerei, dar le vom folosi pentru a întuneca marginile fotografiei noastre.
Prima opțiune care ne interesează este glisorul Cantitate, care va determina cât de întunecate devin marginile. Cu cât trageți mai mult cursorul spre stânga, cu atât marginile sunt mai întunecate. Puteți urmări zona de previzualizare în timp ce trageți glisorul pentru a seta suma dorită de întunecare, dar în acest caz, voi trage glisorul până la stânga pentru a aplica cantitatea maximă de întunecare a muchiei. Nu vă faceți griji dacă acest lucru pare prea întunecat deocamdată. Vom vedea cum se poate reduce efectul la sfârșitul tutorialului:
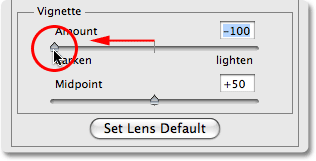
Trageți glisorul pentru cantitatea Vignette spre stânga pentru a întuneca marginile fotografiei.
Iată imaginea mea după ce glisează glisorul Vignette Amount până la stânga. Observați cât de întunecate au devenit marginile, pur și simplu glisând acel glisor:
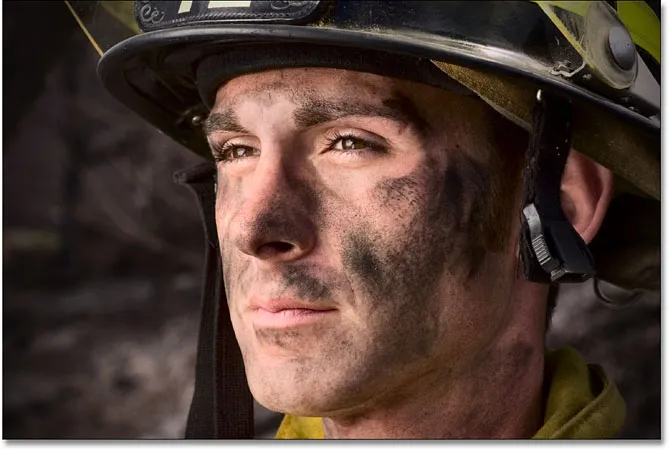
Marginile fotografiei par acum mult mai întunecate.
Pasul 5: Reglați glisorul de punct mediu
Imediat sub glisorul Amount se află glisorul Midpoint . Acest glisor determină cât de mult se va extinde efectul de întunecare spre centrul imaginii. Tragerea glisorului Mijlocului central până la dreapta va limita întunecarea la colțurile fotografiei, în timp ce glisarea ei până la stânga va întuneca întreaga imagine, deși centrul imaginii nu va apărea niciodată la fel de întunecat ca marginile, oricât de departe trageți glisorul. Vreau ca efectul meu de întunecare a marginii să se extindă un pic mai departe spre fața pompierului, astfel încât mai mult din fundalul din jurul lui se întunecă, așa că voi trage glisorul meu Midpoint puțin spre stânga. Este posibil să doriți sau nu să ajustați acest glisor în funcție de imaginea dvs.:
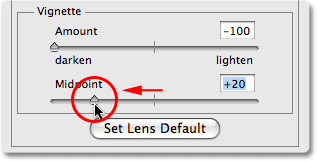
Glisorul Midpoint stabilește cât de departe se va extinde întunecarea spre centrul imaginii.
Când sunteți mulțumit de rezultate, faceți clic pe OK în colțul din dreapta sus al casetei de dialog pentru a-l închide. Iată imaginea mea cu efectul de întunecare care se extinde acum mai departe spre centrul fotografiei mele:
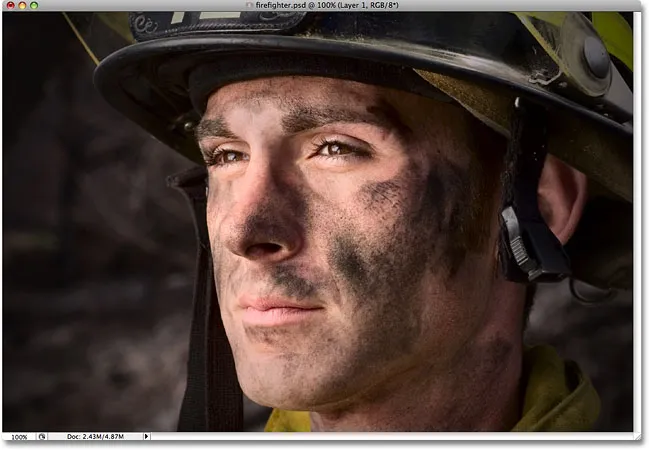
Mai multe fundaluri din jurul feței pompierului sunt acum afectate de efectul de întunecare a marginii.
Pasul 6: Reglarea fină a efectului prin reglarea opacității stratului
În acest moment, efectul este destul de complet, dar dacă descoperiți că marginile dvs. sunt puțin prea întunecate, puteți reduce cu ușurință cantitatea de întunecare pur și simplu scăzând opacitatea stratului. Opțiunea Opacitate a stratului se află în partea de sus a paletei Straturi. În mod implicit, este setat la 100%. Voi reduce mina la aproximativ 85% pentru a ușura efectul doar puțin:
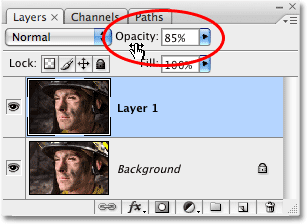
Coborâți opacitatea stratului pentru a ușura marginile dacă par prea întunecate.
Iată rezultatul meu de întunecare a marginii finale după scăderea opacității pentru a regla efectul:

Efectul final „marginile fotografiei întunecate”.