
Sursa imaginii: pixabay.com
Apple a anunțat iOS 8 la Conferința Mondială a Dezvoltatorilor (WWDC) a companiei 2014 pe 2 iunie 2014. iOS 8 a fost lansat oficial pe 17 septembrie 2014. Potrivit rapoartelor, iOS 8 a fost instalat pe 83% din dispozitivele Apple compatibile. A existat mai multe versiuni ale iOS 8 cu fiecare versiune de remediere a erorilor. A apărut problema WiFi în lansarea inițială a versiunii iOS 8. Acest lucru a dus la o scădere bruscă a conectivității WiFi, lăsând utilizatorii în detalii. Apple a lansat versiunea ulterioară în problema de remediere a perioadei scurte. De astăzi iOS 8.3 este disponibil lansat pe 8 aprilie 2015. Puteți obține și versiunea iOS 8.4 beta de pe site-ul oficial Apple.
Dacă vă încadrați într-o categorie de 27% de utilizatori iOS (iOS 7 și mai jos), cu siguranță faceți upgrade la iOS 8. Și spre surprinderea dvs. este gratuit !! Înainte de a face upgrade la iOS 8, asigurați-vă că dispozitivul dvs. este compatibil.
Mai jos găsiți un dispozitiv compatibil pentru iOS 8:
- iPhone:
- iPhone 4s și iPhone 5
- iPhone 5c, iPhone 5s, iPhone 6 și iPhone 6 plus
2. iPad:
- iPad 2, iPad (generația a 3 -a ), iPad (a 4- a generație), iPad Mini ( prima generație)
- iPad Air, iPad Air 2, iPad Mini 2 și iPad Mini 3
3. iPod Touch:
- iPod Touch (generația a 5- a )
Puteți instala iOS 8 în toate dispozitivele compatibile enumerate mai sus. Cu toate acestea, iPhone 4s, iPhone 5, iPad 2, iPad (generația a 3 -a ), iPad (generația a 4- a ) și iPad Mini (generația 1) sunt dispozitive pe 32 de biți și în curând vor deveni învechite.
Apple a forțat recent dezvoltatorii să publice aplicația pe App Store, pe 64 de biți, mai degrabă decât pe 32 de biți. Acest link Apple Developer vă va oferi mai multe detalii despre cerința pe 64 de biți și iOS 8 pentru actualizările aplicației.
Cursuri recomandate
- Instruire de certificare de intrare UI Android
- pachetul de instruire iOS 8
- Curs online pentru dezvoltatori Android
- Aplicații Android Advanced Training Online
1. E-mailuri îmbunătățite - iOS 8
A. Gesturi:
Apple a introdus gesturi noi în aplicația de e-mail iOS 8. Mail acceptă gesturi de swiping inline pentru semnalizarea, arhivarea și ștergerea mesajelor și a firelor.
Glisați spre stânga pentru a obține opțiuni More, Flag și Trash (afișate în imaginea 1). Puteți semnala un e-mail pentru a-l identifica de la alții. Selectați Coșul de gunoi pentru a șterge direct e-mailul. Mai multe butoane afișează meniuri pentru a răspunde, transmite, semnaliza, marca ca citit, trece la junk, muta în folder și setează o notificare de alertă (afișată în imaginea 2)
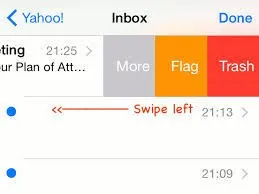 Captura de ecran 1
Captura de ecran 1 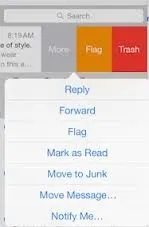 Ecran 2
Ecran 2
De asemenea, o glisare mai lungă la stânga va arunca orice mesaj direct.
Glisați spre dreapta va solicita opțiunea de a-l marca ca necitit (afișat în ecranul 3), în timp ce glisarea mai lungă la dreapta setează automat starea de citire fără a fi nevoie să atingeți.
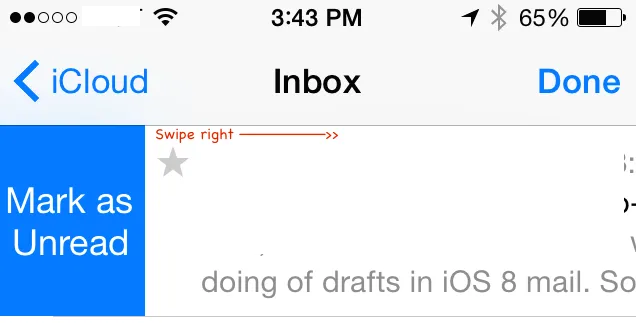 Captura de ecran 3
Captura de ecran 3
b. Notifica:
Apple oferă asistență pentru alertele „Anunță-mă” în iOS 8. Puteți configura alerta pentru a reda când Mail primește un răspuns la un mesaj important. Pur și simplu faceți clic pe pictograma clopot albastru care apare în linia de subiect atunci când compuneți un mesaj (arată în ecranul 4).
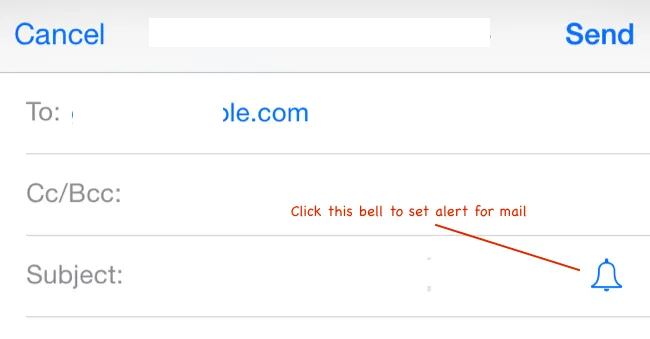 Captura de ecran 4
Captura de ecran 4
De asemenea, puteți seta alerta făcând glisare la dreapta și selectați „Mai mult”. Se deschide promptul care conține „Notify Me” (afișat în ecranul de ecran)
2. Instalați tastatura terță parte - IOS 8
Acum puteți utiliza tastaturi terțe în loc să plictisească tastatura implicită a dispozitivului iPhone / iPad în iOS 8
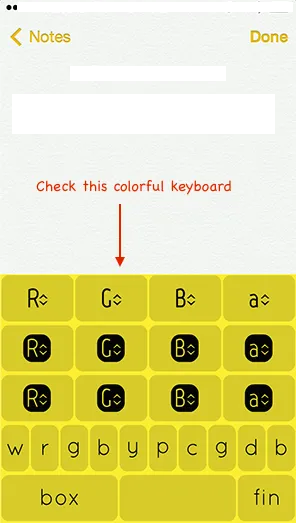

A. Cum se instalează tastatura nouă?
Există mai multe tastaturi terțe disponibile pe App Store, cum ar fi Swift Key (gratuit), Fleksy și Swype (pentru 0, 99 USD). Puteți instala o tastatură terță parte, precum instalați orice aplicație din App Store.
Odată ce instalați tastatura cu succes, trebuie să o adăugați înainte de utilizare. Puteți adăuga o nouă tastatură folosind pașii de mai jos (afișați în ecranul 5):
Setări -> General -> Tastatură -> Tastaturi -> Adăugare tastatură nouă
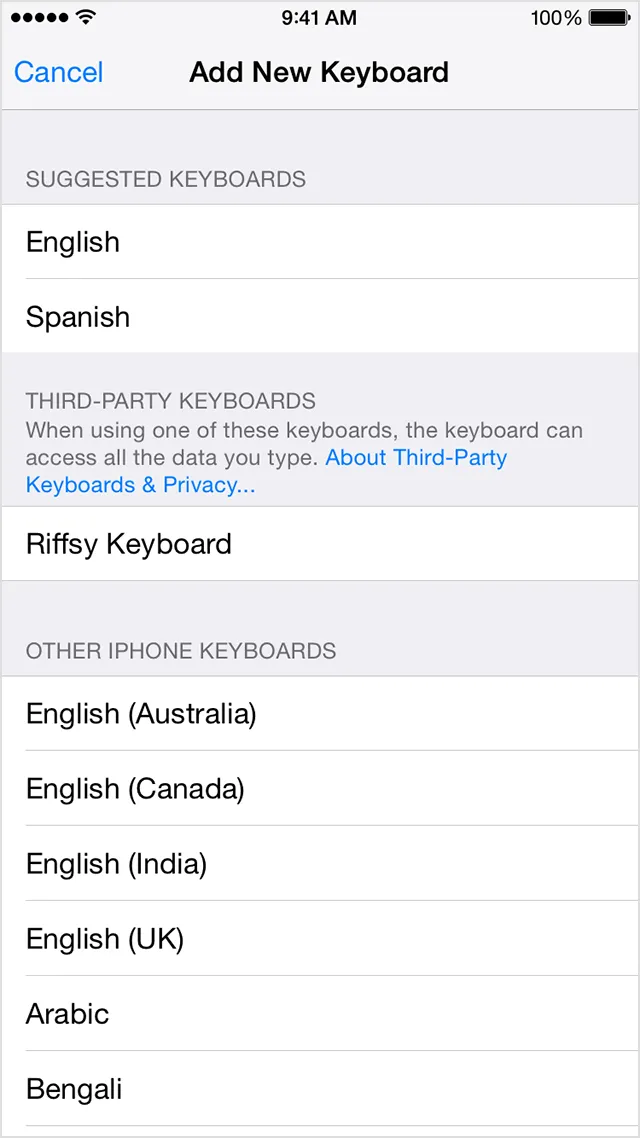 Captura de ecran 5
Captura de ecran 5
b. Porniți noua dvs. tastatură
Odată instalată aplicația pentru tastatură terță parte, puteți vedea lista tastaturilor disponibile pe care le-ați activat. Acest lucru vă poate solicita să oferiți acces complet la dispozitivul dvs. iOS.
Riscul folosirii tastaturii terțului este că poate furniza informații personale terților dezvoltatori. Cu toate acestea, iOS 8 nu permite tastatelor terților să acceseze informațiile dvs. personale decât dacă permiteți accesul complet.
Pentru a utiliza o tastatură terță parte, va trebui să oferiți acces complet la fiecare tastatură adăugată.
Accesați Setări -> General -> Tastatură -> Tastaturi și atingeți tastatura pe care doriți să le oferiți acces complet. Secțiunea de acces complet nu va apărea dacă nu aveți nicio tastatură terță parte instalată.
c. Comutați la o tastatură terță parte
Puteți comuta la orice tastatură terță parte în timp ce utilizați o aplicație. Pur și simplu selectați câmpul de text din aplicație. Puteți vedea pictograma globului pe tastatură (afișată în ecranul 6). Acest lucru vă permite să comutați între lista cu tastatura terță parte.
 Ecran 6
Ecran 6
d. Joacă-te cu tastaturi terțe
Puteți gestiona tastaturi terțe utilizând pașii de mai jos:
Setare -> General -> Tastatură -> Tastaturi -> Editare
În această secțiune puteți aranja ordinea tastaturilor și eliminați tastaturile. De asemenea, puteți șterge tastatura terță parte ștergând aplicația corespunzătoare pe care ați instalat-o din App Store. Acest lucru va elimina, de asemenea, tastatura corespunzătoare din Setări.
3. Răspundeți la apeluri pe un iPad, iPod touch sau Mac - IOS 8
iOS 8 vă permite să vă conectați iPhone, iPad, iPod touch și Mac folosind Continuitate. Continuitatea vă permite să vă deplasați între dispozitive precum iPhone, iPad, iPod touch și Mac în mod eficient. Acestea includ funcții precum Handoff, Apelare telefonică și Hotspot instant.
De exemplu, ai scris un e-mail pe Mac și, dintr-o dată, ai participat la un apel important pe iPhone, lăsând un e-mail pe jumătate scris. La sfârșitul apelului puteți porni un e-mail unde ați plecat pe Mac.
iOS 8 vă permite să efectuați și să primiți apeluri de telefonie mobilă de pe iPad, iPod touch sau Mac atunci când iPhone-ul dvs. este în aceeași rețea Wi-Fi.
Puteți obține acest lucru folosind pașii de mai jos:
A. Să presupunem că aveți un cont iCloud cu ID Acum, conectați-vă la contul iCloud de pe toate dispozitivele (iPhone, iPad, iPod touch și Mac).
b. Rețineți că toate dispozitivele ar trebui să aibă iOS 8, iar Mac ar trebui să utilizeze OS X Yosemite.
c. De asemenea, toate dispozitivele ar trebui să fie în aceeași rețea Wi-Fi (să spunem eduCBA_WiFi).
d. Acum conectați-vă la FaceTime folosind contul iCloud prin . Aceasta va permite tuturor dispozitivelor să primească apeluri telefonice.
Pentru a efectua un apel telefonic pe Mac, iPad sau iPod touch, trebuie doar să faceți clic pe un număr de telefon din browserul Contacte, Calendar sau Safari (afișat în imaginea de ecran 7).
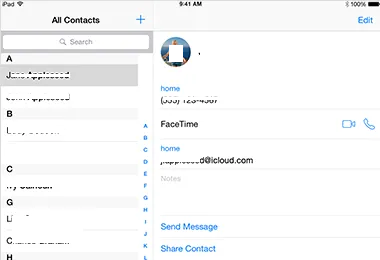 Captura de ecran 7
Captura de ecran 7
Răspunsul la un apel telefonic pe iPad sau iPod touch este același ca în iPhone, doar glisați-l (afișat în ecranul de ecran 8).
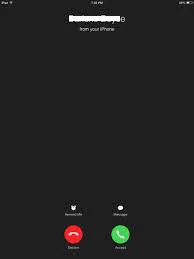 Captura de ecran 8
Captura de ecran 8
Puteți vedea notificarea pe Mac atunci când primiți un apel pe iPhone. Puteți răspunde la apel, să-l trimiteți la mesagerie vocală sau să trimiteți un mesaj către apelant de la Mac însuși (afișat în imaginea de ecran 9).
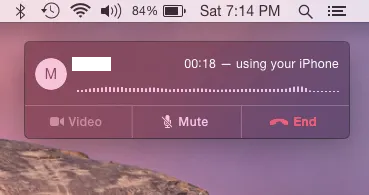 Captura de ecran 9
Captura de ecran 9
Pentru a dezactiva apelurile celulare iPhone pe iPad sau iPod touch, dezactivați apelurile iPhone Cellular din Setări -> FaceTime (afișate în imaginea de ecran 10)
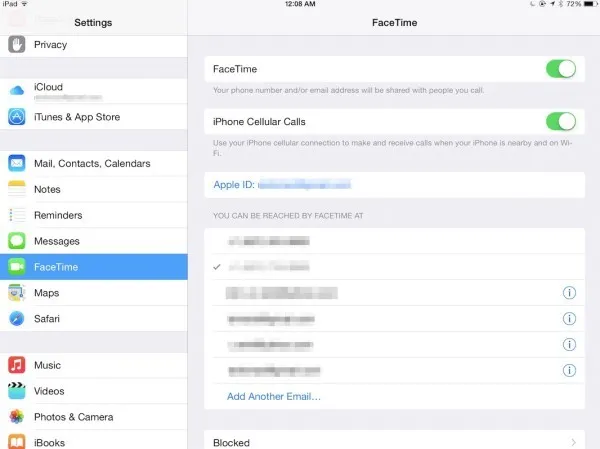 Captura de ecran 10
Captura de ecran 10
Pe Mac deschideți aplicația FaceTime și apoi ați ajuns la FaceTime -> Preferințe. Acum faceți clic pe setări și deselectați opțiunea Apeluri celulare iPhone.
4. QuickTypes - IOS 8
iOS 8 oferă o nouă caracteristică de tastare predictivă numită QuickType. Afișează sugestii de cuvinte deasupra tastaturii pe măsură ce tastați. Aceasta a fost cea mai mare modificare a tastaturii de la lansarea primului dispozitiv iPhone.
De asemenea, prezice ceea ce este probabil să spui în continuare. Indiferent cui îi spuneți. Folosind QuickTypes puteți scrie propoziții întregi cu doar câteva apăsări, astfel economisind timp și efort. iOS 8 ține cont de stilul pe care îl utilizați pentru a scrie mail, mesaj sau orice text.
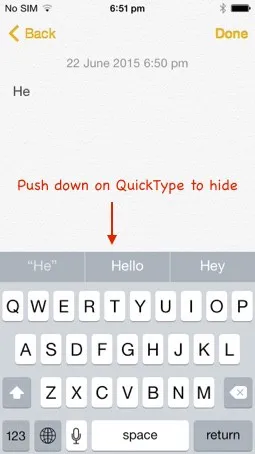 Captura de ecran 11
Captura de ecran 11 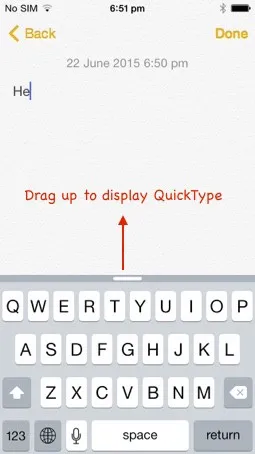 Captura de ecran 12
Captura de ecran 12
Puteți ascunde bara QuickTypes apăsând-o în jos. Pentru a afișa bara de împingere rapidă de tip QuickTypes care apare deasupra tastaturii (afișate în ecranele 11 și 12).
Motorul de text predictiv iOS 8 este optimizat pentru toate limbile pe care le acceptă dispozitivele Apple. Aceasta înseamnă că puteți vedea cuvintele și expresiile sugerate în limba dvs. regională. Limbile acceptate sunt limbile engleză optimizată pentru SUA, Marea Britanie, Canada și Australia, franceză, germană, italiană, portugheză, chineză simplificată, chineză tradițională și japoneză
Puteți vedea QuickTypes pentru limba franceză folosind tastatura terță parte din ecranul 13.
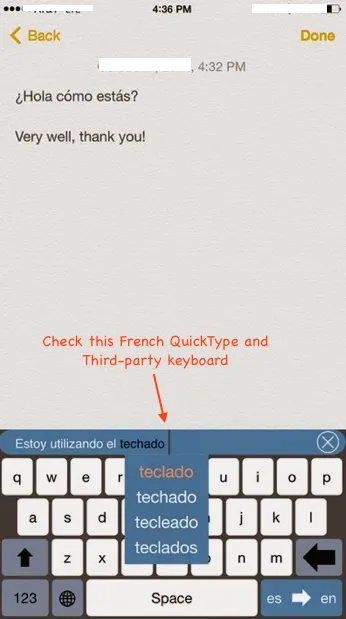 Ecran 13
Ecran 13
Peste o perioadă de timp, motorul de text predictiv iOS 8 va învăța modul în care comunicați
și, de asemenea, cunoașteți frazele preferate și sugerați următorul cuvânt logic probabil.
5. Urmăriți-vă sănătatea - IOS 8
Apple a anunțat aplicația HealthKit pentru Health 8 și aplicația HealthKit în iOS 8.
Aceasta creează o locație securizată centralizată care vă stochează statisticile referitoare la sănătate. Aceste statistici pot fi frecvența cardiacă, tensiunea arterială, nivelul de zahăr, caloriile arse și colesterolul (prezentat în imaginea 14).
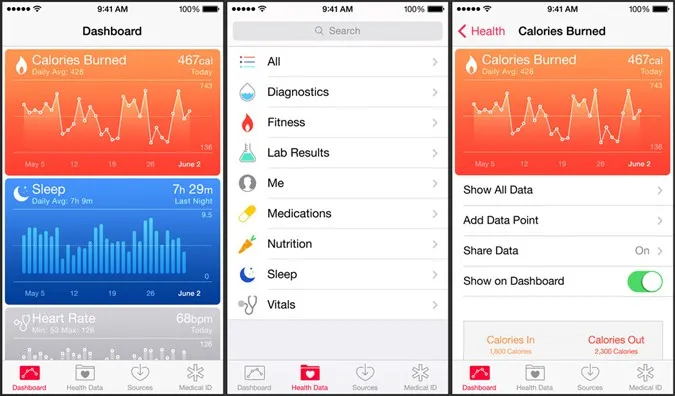 Captura de ecran 14
Captura de ecran 14
Puteți crea, de asemenea, un card de urgență cu informații importante despre sănătate (spuneți tensiunea arterială sau ritmul de bătăi ale inimii) de pe ecranul dvs. Blocare (afișat în imaginea 15). Acest card de urgență vă ajută să împărtășiți starea medicală vitală cu medicul de familie în caz de urgență.
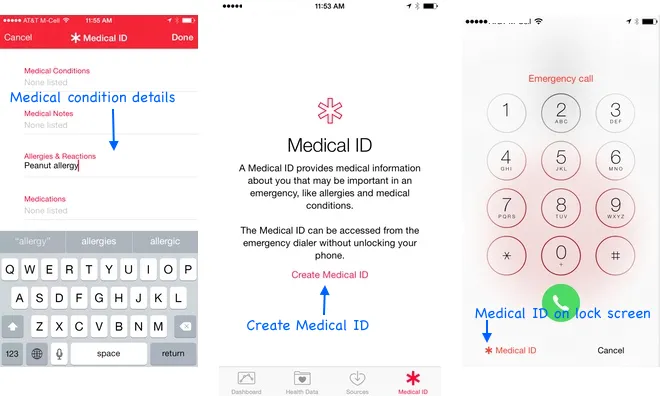 Captura de ecran 15
Captura de ecran 15
API-ul HealthKit axat pe dezvoltator permite dezvoltatorului să realizeze aplicații pentru a vă accesa datele de sănătate. De exemplu, puteți permite ca datele din aplicația de tensiune arterială să fie partajate automat cu medicul de familie sau aplicația dvs. poate determina câți pași au mers astăzi (afișat în imaginea de ecran 16).
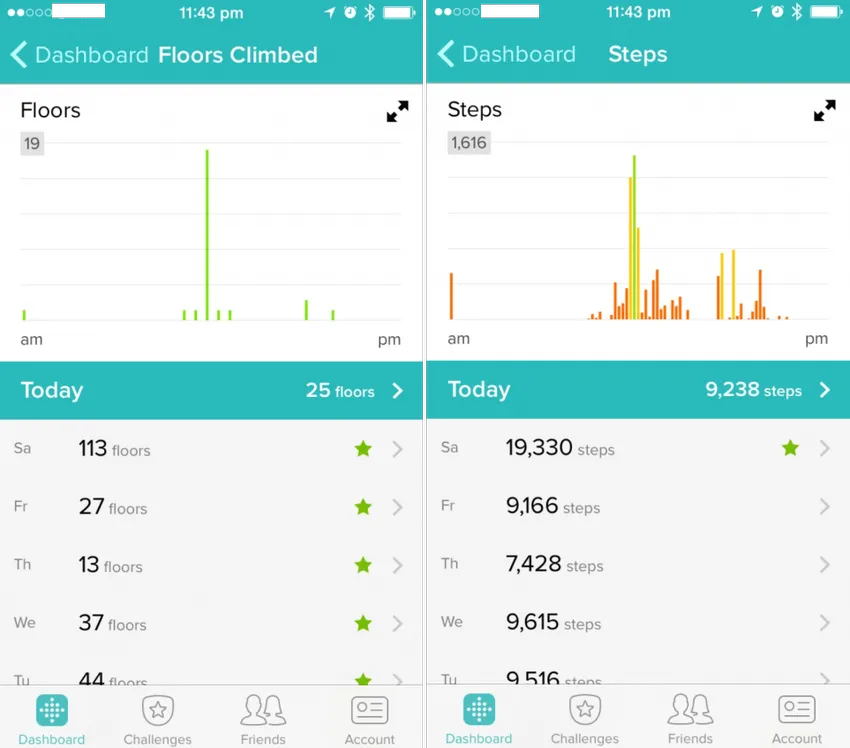 Captura de ecran 16
Captura de ecran 16
Iată câteva aplicații interesante, disponibile deja pe AppStore integrat cu HealthKit, Nike și MayoClinic pot fi folosite pentru a depune statisticile de sănătate în aplicația de sănătate centralizată. O altă aplicație cu Monitorul Presiunii arteriale cu Withings este utilizată pentru a monitoriza tensiunea arterială, care a făcut parte din prezentarea WWDC a Apple. De asemenea, aplicația UP Coffee de Jawbone poate fi utilizată pentru a determina aportul de cofeină.
Articol recomandat
Iată câteva articole înrudite care vă vor ajuta să obțineți mai multe detalii despre iOS 8, așadar treceți prin linkul care este prezentat mai jos
- Top 14 moduri ușoare de a obține mai multă durată de viață a bateriei cu iOS 8
- 5 sfaturi de iOS 8, fiecare fan Apple ar trebui să știe
- Știința datelor vs Ingineria software