În acest tutorial cu efecte Photoshop, vom învăța cum să adăugăm un sentiment de acțiune și mișcare unei imagini, oferind subiectului principal un traseu ușor de creat!
Nu, nu vom folosi filtrul standard Motion Blur pentru asta, deoarece l-am acoperit deja într-un tutorial anterior . În schimb, vom crea un traseu de mișcare personalizat folosind mai multe copii ale subiectului nostru, împreună cu unul dintre modurile de amestec Photoshop și câteva ajustări simple ale opacității stratului.
Voi folosi Photoshop CS5 pentru acest tutorial, dar orice versiune recentă va funcționa.
Iată imaginea cu care voi începe, care este disponibilă din biblioteca de imagini Fotolia :
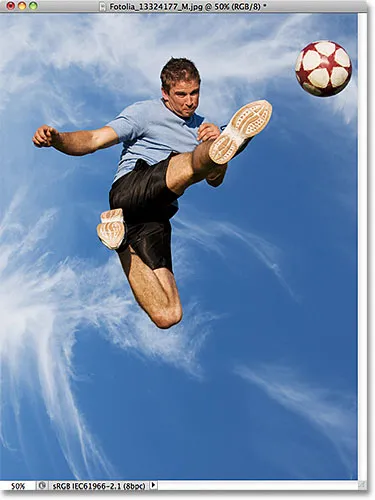
Imaginea originală.
Și iată cum va arăta după adăugarea unui efect de mișcare la sportiv în timp ce acesta sare pentru a lovi mingea:

Rezultatul final.
Cum să creezi un efect de mișcare personalizat
Pasul 1: Selectați subiectul principal din fotografie
Cu imaginea deschisă recent în Photoshop, începeți să selectați subiectul principal din fotografia dvs. utilizând instrumentul de selecție ales ( Instrumentul Lasso, Instrumentul de selecție rapidă, Instrumentul pentru pixuri, etc). Pentru imaginea mea, voi folosi Instrumentul de selecție rapidă, care a fost introdus pentru prima dată în Photoshop CS3, dar, desigur, puteți utiliza un instrument de selecție diferit dacă doriți. Voi selecta Instrumentul de selecție rapidă din panoul Instrumente:
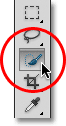
Selectarea instrumentului de selecție rapidă.
Apoi, cu instrumentul de selecție rapidă în mână, voi da clic oriunde în interiorul sportivului și, cu butonul mouse-ului ținut apăsat, pur și simplu voi trage instrumentul deasupra lui până când va fi complet selectat. Indiferent de instrumentul de selecție pe care l-ați folosit, ar trebui să vedeți un contur de selecție în jurul subiectului dvs. când ați terminat:

Subiectul principal este acum selectat.
Pasul 2: Faceți două copii ale subiectului dvs.
Cu subiectul selectat, mergeți la meniul Strat din bara de meniu de pe partea de sus a ecranului, alegeți Nou, apoi alegeți Strat prin copiere sau apăsați Ctrl + J (Câștigă) / Comandă + J (Mac) de pe tastatură pentru a selectați rapid aceeași comandă cu ajutorul comenzii rapide:
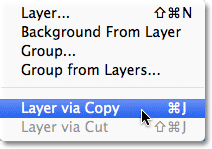
Accesați Strat> Nou> Strat prin Copiere sau apăsați Ctrl + J (Câștigare) / Comandă + J (Mac).
Nu se va întâmpla nimic în fereastra documentului, dar Photoshop face o copie a subiectului dvs. și îl plasează pe un nou strat numit Layer 1 deasupra imaginii originale din panoul Straturi (imaginea originală este pe stratul Fundal):
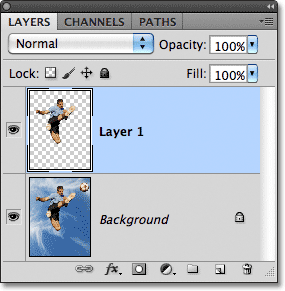
O copie a selecției apare deasupra fotografiei originale.
După ce ai prima copie a subiectului, fă o a doua copie fie revenind în meniul Strat, alegând Nou, apoi alegând Strat prin Copiere sau apăsând Ctrl + J (Câștigă) / Comandă + J (Mac) pe tastatură. Acum veți avea două copii ale subiectului dvs., fiecare pe propriul strat, deasupra fotografiei originale:
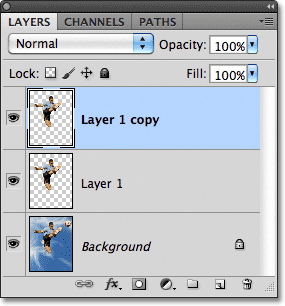
O a doua copie a subiectului apare în panoul Straturi.
Pasul 3: selectați stratul 1
Faceți clic pe stratul 1 din panoul Straturi pentru a-l selecta:

Selectarea stratului 1.
Pasul 4: Selectați Instrumentul Mutare
Selectați Instrumentul de mișcare Photoshop din partea de sus a panoului Instrumente. Puteți de asemenea să apăsați litera V de pe tastatură pentru a o selecta cu ajutorul comenzii rapide:
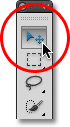
Selectați instrumentul Mutare.
Pasul 5: trageți copia departe de subiect
Cu instrumentul Mutare selectat, faceți clic pe subiectul principal și, cu butonul mouse-ului ținut apăsat, trageți la o distanță scurtă de locația inițială a subiectului, în direcția în care ar fi venit subiectul. Cu alte cuvinte, dacă fotografia dvs. este a cuiva care aleargă de la stânga la dreapta, trageți un pic spre stânga spre locul unde ar fi apărut alergătorul dacă fotografia ar fi fost făcută o secundă mai devreme. Veți vedea o copie a subiectului principal care se deplasează în spatele originalului în timp ce trageți. În cazul meu, voi trage un drum scurt în jos și spre stânga, de parcă aceasta este direcția în care omul sare. Putem vedea copia lui apărând chiar în spatele originalului:
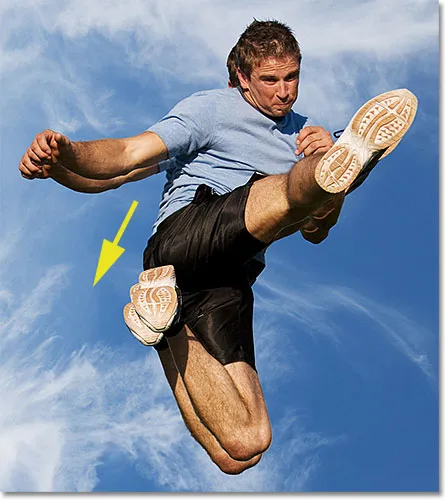
Faceți clic și trageți copia în spatele subiectului principal în direcția în care ar veni.
Pasul 6: Modificați modul de amestecare a stratului în lumină moale
Accesați opțiunea Mod Blend din colțul din stânga sus al panoului Straturi și schimbați modul de amestec al stratului de la Normal la Soft Light :
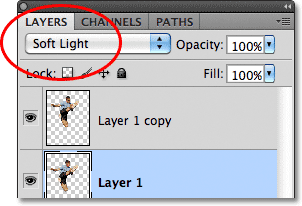
Schimbați modul de amestecare pentru stratul 1 la Soft Light.
Aceasta îmbină copia din spatele subiectului cu fundalul, creând o imagine „fantomă” decolorată a persoanei:

Copia din spatele subiectului principal se îmbină cu fundalul.
Pasul 7: trageți o altă copie în aceeași direcție
Cu Instrumentul De mutare încă activ, țineți apăsată tasta Alt (Win) / Opțiune (Mac), apoi faceți clic în interiorul imaginii și trageți în aceeași direcție ca și acum un moment. Ținând apăsată tasta Alt (Win) / Option (Mac), Photoshop spune Photoshop să facă o copie a stratului în timp ce trageți cu Instrumentul Move, ceea ce ne oferă o altă copie a subiectului nostru. Trageți această nouă copie în aceeași direcție ca înainte, dar faceți distanța între ele un pic mai largă decât ai făcut anterior:

Țineți Alt (Win) / Option (Mac) și trageți o altă copie a subiectului în aceeași direcție.
Pasul 8: scade opacitatea stratului
Dacă ne uităm în panoul Straturi, vedem că avem acum trei copii ale subiectului nostru principal, fiecare pe propriul strat. Cel pe care tocmai l-am creat este selectat și evidențiat. Avem nevoie ca noua copie a subiectului nostru să pară mai decolorată în imagine decât cea anterioară, deci scade valoarea Opacității sale până la aproximativ 65% :
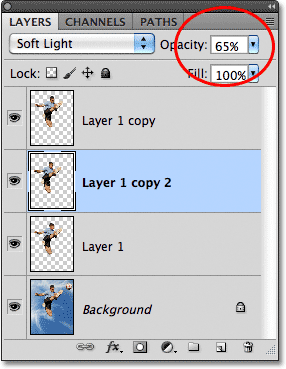
Estompează noua copie a subiectului scăzând opacitatea acestuia.
Efectul de urmărire a mișcării începe să prindă contur, copiile apărând mai decolorate pe măsură ce se îndepărtează mai mult de subiect:

Noua copie pare mai decolorată decât precedenta.
Pasul 9: Repetați pașii 7 și 8 de câteva ori
Pentru a finaliza efectul de urmărire a mișcării, trebuie doar să repetăm același cuplu de pași (pașii 7 și 8) încă de două sau trei ori. Țineți apăsată tasta Alt (Win) / Option (Mac), faceți clic în interiorul documentului cu Instrumentul Mutare și trageți o altă copie a subiectului în aceeași direcție, făcând distanța între copii un pic mai largă de fiecare dată. Apoi scade opacitatea noii copii, astfel încât să se estompeze mai mult decât precedenta. Voi trage alte două copii ale subiectului meu. Voi reduce opacitatea primei copii până la 35% și a celei de-a doua la 15%, așa că abia este vizibilă. În panoul Straturi putem vedea acum cinci exemplare ale subiectului meu:
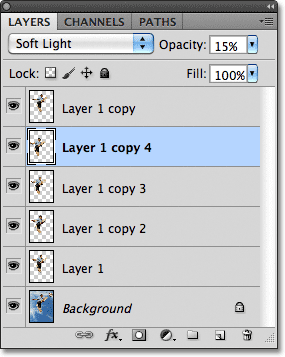
Panoul Straturi care prezintă toate copiile subiectului necesare pentru crearea traseului de mișcare.
Dacă trebuie să repoziționați oricare dintre copii după ce au fost adăugate toate, trebuie doar să faceți clic pe stratul copiei din panoul Straturi pentru a o selecta. Apoi, fie faceți clic în interiorul documentului cu instrumentul Move și trageți copia cu mouse-ul sau apăsați tastele săgeată de pe tastatură pentru a face ajustări subtile. Este posibil să fie nevoie să experimentați cu valorile de opacitate pentru straturi pentru a obține efectul de decolorare a imaginii dvs. cu imaginea particulară. Din nou, faceți clic pe stratul de care aveți nevoie în panoul Straturi, apoi introduceți o valoare diferită în opțiunea Opacitate.
Aici, după ce am făcut unele mici ajustări la distanța dintre copii, este efectul meu final de „mișcare”:

Rezultatul final.