
Introducere în Tablou Drill Down
Drill Down este utilizat pentru a adăuga valoare la stâlpi (coloane și rânduri). Putem intra în detalii despre fiecare măsură adăugând o ierarhie pentru a măsura. Ierarhia este ușor de văzut profunzimea valorii. Când creăm ierarhie, adăugăm mai mult de o valoare pentru a putea vedea acea valoare pe stâlpi prin glisarea ierarhiei la stâlpi. Acest lucru economisește timp și vizualizează mai multe date la un singur clic. Putem adăuga cât mai multe valori pe piloni.
Cum se utilizează Tableau?
- Vom începe cu sursa de date.
- Conectați setul de date la tableau.
- Deschideți Desktop Tableau sau Public-> Faceți clic pe File-> Open (un fișier cu care doriți să lucrați, acesta poate fi fie xlx, pdf, txt, etc.).
- Am deschis baza de date Sample-Superstore, din care a fost târât tabelul de comenzi.
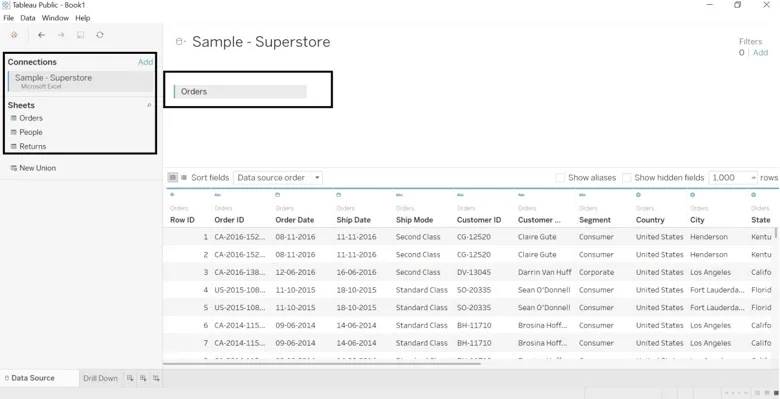
- Accesați foaia de lucru unde veți vedea datele împărțite în dimensiuni și măsuri. Denumiți o foaie de lucru așa cum doriți (am numit-o Drill-Down).
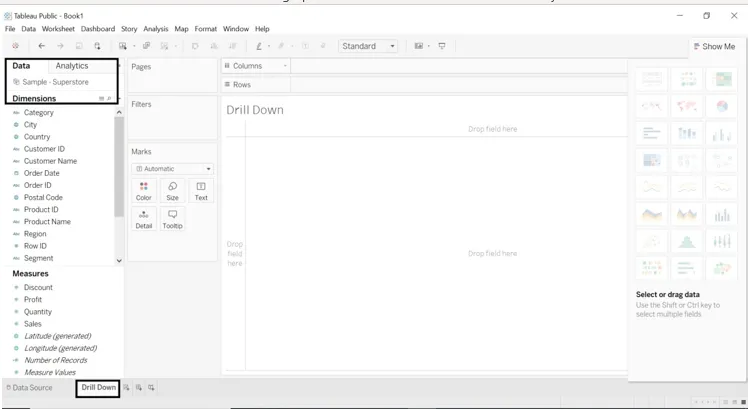
- Trageți dimensiunea și măsurați pe rânduri și coloane.
- Trageți dimensiunea Categorie și subcategorie în rânduri.
- Trageți Vânzările în coloane.
- Vom obține vânzări pe categorii și subcategorii.
- Pentru formatarea categoriei trageți în cardul Marcaje color.
- Priviți secțiunea Categorie dată în partea dreaptă a foii.

Vom analiza modul în care a evoluat fiecare regiune.
- Trageți dimensiunea Regiune în Filtre și coloane.
- Putem selecta fie toate regiunile, fie una sau două.
- Am selectat toate regiunile.
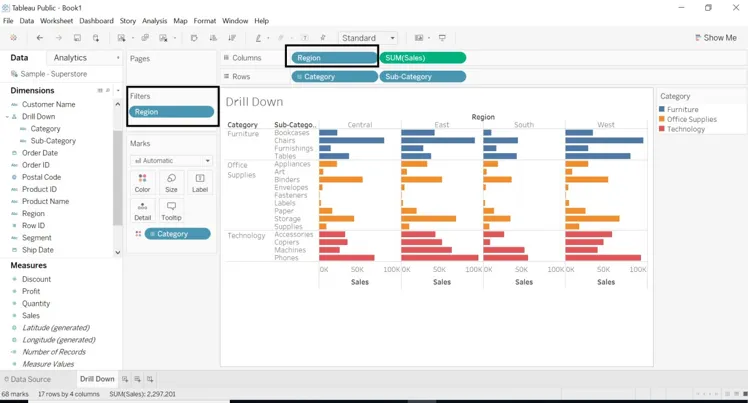
Vom căuta mai mult pentru formatarea fișei de lucru.
- Trageți sub-categorie în categoria fereastră nouă va apărea ierarhia de nume. Dați-i un nume pe care îl doriți. Am dat numele ca Drill Down.
- Trageți dimensiunea regiunii în rânduri și selectați doar 1 sau 2 regiuni.
- Dimensiunea Categorie va descărca cu subcategoria.
- Priviți semnul + de pe pictograma categoriei.
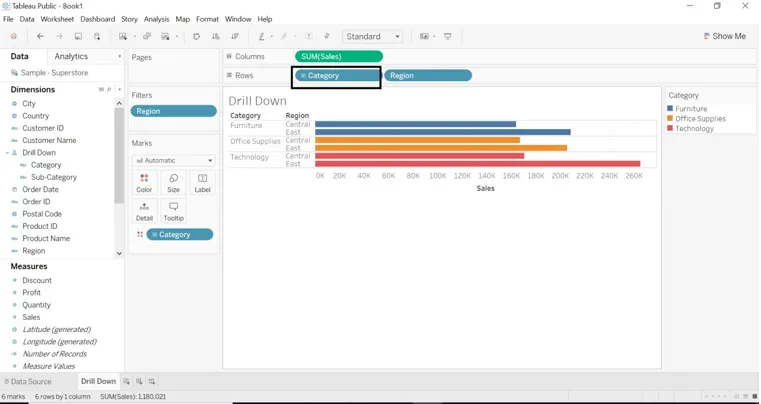
- Dacă dorim date cu o sub-categorie, faceți clic pe + semnați pe dimensiunea categoriei. + semnul s-a schimbat în -
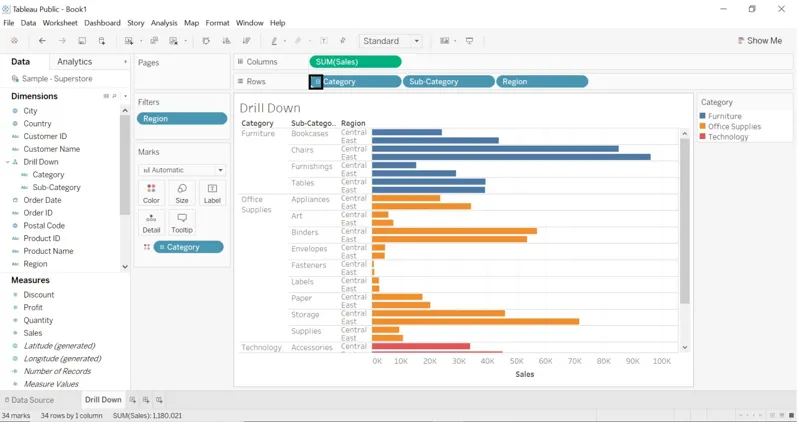
- Trageți dimensiunea orașului în filtre (cardul de marci).
- Selectați orașul pe care îl doriți.
- Glisați categoria în filtre (carte de marcare) Selectați categoria dorită.
- Putem schimba culoarea oricăror filtre.
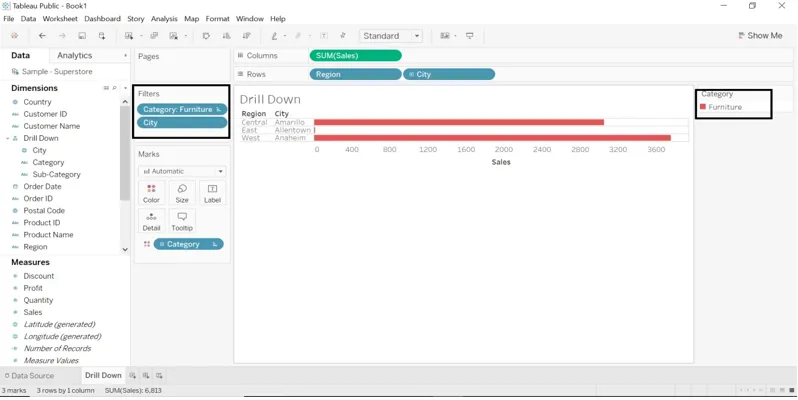
- Trageți dimensiunea Data comenzii în coloane.
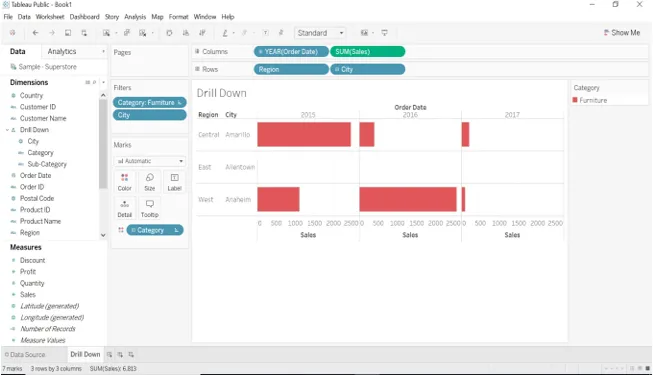
- Dimensiunea Data Comandă are un semn +, faceți clic pe meniul derulant pe care îl putem selecta anul, ziua, trimestrul și luna.
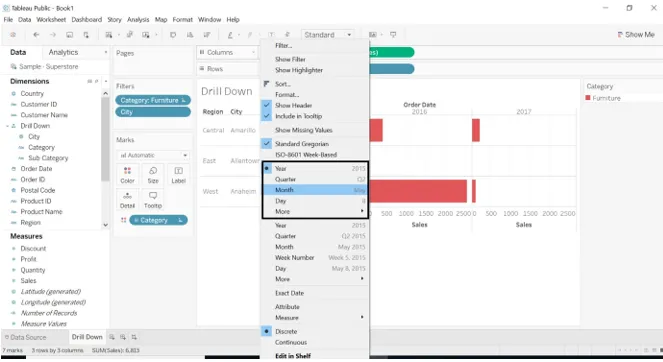
- Dacă selectăm Luna , rezultatul va fi schimbat.
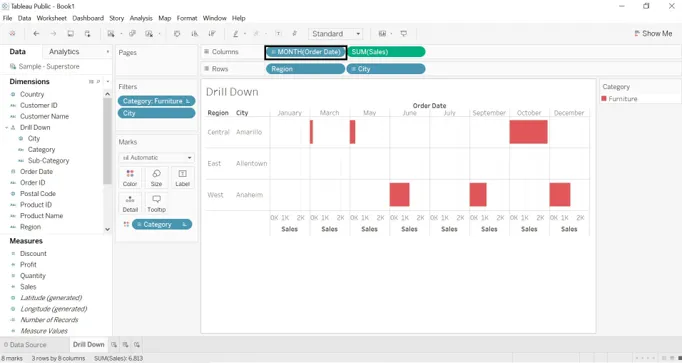
- Dacă glisăm dimensiunea Data de comandă în rânduri.

- Putem schimba valorile între coloane și rânduri. Este afișată o pictogramă Swap.
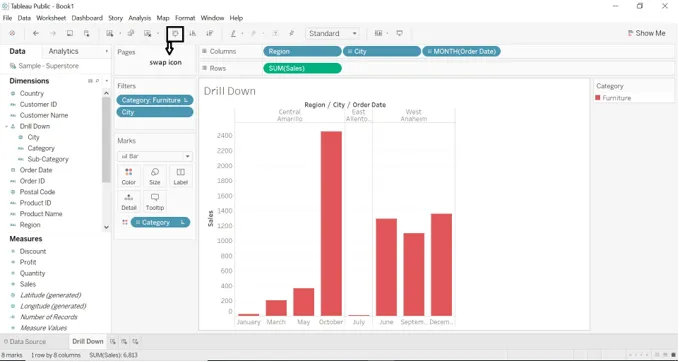
- Trageți Suma (Vânzări) în Culoare (mărci), o nouă fereastră va fi generată în partea dreaptă a foii de lucru.
- Faceți clic pe Suma (vânzări) -> selectați drop-down -> faceți clic pe Editare culori, selectați culoarea dorită.
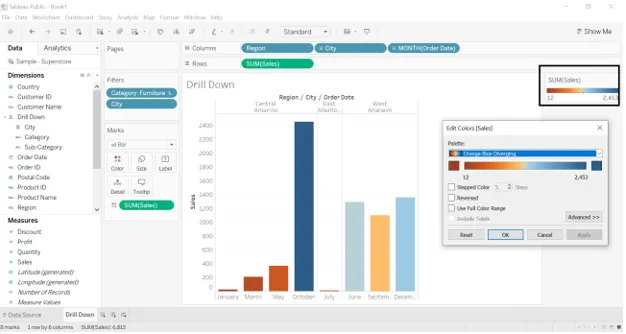
- Putem schimba culoarea vânzărilor cu mai multe caracteristici avansate de formare a culorilor. Deschide ferestre de culoare de editare. Faceți clic pe Stepped Color, putem schimba un număr de pași și paleta de culori va afișa o gamă de culori conform pașilor pe care i-am ales.
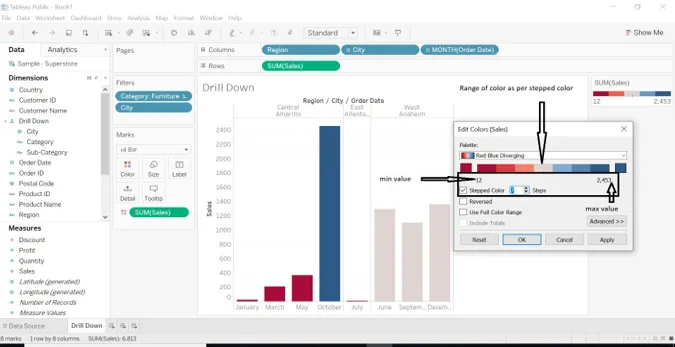
- Putem schimba SUM (Vânzări) la o măsură medie, mediană, număr, minim, maxim, etc.
- Faceți clic pe butonul derulant din SUM (Vânzări) -> selectați Măsurare (SUM) -> selectați măsura dorită.

- Am târât dimensiunea de categorii și subcategorii în coloane. Am optat pentru categoria Mobilier și am selectat toate sub-categoriile.
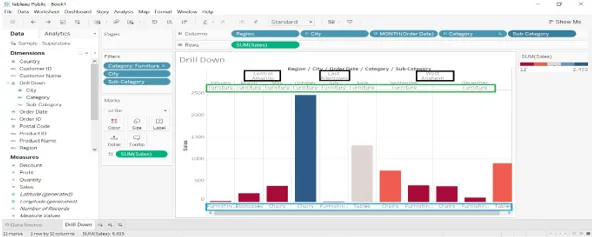
- Selectați dimensiunea-> faceți clic pe săgeata derulantă-> selectați afișați filtrul-> se deschide o nouă fereastră în partea dreaptă a foii de lucru.
- Putem selecta orice date create pe partea dreaptă și afișăm rezultatul dorit.
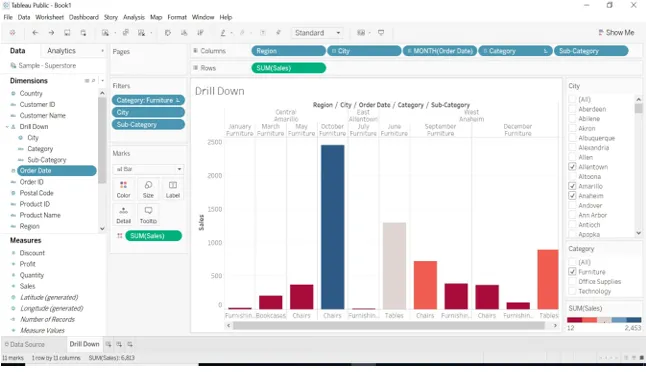
- Trageți dimensiunea de stat în etichetă, va afișa înțelept starea datelor.
- Am selectat data anului - 2015 și 2017, datele vor fi afișate doar pentru acești doi ani.
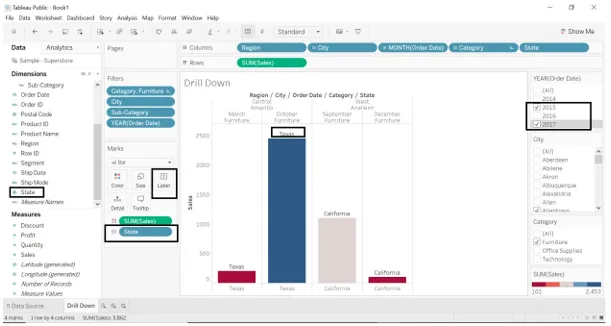
- Am văzut o parte din vânzările pentru fiecare regiune, categorie, stat.
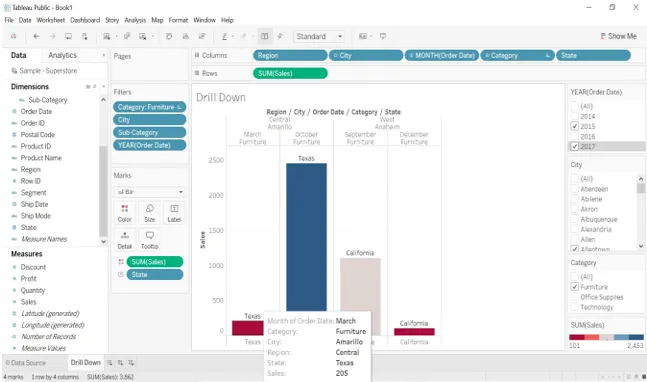
Creați vizualizare pe hartă
- Ca prim pas creează o ierarhie cu cod poștal, stat și dimensiune de țară.
- Accesați Țara-> faceți clic pe bara derulantă-> selectați Ierarhie-> Creează ierarhie-> dați un nume ierarhiei (am dat numele ca hartă).
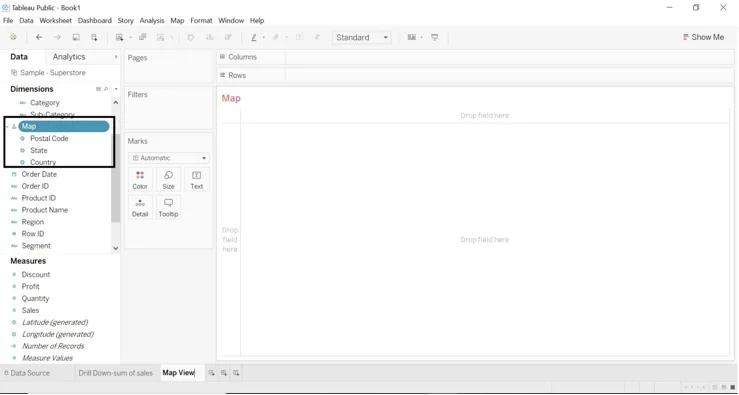
- Faceți dublu clic pe dimensiunea de stat sau trageți dimensiunea de stat pentru a eticheta, harta va fi creată.
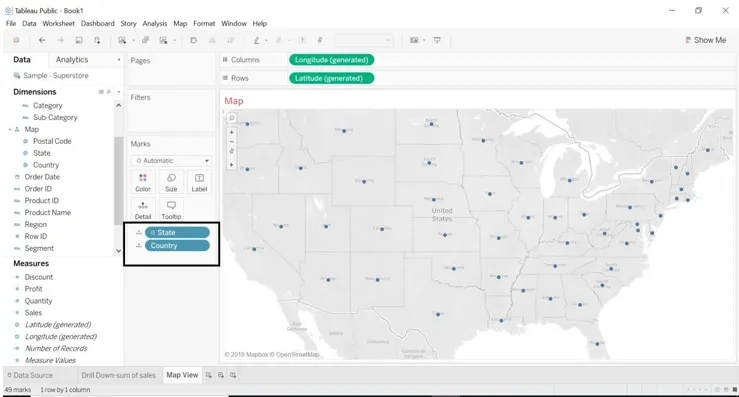
- Tableau a creat automat o hartă deoarece tableau știe că starea este date geografice.
- Dimensiunea județului este adăugată în mod implicit, deoarece într-o țară de bază de date exemplu este partea ierarhiei.
- Fiecare nivel al ierarhiei este adăugat la detalii.
- Fiecare locație este necesară pentru vizualizarea hărții pentru a adăuga motivul longitudinii și latitudinii.
- Trageți măsura Profit pe culoare, putem vedea o parte din profit pentru fiecare stat.
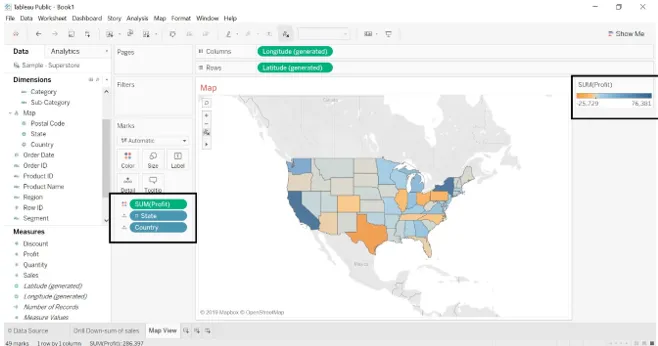
- Culoarea este adăugată automat pentru fiecare stat în funcție de profit. Vizualizați harta completată actualizată automat.
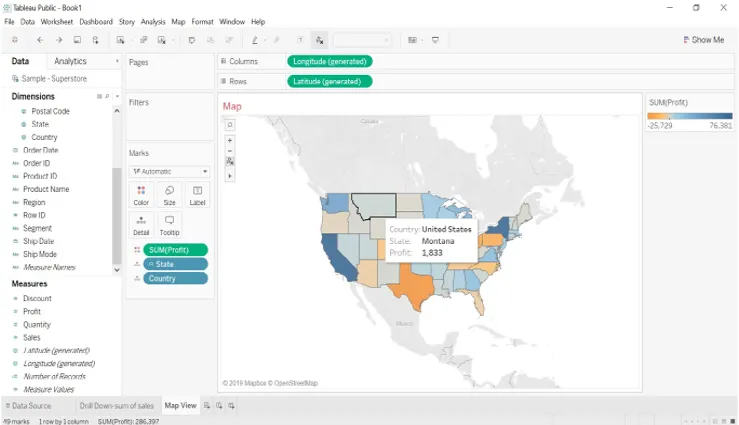
- Vom trage dimensiunea regiunii în filtre. Putem vedea un profit pe regiune înțelept.

- Putem schimba culoarea profitului, putem vedea ce profit obține fiecare stat.
- Accesați Color-> Edit color-> Select color stepped>> select color (from palatte color).
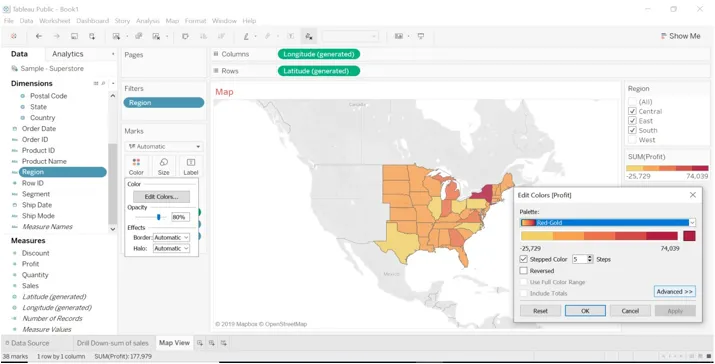
- Trageți măsura Vânzărilor și dimensiunea regiunii în Etichetă, vom vedea o vânzare pentru fiecare stat și regiune.
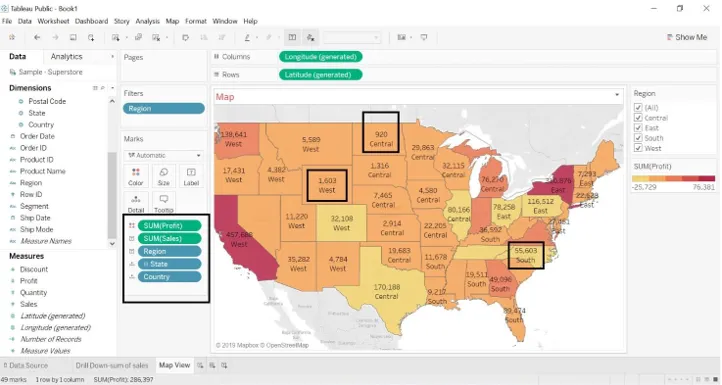
- Putem vedea în imaginea de mai jos vânzări un profit pentru stat cu regiune și țară.
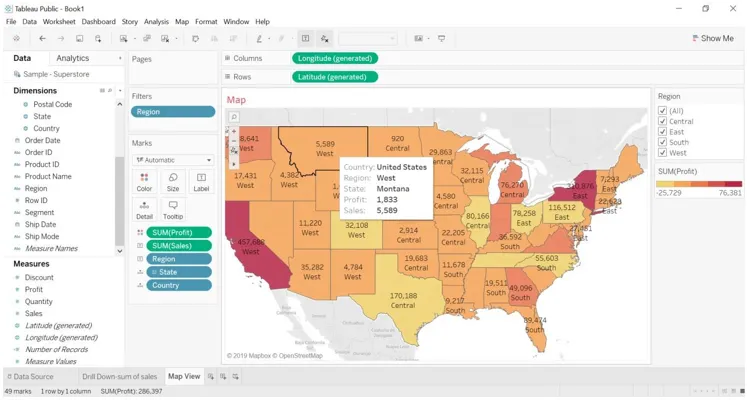
Drill Down cu harta
- Vom vedea profitul pentru fiecare regiune, cu o abordare de scădere.
- Copiați fișa de vizualizare a hărții Faceți clic pe foaia de lucru-> faceți clic pe un duplicat.
- Se vor crea foi duplicate.
- Mergeți să mă afișați -> selectați graficul de bare.
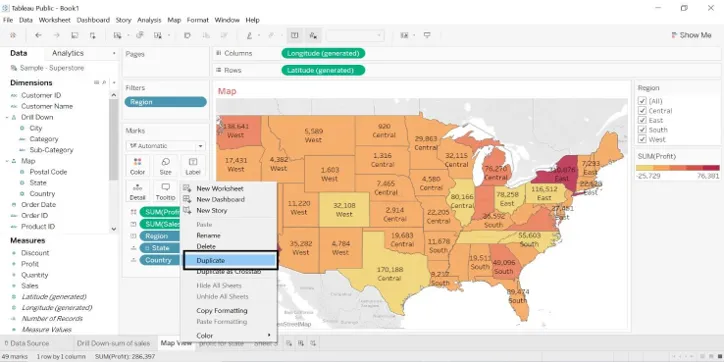
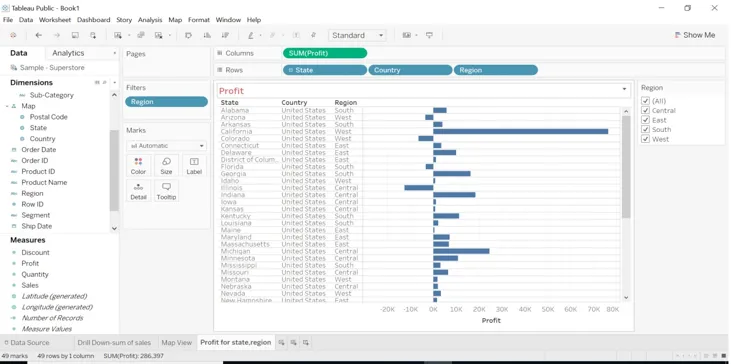
- Selectați zona de profit și marcați doar păstrarea.
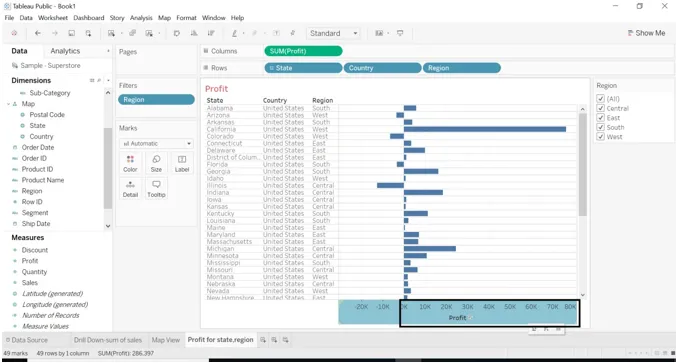
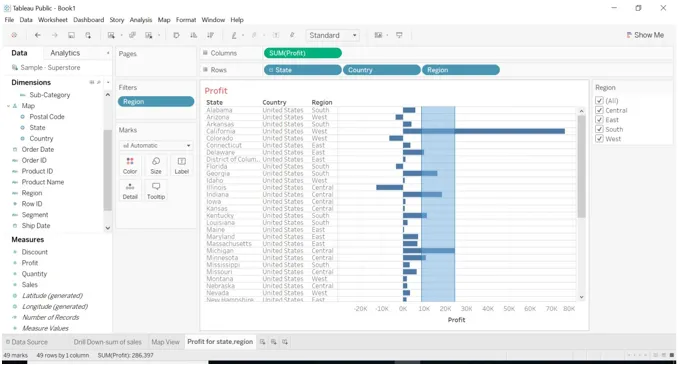
- Când selectăm Keep only, imaginea de mai jos va apărea.
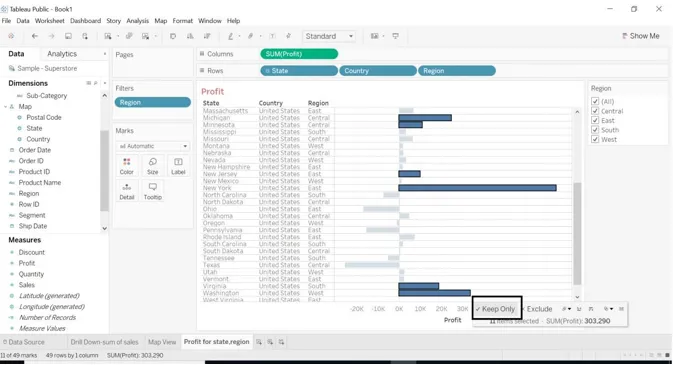
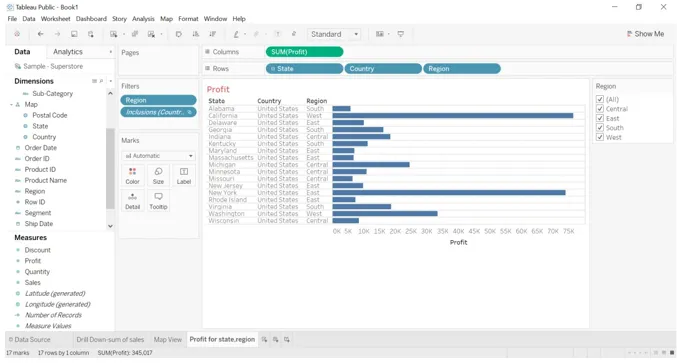
- Când vom face clic pe măsura statului, țara va intra în stat, deoarece am făcut o ierarhie a acesteia. - semnul cu statul este dat. Când facem clic pe - semnul țării va dispărea va dispune rânduri.
- Când - semnați cu statul.

- Când + semnați cu starea.
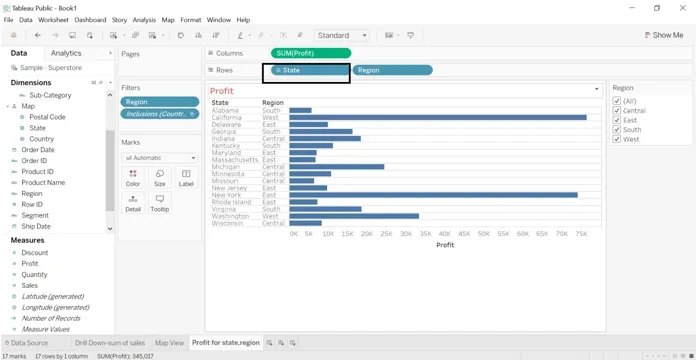
- Dacă facem clic pe semnul + asupra stării, o dată va fi afișată în țară.
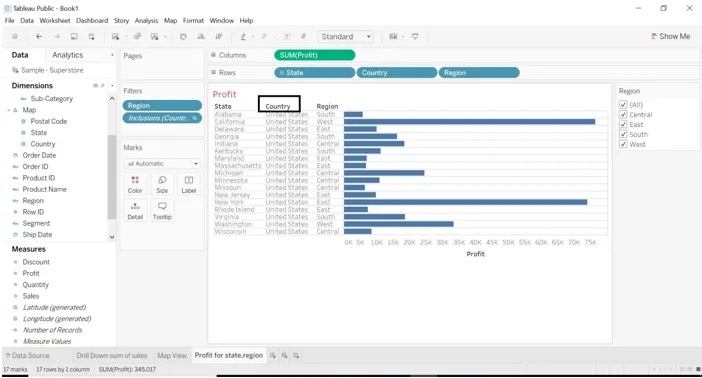
Concluzie - Tabelul de lucru
Drill Down este una dintre cele mai utile mesaje oferite de tabele. Vizualizarea face ușor de vizualizat cu aceasta. Când există o sursă mare de date, putem vedea fiecare date folosind drill down. Tableau este ușor de utilizat un instrument, ușor de înțeles fiecare caracteristică pe care o oferă.
Articole recomandate
Acesta este un ghid al Drum Down Tableau. Aici am discutat despre Introducere împreună cu Creare Vizualizare hartă și Drill Down the Map. Puteți parcurge și alte articole sugerate pentru a afla mai multe -
- Concurentii din Tableau
- Ce este Tableau?
- Diagrama de linii din Tableau
- Ce este serverul Tableau?
- Funcția de rang în tabel
- Pivot în Tableau
- Masa filtru de context
- Tabloul Bullet
- Cum se utilizează graficul de bare în Matlab (exemple)