Aflați diferitele moduri de a închide o imagine în Photoshop când ați terminat de vizualizat sau de editat-o. Vom învăța cum să închidem o singură imagine, cum să închidem mai multe imagini simultan, cum să închidem imagini cu modificări nesalvate și cum să închidem o imagine și să revenim la Adobe Bridge.
În această serie de tutoriale despre introducerea imaginilor noastre în Photoshop, am învățat cum să setăm Photoshop ca editor de imagini implicit atât pentru Windows cât și pentru Mac. Am învățat cum să deschidem imaginile folosind ecranul Start Photoshop și cum să le deschidem în Photoshop din Adobe Bridge. Am analizat chiar cum să deschidem imaginile în pluginul de editare a imaginilor Photoshop, Camera Raw, înainte de a le muta pe Photoshop.
Să știm cum să ne aducem imaginile în Photoshop este, în mod evident, important. Dar la fel este să știi să închizi acele imagini când terminăm. În acest tutorial rapid, vom învăța cum să închidem o singură imagine și cum să închidem mai multe imagini simultan. Vom analiza ce se întâmplă atunci când încercăm să închidem o imagine cu modificări nesalvate. Și în final, vom învăța cum să închidem o imagine și să revenim la Adobe Bridge.
Aceasta este lecția 10 din 10 din Capitolul 2 - Deschiderea imaginilor în Photoshop. Să începem!
Cum să închideți o singură imagine
Aici vedem că în prezent am o singură imagine deschisă în Photoshop:
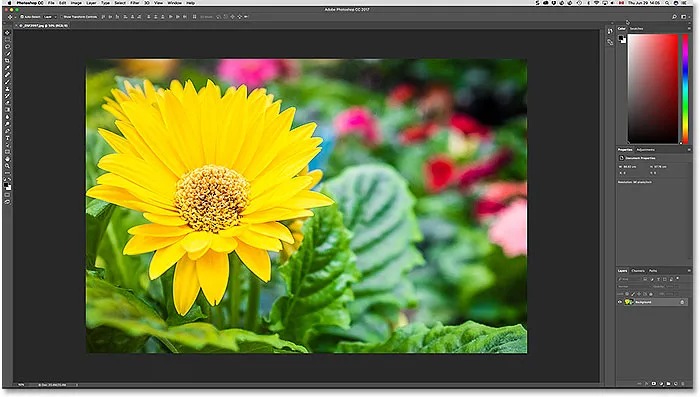
O imagine deschisă în Photoshop CC. Credit foto: Steve Patterson.
Pentru a închide o singură imagine, du - te până la meniul File din bara de meniu de-a lungul partea de sus a ecranului și selectați Închidere. Puteți utiliza, de asemenea, comanda rapidă de tastatură, Ctrl + W (Win) / Command + W (Mac):
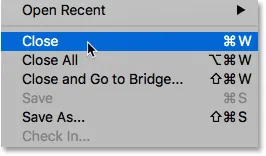
Pentru a închide o singură imagine, accesați Fișier> Închidere.
Un alt mod de a închide o singură imagine este făcând clic pe pictograma mică „x“ în fila documentului. Pe un PC Windows, „x” se află în extrema dreaptă a filei. Pe un Mac (ceea ce folosesc aici), este în stânga:
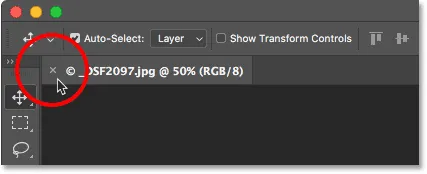
Faceți clic pe „x” din fila pentru a închide documentul.
Cum să închideți mai multe imagini simultan
Dacă aveți două sau mai multe imagini deschise în Photoshop și necesitatea de a le închide toate, ai putea închide fiecare câte o imagine la un moment dat. Sau, ai putea închide toate imaginile deschise simultan. Pentru a închide toate imaginile deschise, du - te până la meniul File și selectați Close All. Există, de asemenea, o comandă rapidă de tastatură la îndemână, Ctrl + Alt + W (Win) / Command + Option + W (Mac):
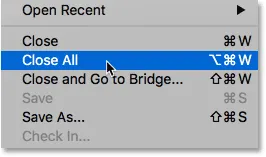
Pentru a închide toate imaginile deschise, accesați Fișier> Închidere toate.
Închiderea unei imagini cu modificările salvate
Dacă vedeți un mic asterisc după numele fișierului și alte informații în fila documentului, aceasta înseamnă că ați făcut una sau mai multe modificări imaginii și nu ați salvat încă lucrarea ta:
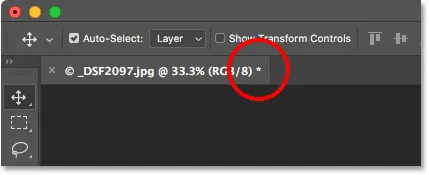
Un asterisc din filă înseamnă că aveți modificări nesalvate.
Pentru a închide o imagine care are modificări nesalvate, du - te până la meniul File și selectați Închidere, sau faceți clic pe „x“ pictograma din fila documentului. Photoshop vă va întreba dacă doriți să vă salvați munca înainte de a închide imaginea.
Pe un PC cu Windows, opțiunile vor fi Da pentru a salva, Nu, nu pentru a salva, sau Anulare pentru a scăpa din procesul de închidere și doar a reveni la imaginea. Pe un Mac, opțiunile sunt Salvare, nu Salvare sau Anulare:
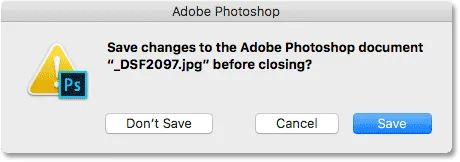
Alegeți dacă doriți sau nu să vă salvați munca.
Un lucru foarte important să fim conștienți de faptul că, dacă alegeți Nu (Win) / Nu salva (Mac), Photoshop va mai aproape de imaginea ta. Dar, deoarece nu v-ați salvat munca, orice modificări pe care le-ați făcut vor fi pierdute pentru totdeauna. Dacă doriți pur și simplu pentru a anula procesul de închidere și a reveni la imaginea dvs., selectați Anulare în schimb.
Închideți mai multe imagini cu modificări nesalvate
Dacă aveți două sau mai multe imagini deschise în Photoshop, care au modificări nesalvate, puteți închide totul dintr -o dată de a merge până la meniul File și selectând Close All. Înainte de a închide prima imagine, Photoshop vă va întreba dacă doriți să vă salvați munca. Veți vedea aceleași opțiuni din care puteți alege (Da, Nu sau Anulați pe un computer Windows, sau Salvați, Nu salvați sau Anulați pe un Mac).
Dacă doriți ca aceeași alegere să se aplice tuturor imaginilor care închideți, selectați Apply to All, apoi face alegerea ta:
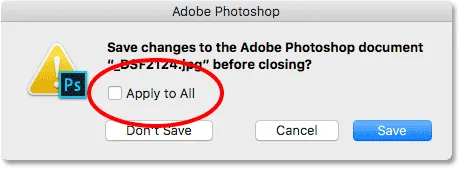
Alegeți „Aplicați la toate” pentru a salva sau a nu salva toate imaginile deschise.
Cum să închideți o imagine și să reveniți la Adobe Bridge
În cele din urmă, dacă utilizați Adobe Bridge pentru a selecta și deschide imaginile în Photoshop, puteți închide o imagine și revenire la Podul de a merge până la meniul File în Photoshop și alegând Închidere și Du - te la Podul:
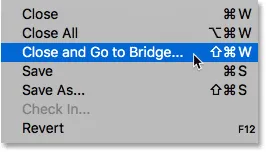
Accesarea Fișier> Închidere și Accesare pod.
Aceasta închide imaginea și vă trimite înapoi la Adobe Bridge unde puteți selecta următoarea imagine pe care doriți să o deschideți în Photoshop:
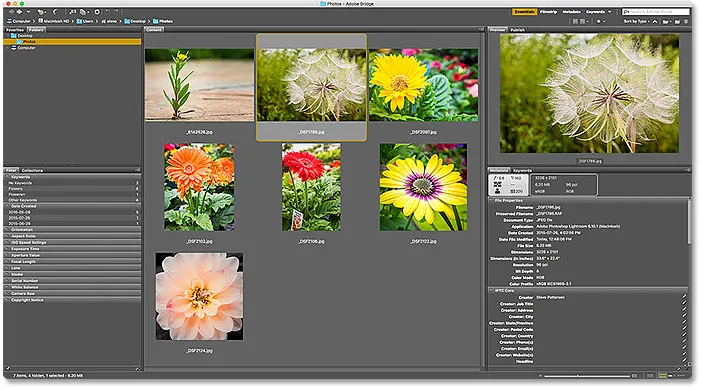
Adobe Bridge CC.
Unde urmează …
Și acolo îl avem! Acesta este o privire rapidă la toate modalitățile de a închide imaginile în Photoshop! Și asta ne duce la sfârșitul capitolului 2 - Deschiderea imaginilor în Photoshop!
Dacă ați ratat oricare dintre lecțiile anterioare din acest capitol, consultați-le mai jos:
- 01. Faceți din Photoshop editorul dvs. de imagini implicit în Windows 10
- 02. Faceți din Photoshop editorul dvs. de imagini implicit în Mac OS X
- 03. Cum se creează un nou document în Photoshop
- 04. Cum se deschid imagini în Photoshop
- 05. Cum să deschideți imagini în Photoshop din Adobe Bridge
- 06. Cum se schimbă asociațiile de tip fișier în Adobe Bridge
- 07. Cum să deschideți imaginile în Camera Raw
- 08. Cum să mutați fișierele brute de la Lightroom la Photoshop
- 09. Cum să mutați imaginile JPEG.webp de la Lightroom la Photoshop
Continuați la capitolul 3!
În capitolul următor (Capitolul 3), vom afla totul despre interfața Photoshop! Sau pentru mai multe capitole și pentru cele mai recente tutoriale noastre, accesați secțiunea Noțiuni de bază pentru Photoshop!