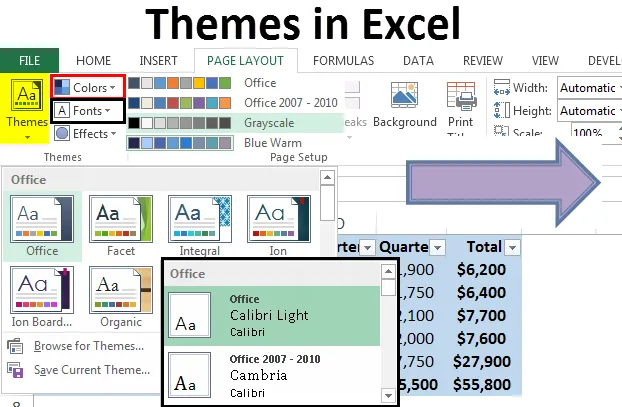
Teme în Excel (Cuprins)
- Teme în Excel
- Cum să lucrezi cu teme în Excel?
Teme în Excel
Temele din Excel sunt funcții încorporate și personalizabile pentru a schimba aspectul cărții de lucru. Există mai multe teme în Excel și fiecare temă are 12 culori, două fonturi (inclusiv titlu și corp) și conține, de asemenea, efecte pentru forme și SmartArt. Temele ajută la o coordonare ușoară între culori, fonturi și formatare grafică, astfel încât să poată fi utilizate și actualizate ușor. Prin temele Excel, se poate selecta o temă de culoare standard, se poate crea o temă de culoare proprie, fonturile tematice pot fi schimbate, o anumită temă poate fi schimbată pe o altă temă, se poate salva o temă personalizată pentru refolosire și se pot face diverse modificări la teme implicite.
Cum să lucrezi cu teme în Excel?
Din fila machetei paginii, se pot accesa temele. Se poate observa că există trei părți și anume culorile, fonturile și efectele.
Puteți descărca acest model de teme Excel aici - șablonul cu teme Excel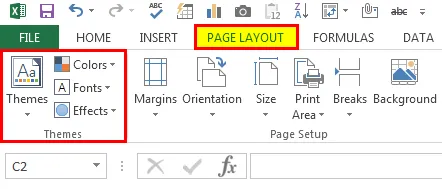
Pentru aplicarea temelor, am creat date de eșantion în format tabular, format brut și formă. Următoarea captură de ecran arată același.
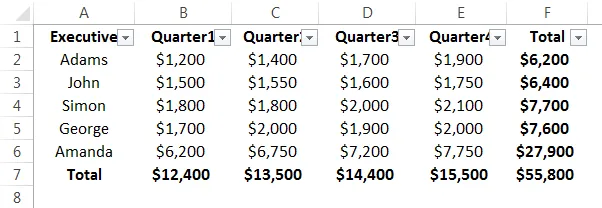
Schimbarea culorilor
Pasul 1. Există mai multe scheme de culori personalizate pentru tema Excel. Pot fi selectate din culori. Urmează ecranul.
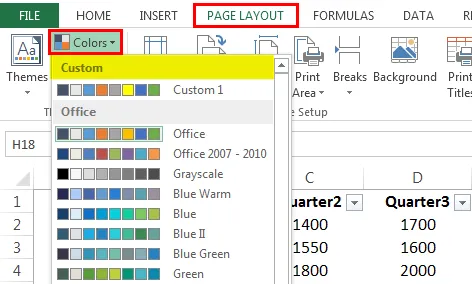
Pasul 2. Haideți să selectăm unele scheme de culori alternative, se vor schimba în funcție de selecție. În primul rând, am selectat scala de gri și s-a schimbat schema de culori. În imaginea următoare, putem vedea că schema de culori s-a modificat pentru datele luate în considerare.

Pasul 3. Am folosit roșul portocaliu ca o schemă de culori și putem vedea că schema de culori s-a schimbat.
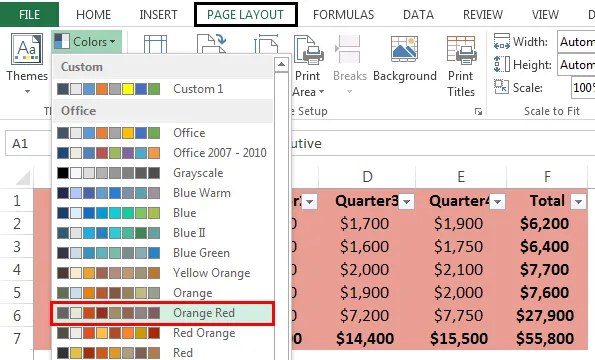
Pasul 4. Ne putem selecta propria temă personalizată. Selectați Creați culori noi cu temă. Este prezentat în imaginea de mai jos.
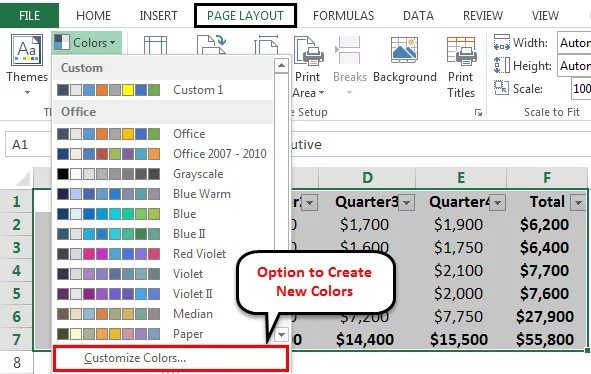
Pasul 5. După selectarea noii teme de culoare, putem schimba culoarea de fundal a textului și, de asemenea, culoarea accentelor și a hyperlinkurilor.
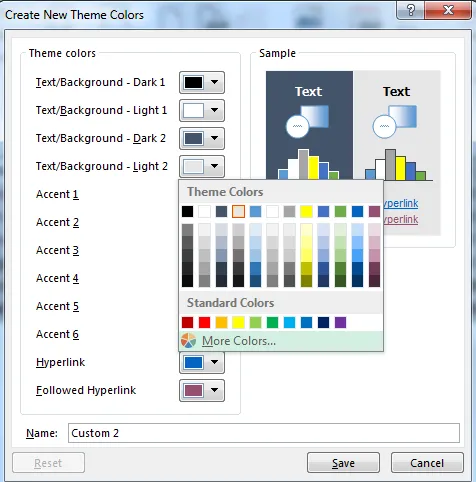
După schimbarea temelor de culoare, numele poate fi schimbat și salvat.
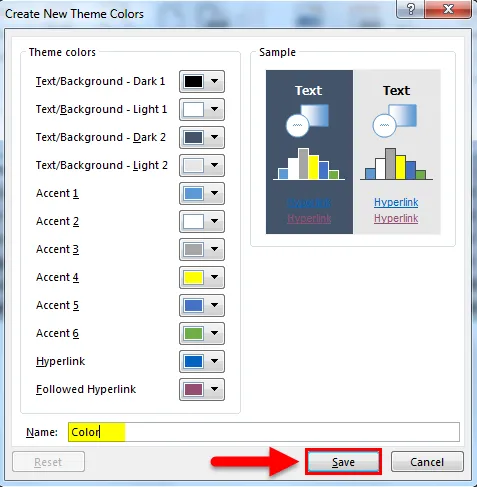
Schimbarea fontului
Similar cu schimbarea culorilor din teme, fonturile pot fi, de asemenea, schimbate. Fontul implicit a fost Office Cambria Calibri. Acum îl schimbăm în Office Classic Arial Times, New Roman.
Pasul 1. Am făcut-o făcând clic pe fontul dorit din meniul vertical.

Pasul 2. Putem crea, de asemenea, un font personalizat. Trebuie să facem clic pe Personalizare fonturi și din caseta Creare fonturi cu temă nouă, sub casetele pentru fonturi și fonturi pentru corp, trebuie să alegem fonturile dorite.
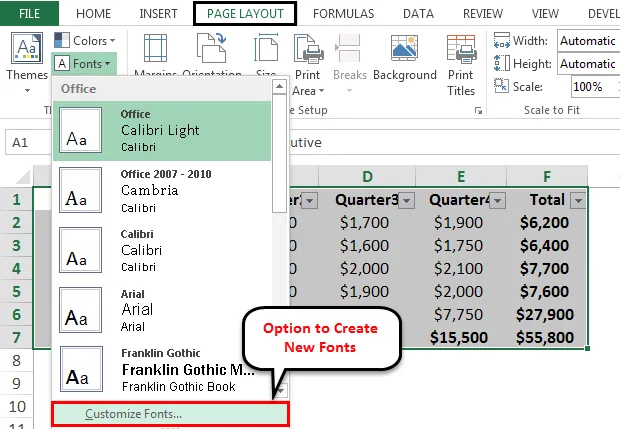
După selectarea fontului pentru titlu și a fontului corpului facem clic pe salvare.
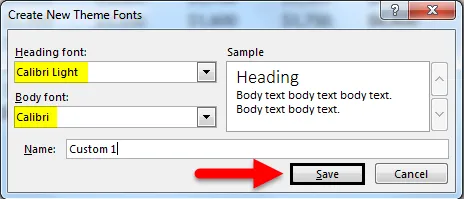
Schimbarea efectelor
Efectele de fonturi pot fi modificate. Putem seta efectele pe care le dorim din derularea efectelor din fila aspectului paginii și derularea efectelor.
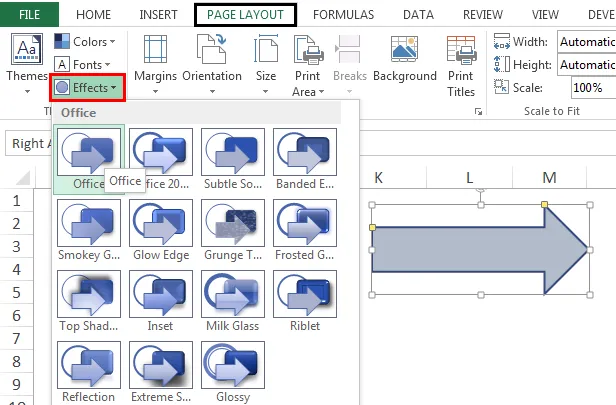
Modificarea va avea loc în forma inteligentă introdusă în tabelul de date.
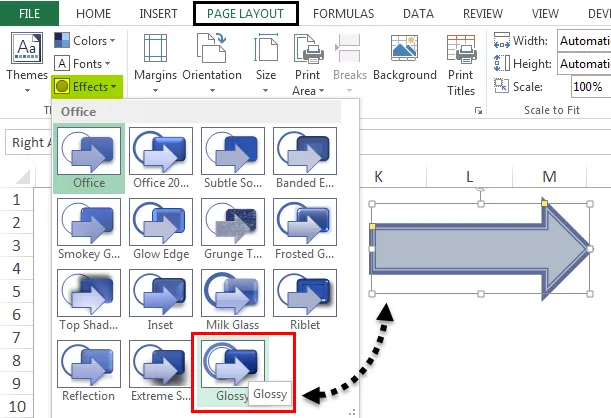
Temele curente pot fi salvate din lista verticală.
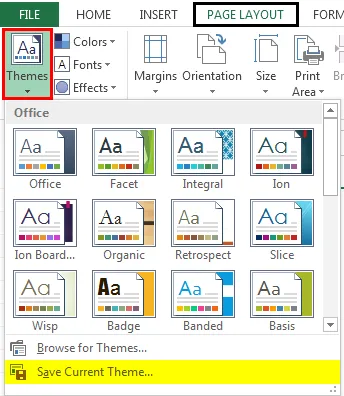
Lucruri de reținut despre teme în Excel
- Când se aplică o temă, modificarea va avea loc în unele formate făcute anterior, cum ar fi culoarea fontului și culoarea de umplere.
- Există alte opțiuni în grupul de teme unde există opțiuni pentru a schimba componenta individuală a unei teme.
Articole recomandate
Acesta a fost un ghid pentru Teme în Excel. Aici am discutat despre modul de a lucra cu Temele în Excel cu exemple și șabloane Excel descărcabile. De asemenea, puteți analiza aceste funcții utile în excel -
- Cum se utilizează formula RATE Excel?
- Crearea foii de timp în Excel
- Gama numită Excel | MS Excel
- Ghid pentru Suma Excel după culoare