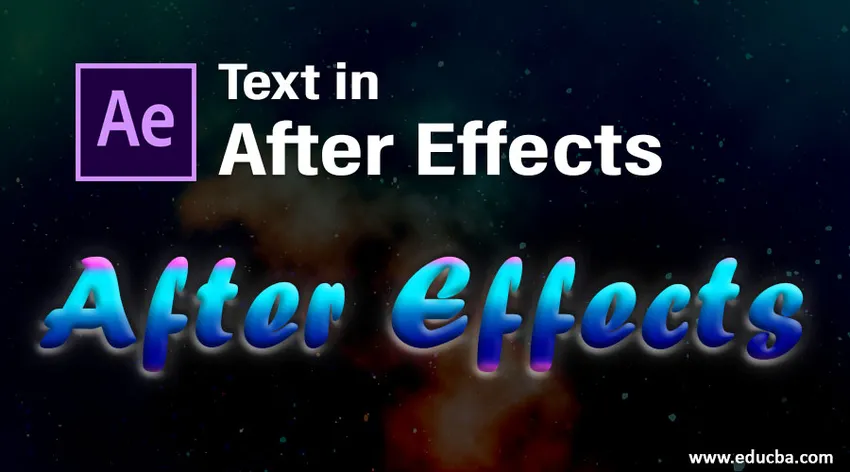
Introducere în text în After Effects
În acest articol, vom discuta despre o prezentare a textului în After Effects. Textul este o opțiune foarte importantă în fiecare aplicație, fără text, nicio aplicație nu este proiectată în fiecare software grafic, există o opțiune pentru text care este utilizată mai ales pentru titluri. În After Effects textul este foarte important, deoarece majoritatea oamenilor preferă efectele ulterioare pentru animațiile de titlu și n after-effects avem o mulțime de presetări și efecte de animație, în After animations text este foarte ușor și confortabil de creat, dar înainte de a crea animații trebuie să învățăm lucrurile de bază ale textului, cum ar fi textul, care sunt toate opțiunile textului și cum funcționează? Să vedem opțiunile de bază ale textului în urma efectelor.
Pași pentru a crea text în After Effects
Mai jos sunt pașii pentru crearea textului după efectele explicate în detaliu.
Pasul 1: Deschideți o compoziție nouă.
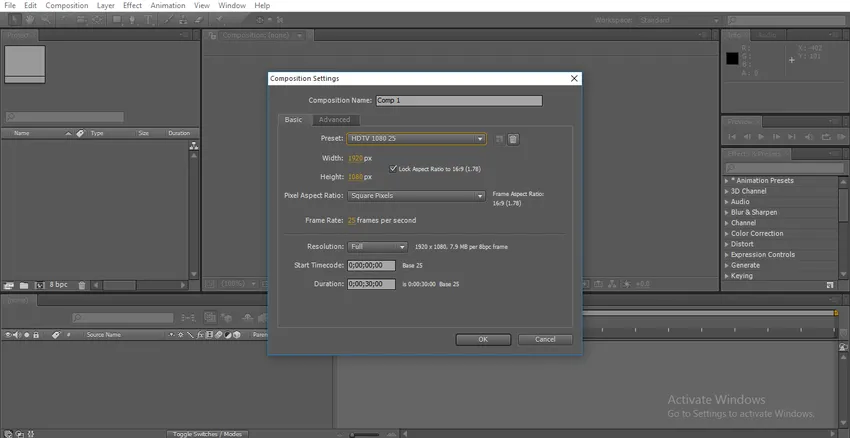
Vă sugerez întotdeauna să lucrați pe HD, care are o claritate bună; aici selectez presetarea HD 1080.
Pasul 2: Accesați bara de instrumente și selectați instrumentul text, comanda rapidă este Ctrl + T.
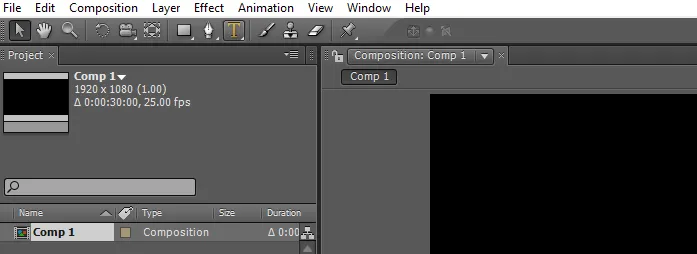
Pasul 3: Introduceți textul.
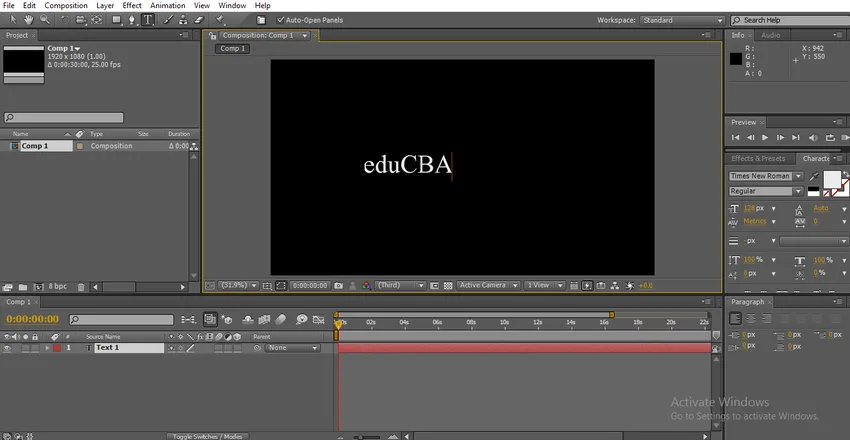
Pasul 4: Avem diferite tipuri de fonturi după efecte; schimbăm textul în funcție de cerința noastră, avem un panou de caractere aici în acel panou avem opțiuni pentru text. Selectați textul și schimbați fonturile.

Pasul 5: Avem o altă opțiune de regulat și negru aici, regular înseamnă normal și negru înseamnă că textul devine îndrăzneț.
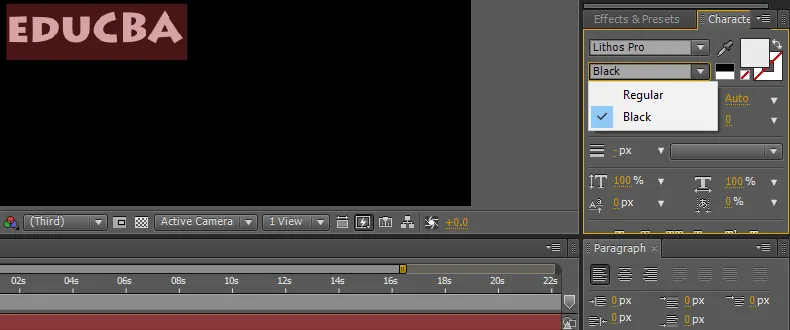
Pasul 6: Putem modifica aici dimensiunea textului, ținând clic dreapta și stânga putem controla dimensiunea textului sau avem un meniu derulant opțiune cu dimensiunea prin care putem selecta dimensiunea.
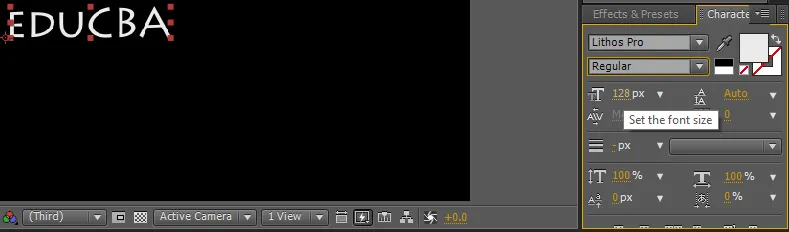
Pasul 7: Putem oferi spațiu între fonturile pentru că avem o opțiune numită urmărire, în unele cazuri, avem nevoie de spațiu între caracterele de acolo, unde putem folosi această opțiune.
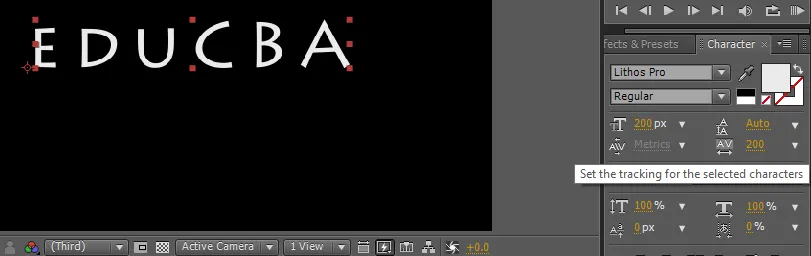
Folosind această opțiune este la fel ca și creșterea fonturilor, mențineți apăsat și trageți sau meniul derulant.
Pasul 8: Putem alinia textul la opțiunea de paragraf, putem seta textul de la dreapta, la stânga sau la centru.
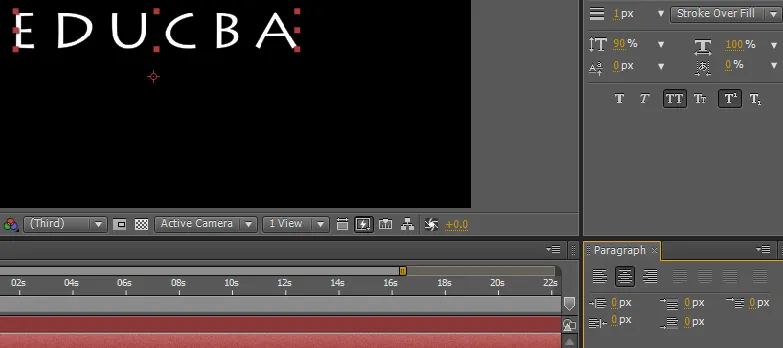
Pasul 9: în unele cazuri, nu este necesară creșterea uniformă a textului, este posibil să fie nevoie să creștem înălțimea sau lățimea pentru că avem o opțiune de scară verticală; în această opțiune, putem scala textul doar pe verticală.
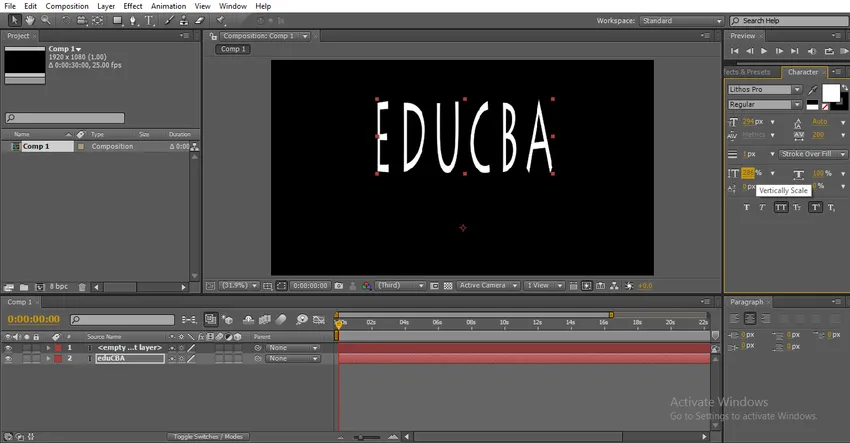
Dacă trebuie să creștem un anumit caracter pe verticală, înseamnă să selectăm caracterul și să creștem opțiunea de scară verticală cu acel singur caracter selectat se va mări.
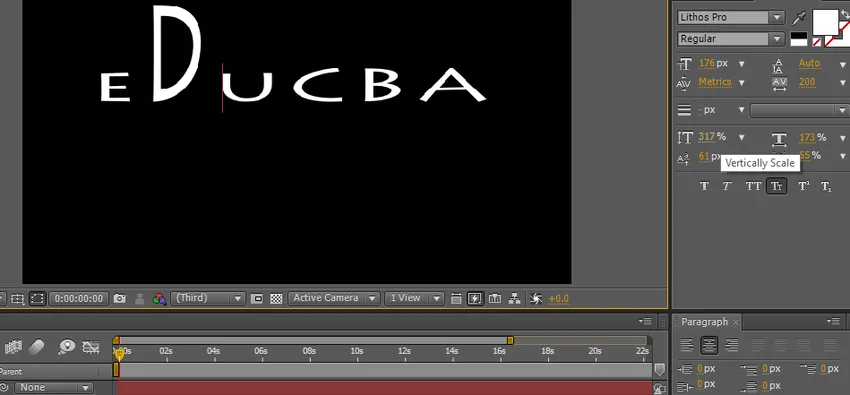
Pasul 10: Avem o altă opțiune numită scară orizontală; în această opțiune, putem scala textul doar pe orizontală.
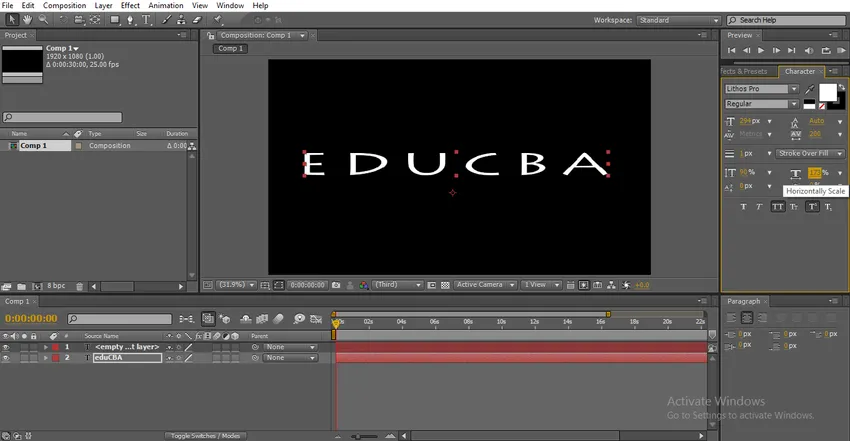
Putem crește dimensiunea particulară a personajului selectând acel personaj și mărind dimensiunea.
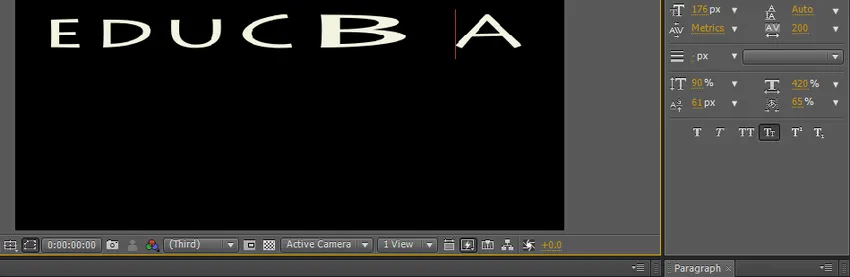
Pasul 11: Avem câteva opțiuni de text aici este foarte util pentru a face text frumos.
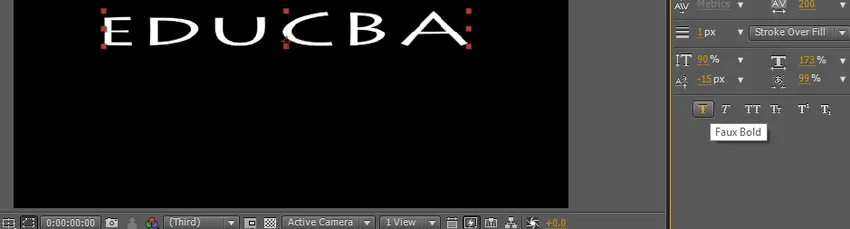
Pasul 12: Prima opțiune este îndrăzneață, cu această opțiune putem face textul nostru îndrăzneț și clar.

Pasul 13: Următoarea opțiune este cursivă. După cum știm italic înseamnă că textul este ușor îndoit, este folosit în mare parte efectul textului.

Dacă ne place să oferim caractere italice la început înseamnă doar să selectăm caracterul particular și să aplicăm cursiva.
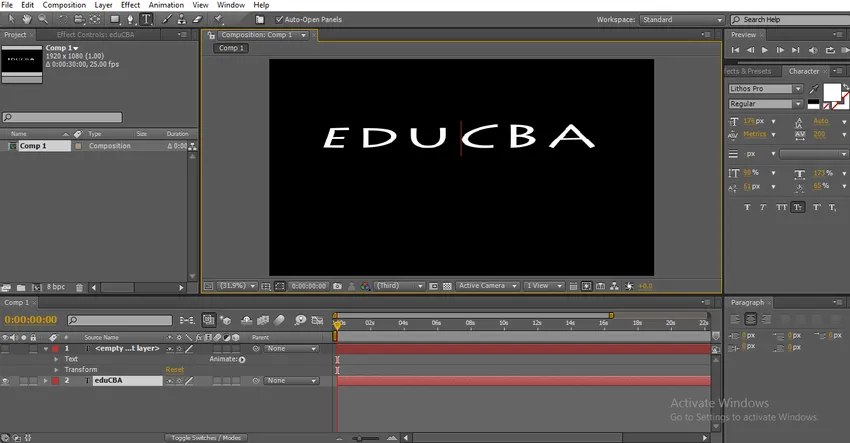
Pasul 14: Următoarea opțiune sunt toate capacele care pot schimba întregul text în capace. Acestea sunt trei efecte text importante pe care le folosim frecvent.
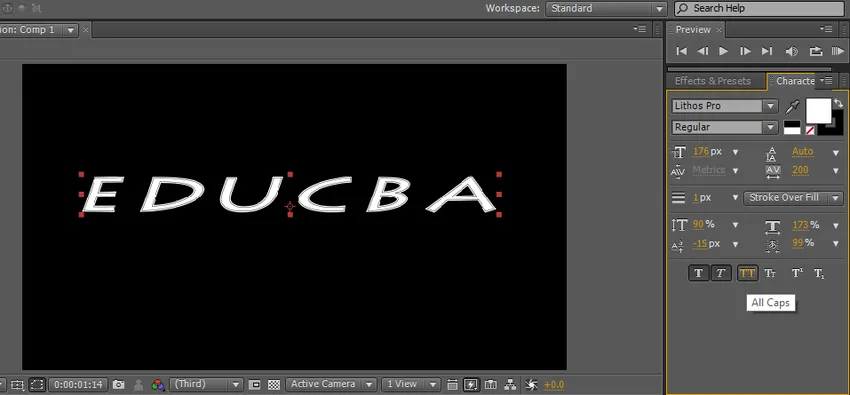
Pasul 15: Următoarea opțiune este capsulele mici, capacele mici înseamnă că prima literă va fi puțin mai mare decât restul de fonturi, dar toate fonturile sunt doar cu majuscule, acest tip de text este folosit mai ales în linia de etichete pentru principalul titluri.
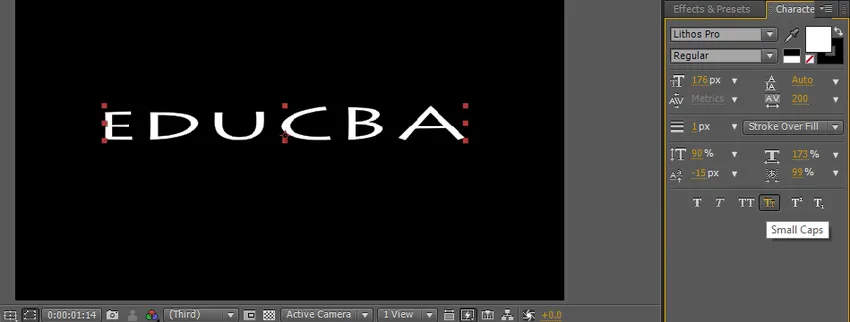
Celelalte două efecte nu sunt atât de utilizate în efectele ulterioare, încât două opțiuni sunt utilizate în subtitrări și în liniile de etichete.
Pasul 16: Putem schimba culoarea textului cu ajutorul unei opțiuni de culoare de umplere.
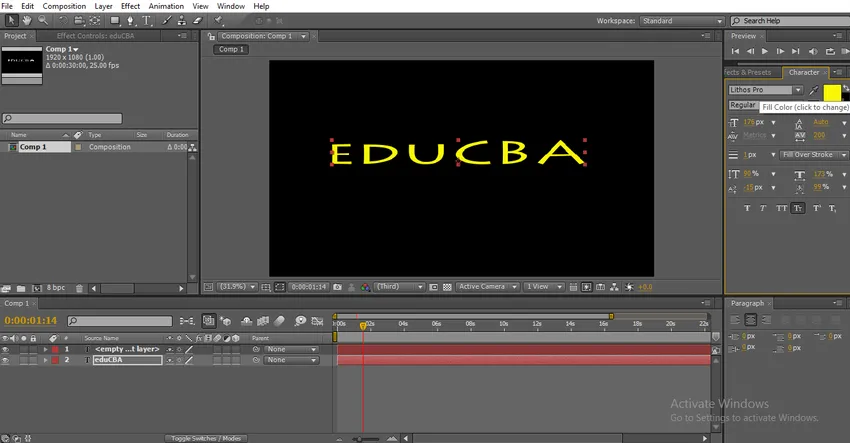
Făcând clic pe umplere vom obține meniul de culoare din care putem alege culoarea și faceți clic pe ok.
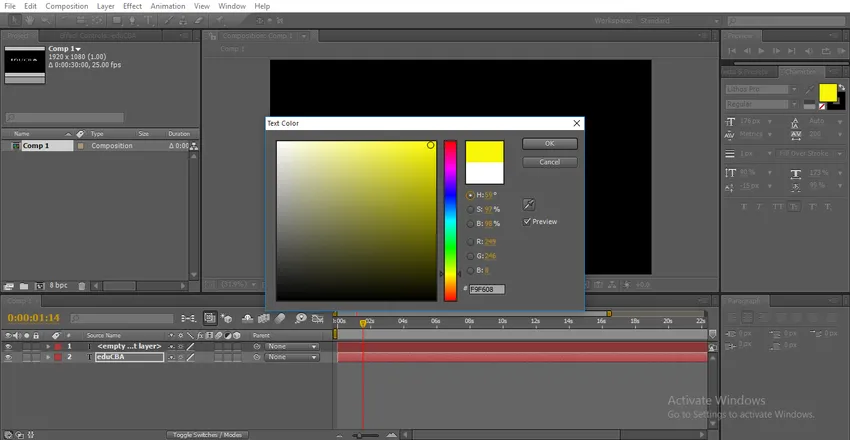
Pasul 17: în spatele opțiunii de umplere a culorii, avem o opțiune de tracțiune; putem da granițe textului cu această opțiune.

Faceți clic pe opțiunea de tracțiune, apoi putem obține un meniu de culoare, care alege o culoare pentru margini.
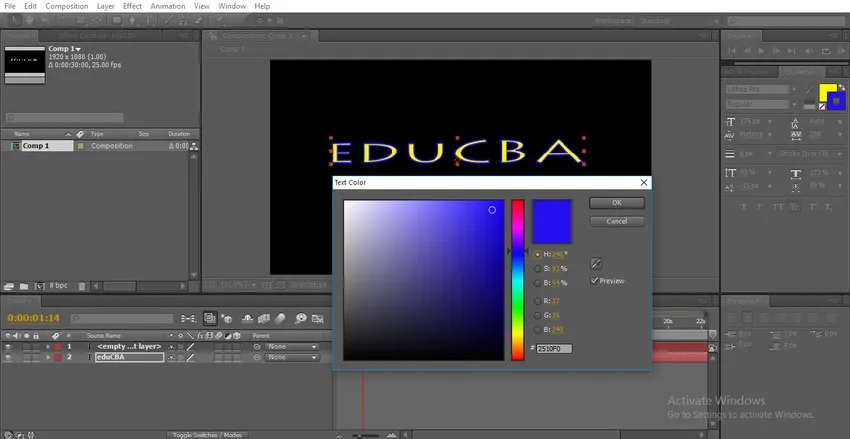
Avem câteva opțiuni de accident vascular cerebral aici, câte puncte de atac se vor aplica și tipuri de accident vascular cerebral.
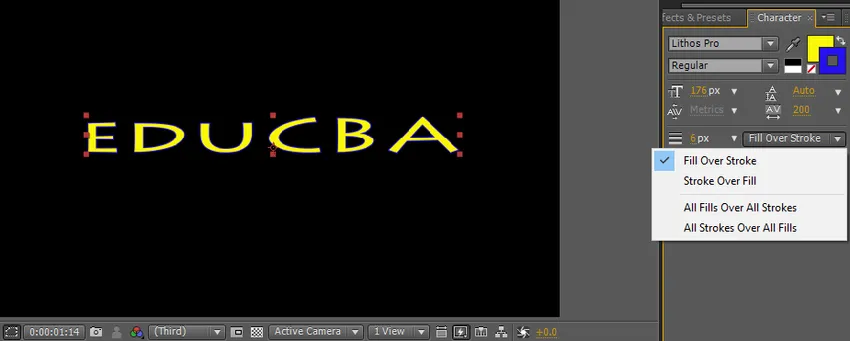
Dacă selectăm opțiunea de completare stoc, cursa se suprapune culorii de umplere.
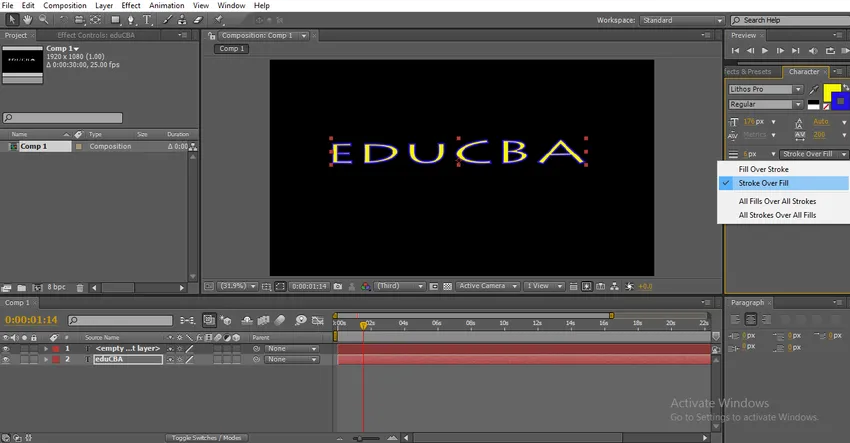
Pasul 18: Putem mări lățimea cursei aici, făcând clic pe lățimea cursei și glisăm putem controla lățimea cursei.
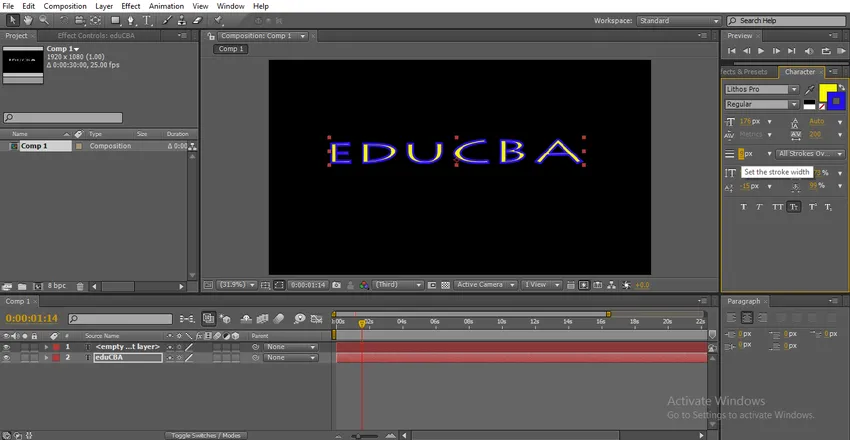
Selectați fontul particular și modificați valorile lățimii cursei, apoi cursa particulară a caracterelor va fi modificată.
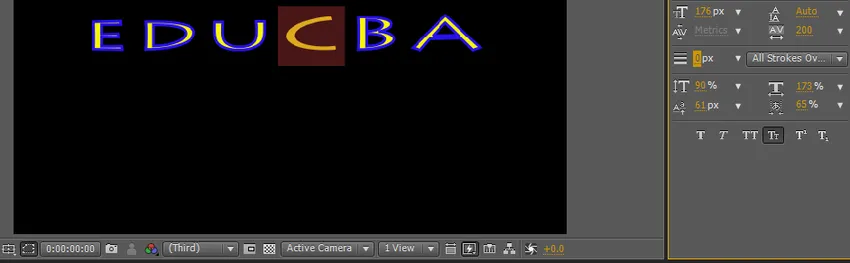
Pasul 19: Acum să vedem opțiunea de schimbare de bază, cu această opțiune putem muta textul în sus și în jos.
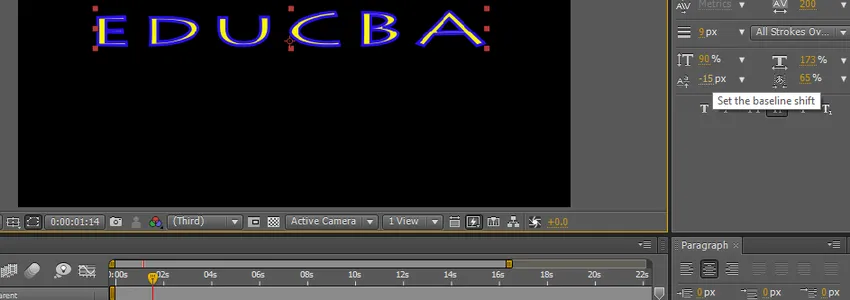
Selectați fontul special și modificați valoarea, apoi numai caracterul selectat poate zbura.
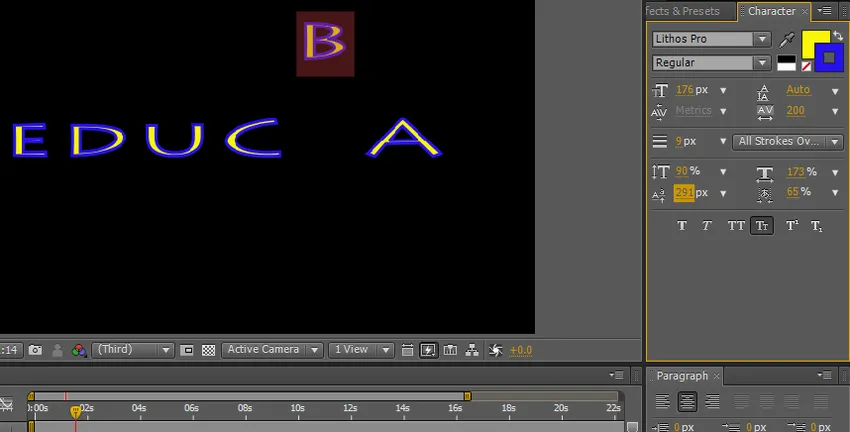
Cu ajutorul acestor opțiuni, putem efectua câteva animații text folosind cadrele cheie, dar dacă căutăm unele animații implicite disponibile în presetări.
Pasul 20: Acum să vedem care sunt toate opțiunile de animație text din efectele ulterioare și cum funcționează,
De obicei, trebuie să animăm textul folosind cadrele cheie, dar implicit avem unele animații text presetate după efecte. Mergeți la efecte și presetări, apoi selectați animații și faceți clic pe text, apoi am găsit o grămadă de presetări de animație text doar se aplică textului și vedeți animația.
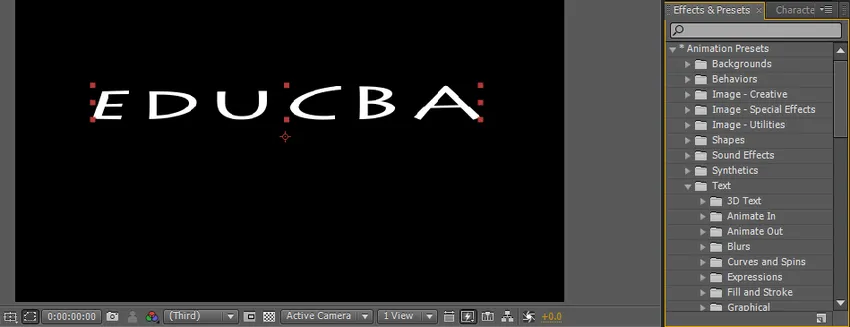
Există o mulțime de foldere presetate de text, fiecare dosar are o grămadă de presetări, dacă este necesar putem descărca și presetările noi de pe site-urile online, fiecare folder are stiluri diferite de animații, în funcție de cerința noastră, putem selecta opțiunile.
Pasul 21: Mergeți doar la presetare și trageți efectul în textul pe care îl aplică automat.

Așa funcționează animația pe un text.
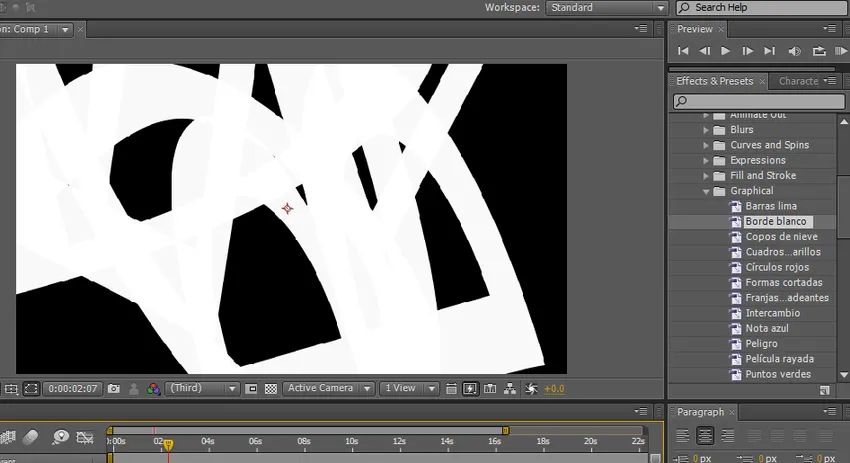
Lucrul de animație pe un text.
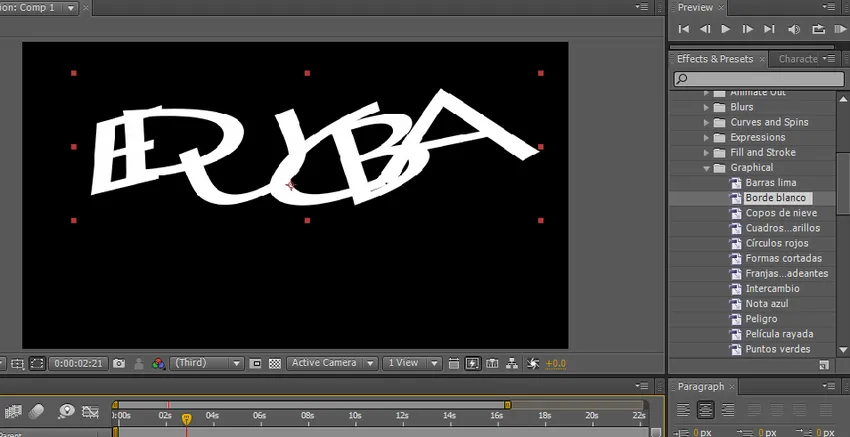
Previzualizare a animării unui text.
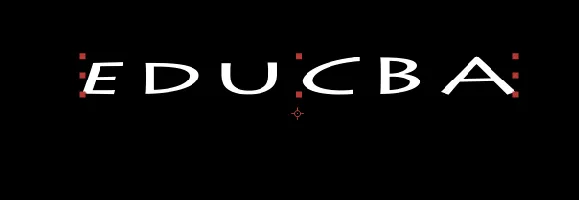
Pasul 22: Aceasta este o animație prestabilită și avem câteva opțiuni de animație manuală, cum ar fi ștergere și decolorare a linerului etc, în aceste opțiuni, trebuie să aplicăm efectul și trebuie să controlăm animația cu ajutorul unor cadre cheie. Accesați efectul și presetează selectați ștergerea linerului.
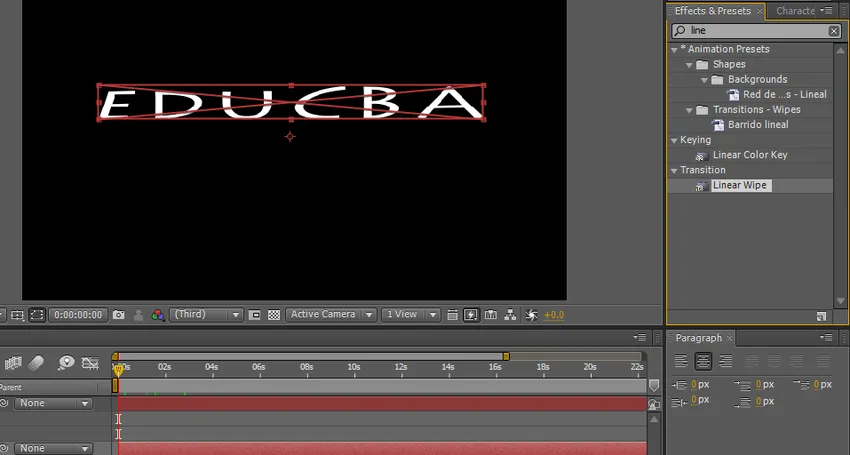
Pasul 23: Avem opțiuni de ștergere a liniei aici; putem seta îngerul și tranzacția începe și sfârșește. Setați start keyframe 100 și frame final 0.
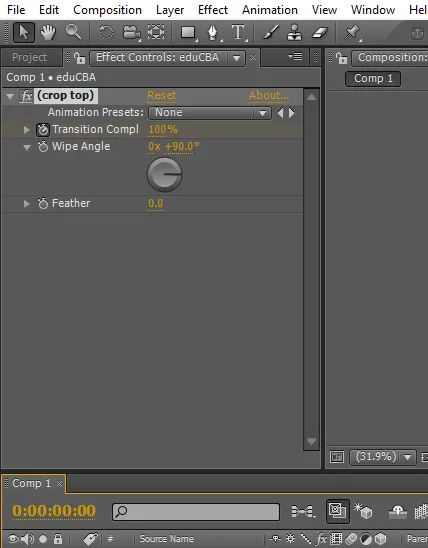
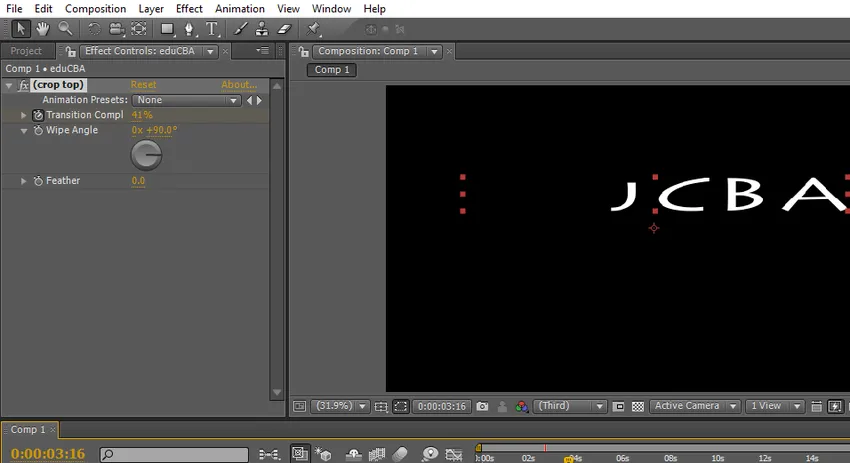
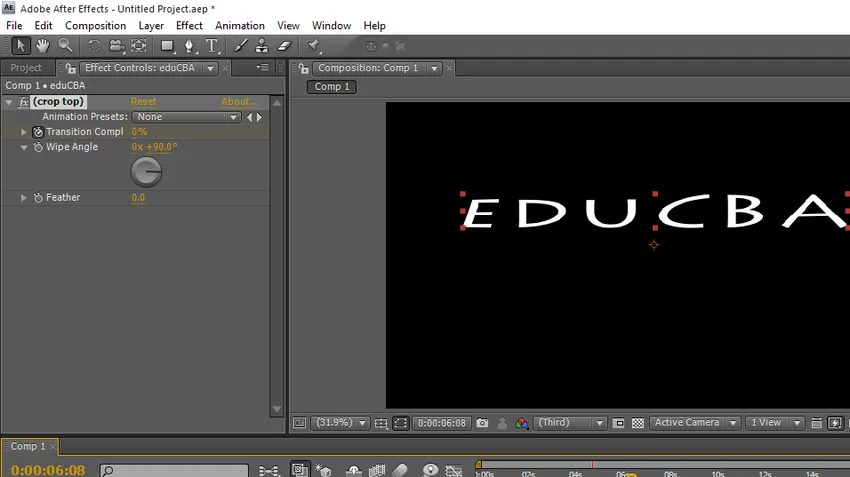
În acest proces, am văzut opțiunea text în după efecte și cum să utilizăm efectele și opțiunile textului.
Concluzie
Ce învățăm? Instrument de text în după efecte și scurtătură despre modul de creare a textului, dimensiunea și opțiunea de culoare efecte text și presetări. Tipuri de animații cum funcționează și cum se aplică animația de cadre cheie pentru animația de text. Sper că am discutat un subiect interesant
Articole recomandate
Acesta este un ghid pentru text în After Effects. Aici discutăm Introducerea și pașii pentru crearea textului după efecte împreună cu exemplele sale. De asemenea, puteți consulta următoarele articole pentru a afla mai multe -
- Top 15 dispozitive VFX utilizate în industrii
- Pași pentru utilizarea instrumentului dreptunghiului în Photoshop
- Adăugarea Shadow Drop la obiectul nostru în After Effects
- Diferența dintre Masca și Track Matte
- Companii și caracteristici VFX de top
- Ghid pentru ploaie după efectele