Totuși credeți că trebuie să reduceți rezoluția imaginilor dvs. înainte de a le încărca pe web? În acest tutorial, veți afla de ce nu este adevărat și de ce rezoluția nu are niciun efect asupra dimensiunii fișierului sau a vitezei de descărcare!
În această lecție, a șasea din seria mea de redimensionare a imaginilor din Photoshop, vom analiza rezoluția imaginii, dimensiunea fișierului, credința populară că cele două sunt cumva legate și de ce această credință este complet greșită.
Mulți oameni cred că scăderea rezoluției unei imagini scade, de asemenea, dimensiunea fișierului imaginii, permițând-o să se descarce mai rapid pe web. Dar, deși este adevărat că dimensiunile mai mici de fișiere se descarcă mai rapid, rezoluția imaginii dvs. nu are nicio legătură cu dimensiunea fișierului. În această lecție, voi arăta de ce nu există o „rezoluție web” pentru o imagine și cât de ușor este să o dovediți!
Pentru a urmări, puteți deschide orice imagine în Photoshop. Am descărcat această fotografie de la Adobe Stock:
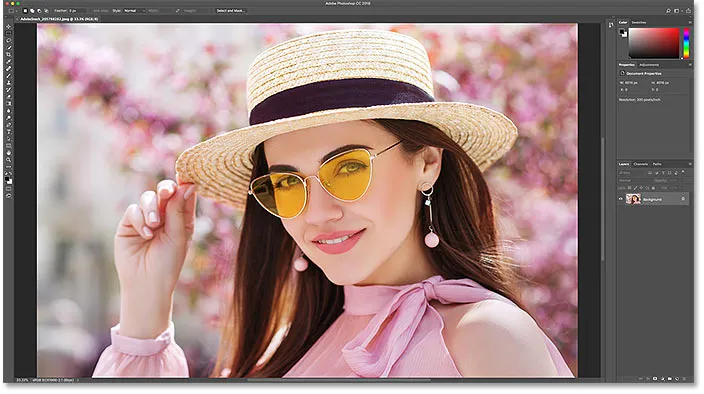
Imaginea originală. Credit foto: Adobe Stock.
Aceasta este lecția 6 din seria mea de redimensionare a imaginilor. Să începem!
Vizualizarea dimensiunii curente a imaginii
Pentru a vizualiza dimensiunea curentă a imaginii dvs., mergeți la meniul Imagine din Bara de meniu și alegeți Dimensiunea imaginii :
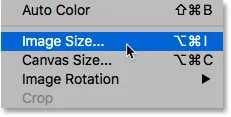
Accesarea Imagine> Dimensiunea imaginii.
Aceasta deschide caseta de dialog Dimensiune imagine Photoshop, cu o fereastră de previzualizare în stânga și opțiunile de dimensiune a imaginii de-a lungul dreptului. Fereastra de previzualizare este disponibilă numai în Photoshop CC:
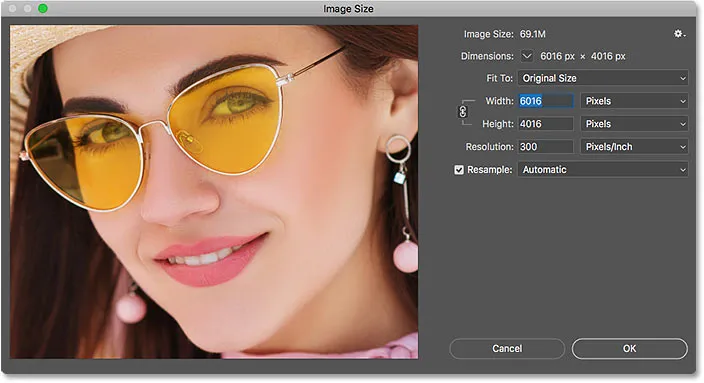
Caseta de dialog Dimensiune imagine.
Dimensiunea actuală a imaginii, atât în pixeli, cât și în megabyte, se găsește în partea de sus. Alături de cuvintele Dimensiunea imaginii, vedem că imaginea mea preia în prezent 69, 1 M (megabyte) în memorie. Și lângă cuvântul Dimensiuni, arată că imaginea mea are o lățime de 6016 pixeli și o înălțime de 4016 pixeli :
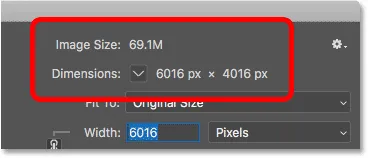
Mărimea curentă a imaginii.
Valoarea curentă a rezoluției
Dacă te uiți mai jos, vei găsi opțiunea Rezoluție . Pentru imaginea mea, în prezent, rezoluția este setată la 300 de pixeli pe inch . Poate fi setată la o valoare diferită și este în regulă:
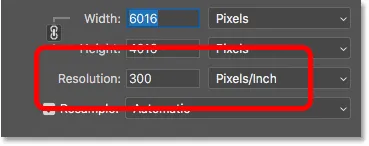
Rezoluția actuală a imaginii.
Ce este rezoluția imaginii?
Deci, care este exact rezoluția imaginii și ce face această opțiune în caseta de dialog Dimensiune imagine? Există o mulțime de confuzii în ceea ce privește valoarea rezoluției, mai ales când vine vorba de încărcarea de imagini pe web. Așadar, să începem prin a afla ce înseamnă cu adevărat rezoluția imaginii.
Rezoluția imaginii face un singur lucru și un singur lucru; controlează dimensiunea pe care o va imprima imaginea dvs. Valoarea Rezoluție din caseta de dialog Dimensiune imagine Photoshop stabilește numărul de pixeli din imaginea dvs. care vor fi imprimate pe un inel liniar de hârtie . Valorile de rezoluție mai mare împachetează mai mulți pixeli într-un inch liniar, ceea ce duce la o dimensiune de imprimare mai mică . Iar valorile mai mici de rezoluție ambalează mai puțini pixeli pe inch, oferindu-ne o dimensiune mai mare de imprimare.
Cum afectează rezoluția imaginii dimensiunea de imprimare
De exemplu, o rezoluție de 300 de pixeli pe inch înseamnă că 300 de pixeli de la lățimea imaginii vor fi împachetate în fiecare centimetru de hârtie de la stânga la dreapta. Înseamnă, de asemenea, că 300 pixeli de la înălțimea imaginii vor fi ambalate în fiecare centimetru de hârtie de sus în jos.
Pentru a afla dimensiunea de imprimare reală, împărțim doar lățimea și înălțimea imaginii, în pixeli, după valoarea rezoluției. Deci, cu imaginea mea, o lățime de 6016 pixeli, împărțită la valoarea rezoluției de 300 pixeli / inch, înseamnă că imaginea mea va tipări la o lățime de aproximativ 20.053 inci . Și putem face același lucru și cu înălțimea. Înălțimea de 4016 pixeli împărțită la 300 pixeli / inch înseamnă că înălțimea imaginii mele, atunci când va fi tipărită, va fi de aproximativ 13, 387 inci .
Vizualizarea dimensiunii curente de imprimare
Direct peste valoarea Rezoluției din caseta de dialog Dimensiune imagine se află opțiunile Lățime și Înălțime . Pentru a vizualiza dimensiunea curentă de imprimare a imaginii dvs., schimbați tipul de măsurare pentru lățimea și înălțimea de la pixeli în inci . Și aici vedem că destul de sigur, la o rezoluție de 300 pixeli / inch, imaginea mea va imprima 20.053 inci lățime și 13.387 inci înălțime. Și asta este tot ce face rezoluția de imagine. Acesta controlează dimensiunea pe care o va imprima imaginea dvs. și nimic altceva:
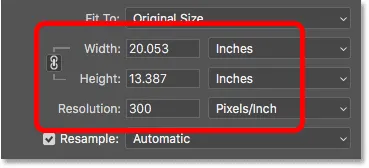
Mărimea tipăririi pe baza rezoluției curente.
De ce rezoluția imaginii nu afectează dimensiunea fișierului
Deci, acum când știm că rezoluția imaginii controlează dimensiunea de imprimare a unei imagini, să analizăm de ce valoarea rezoluției nu are efect asupra dimensiunii fișierului fotografiei.
Mulți oameni cred că, înainte de a trimite un email o imagine sau de a o încărca pe web, trebuie să scădeați rezoluția, de obicei la ceva de genul 72 pixeli / inch. Ideea este că scăzând rezoluția, reduceți dimensiunea fișierului, permițând descărcării imaginii mai rapid. Și da, dimensiunile mai mici de fișiere se descarcă mai rapid. Dar reducerea rezoluției nu face ca dimensiunea fișierului să fie mai mică.
Motivul este că, așa cum am învățat în lecția precedentă, dimensiunea fișierului unei imagini depinde în totalitate de dimensiunile pixelilor acesteia. Adică numărul de pixeli în lățime și numărul de pixeli în înălțime. Modificarea rezoluției de imprimare nu modifică numărul de pixeli și, prin urmare, nu are efect asupra dimensiunii fișierului. Și îl putem dovedi foarte ușor în caseta de dialog Dimensiune imagine Photoshop.
Opțiunea Resample
În primul rând, trebuie să ne asigurăm că schimbăm doar rezoluția și nu numărul de pixeli. Și facem asta asigurându-ne că opțiunea Resample direct sub valoarea Rezoluției este dezactivată (bifată). Reeșantionarea înseamnă că schimbăm numărul de pixeli. Și dacă schimbăm rezoluția în timp ce Resample este activat, dimensiunile pixelilor se vor schimba odată cu ea. În acest caz, dorim să modificăm doar valoarea rezoluției, deci asigurați-vă că Resample este oprit:
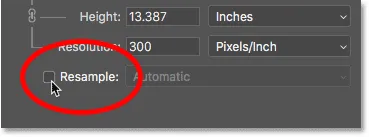
Dezactivarea opțiunii Resample.
Dimensiunea actuală a imaginii, dimensiunile pixelilor și rezoluția
Observați că, la o rezoluție de 300 de pixeli / inch, imaginea mea are în prezent o dimensiune a fișierului de 69, 1 megabyți . Și, are o lățime de 6016 pixeli și o înălțime de 4016 pixeli . Îți arăt exact cum sunt legate dimensiunea imaginii și dimensiunile pixelilor în modul meu de calculare a dimensiunii imaginii:
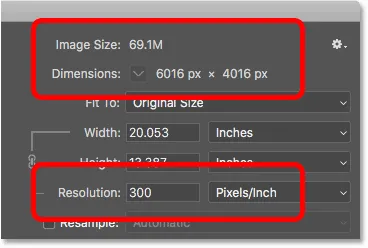
Mărimea și rezoluția actuală a fișierului.
Scăderea valorii rezoluției
Voi reduce rezoluția de la 300 pixeli / inch până la respectiva „rezoluție web” de 72 pixeli / inch :
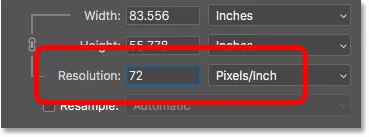
Reducerea rezoluției imaginii.
Dar, chiar dacă valoarea rezoluției a fost redusă, dimensiunile pixelilor nu s-au schimbat. Imaginea are încă 6016 pixeli lățime și 4016 pixeli înălțime. Și pentru că dimensiunile pixelilor nu s-au schimbat, dimensiunea fișierului nu s-a schimbat. Este încă la fel ca înainte la 69.1M :
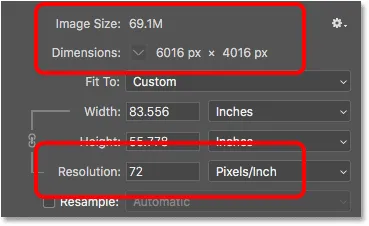
Reducerea rezoluției nu a modificat dimensiunea fișierului sau dimensiunea pixelilor.
De fapt, singurul lucru care s -a schimbat a fost dimensiunea de imprimare a imaginii. Reducând rezoluția la doar 72 de pixeli / inch, lățimea imaginii, când este tipărită, a crescut de la 20 inci la peste 83 inci . Și înălțimea tipăririi a crescut de asemenea, de la 13 inci la aproape 56 inci . Dar, în timp ce dimensiunea tipăririi s-a schimbat dramatic, dimensiunea fișierului nu s-a schimbat deloc și astfel imaginea nu s-ar descărca mai repede dacă ar fi să o încărcați pe web:
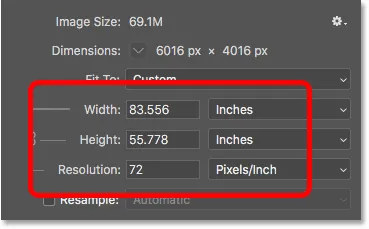
Reducerea rezoluției a mărit dimensiunea de imprimare.
Puteți afla mai multe despre locul în care vine ideea unei „rezoluții web” în articolul meu despre mitul rezoluției web de 72ppi.
Creșterea valorii rezoluției
Să vedem ce se întâmplă dacă facem contrariul și creștem rezoluția. O voi ridica de la 72 de pixeli / inch până la ceva nebun, cum ar fi 3000 pixeli / inch, care este cu mult peste orice ai avea nevoie vreodată. Îți arăt exact câtă rezoluție ai pentru imprimări de înaltă calitate în imaginile mele de redimensionare pentru lecția de imprimare din această serie:
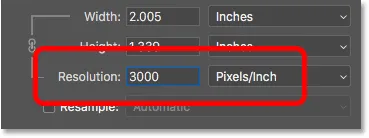
Creșterea rezoluției imaginii.
Din nou, vedem că, în timp ce rezoluția s-a schimbat, dimensiunile pixelilor nu au reușit. Și pentru că dimensiunile pixelilor sunt aceleași, dimensiunea fișierului rămâne aceeași:

Creșterea rezoluției nu a modificat dimensiunea fișierului sau dimensiunea pixelului.
După cum era de așteptat, singurul lucru care s -a schimbat a fost dimensiunea tipăririi. La o rezoluție de 3000 pixeli / inch, imaginea va fi tipărită la doar 2.005 inci lățime și doar 1.339 inci înălțime. Dar nu va arăta altfel pe ecran și nu va descărca mai repede sau mai lent:
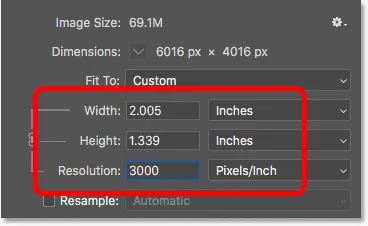
Creșterea rezoluției a schimbat din nou dimensiunea de imprimare, dar nu și dimensiunea fișierului.
Dacă trebuie să schimbați dimensiunea fișierului imaginii dvs., va trebui să schimbați numărul de pixeli. Îți arăt exact cum să faci asta în imaginile mele de redimensionare pentru e-mail și tutorialul de partajare a fotografiilor.
Și acolo îl avem! Aceasta este o privire rapidă despre modul în care rezoluția de imagine și dimensiunea fișierului sunt legate sau nu înrudite în Photoshop! În următoarea lecție din această serie, vom analiza provocările redimensionării pixel-urilor, capturilor de ecran și tipurilor de grafică similare și cum să obținem cele mai bune rezultate!
Sau consultați tutorialele anterioare din această serie:
- 01 - Pixeli, dimensiunea imaginii și rezoluție
- 02 - Comanda Dimensiune imagine Photoshop - Caracteristici și sfaturi
- 03 - Cum să redimensionați imaginile pentru imprimare cu Photoshop
- 04 - Cum să redimensionați imaginile pentru e-mail și fotografiere
- 05 - Cum se calculează dimensiunea imaginii
- 06 - Adevărul despre rezoluția imaginii, dimensiunea fișierului și web
- 07 - Cum să redimensionați pixel art
- 08 - Cel mai bun mod de a mări imaginile în Photoshop CC
Și nu uitați, toate tutorialele noastre sunt acum disponibile pentru a fi descărcate ca PDF-uri!