În această serie de tutoriale, vom învăța cum să redimensionați imaginile în Photoshop CC (Creative Cloud). Vom începe aici cu o privire de ansamblu rapidă a casetei de dialog Dimensiunea imaginii recent reproiectată Photoshop CC, o îmbunătățire binevenită față de versiunile anterioare. Apoi, în tutorialele următoare, vom învăța cum să redimensionați și modelați imaginile, precum și diferența importantă dintre cele două.
Vom analiza, de asemenea, opțiunile de interpolare a imaginilor Photoshop CC, inclusiv una nouă, destinată să ne păstrăm imaginile clare și clare atunci când le mărim, cu unele versiuni anterioare ale Photoshop s-au confruntat cu adevărat.
Din nou, acest tutorial, precum și celelalte din această serie, sunt pentru Photoshop CC, care necesită un abonament la Adobe Creative Cloud. Dacă utilizați Photoshop CS6 sau o versiune anterioară, veți dori să citiți originalul nostru Cum să redimensionați imaginile în tutorialul Photoshop, precum și celelalte tutoriale de redimensionare a imaginilor găsite în secțiunea noastră Digital Photo Essentials.
Iată o imagine pe care am deschis-o în prezent pe ecranul meu (femeia din poza de toamnă din Shutterstock):
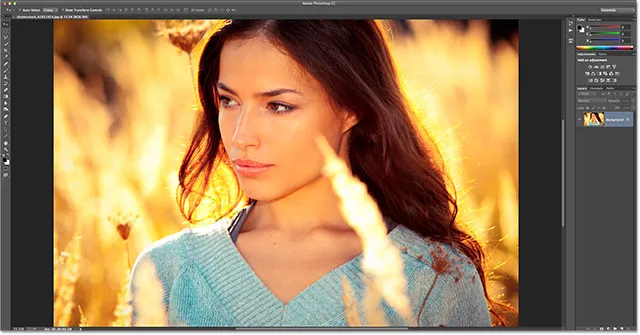
Imaginea originală.
Deschiderea casetei de dialog Dimensiune imagine
Pentru redimensionarea imaginilor în Photoshop CC, la fel ca în versiunile anterioare ale Photoshop, folosim caseta de dialog Dimensiune imagine la care putem ajunge accesând meniul Imagine din bara de meniu de pe partea de sus a ecranului și alegând Dimensiunea imaginii . De asemenea, putem accesa caseta de dialog Dimensiune imagine direct de la tastatură apăsând Ctrl + Alt + I (Win) / Comandă + Opțiune + I (Mac):
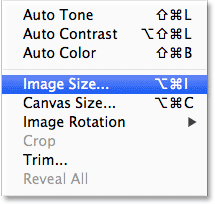
Accesarea Imagine> Dimensiunea imaginii.
Fereastra de previzualizare
Aceasta deschide caseta de dialog Dimensiune imagine, care a fost eficientizată și îmbunătățită în Photoshop CC. Cea mai mare schimbare față de versiunile anterioare este că avem acum o fereastră de previzualizare în stânga unde putem vedea o previzualizare în direct a aspectului imaginii pe baza setărilor pe care le-am ales. Setările în sine sunt situate de-a lungul dreptului:
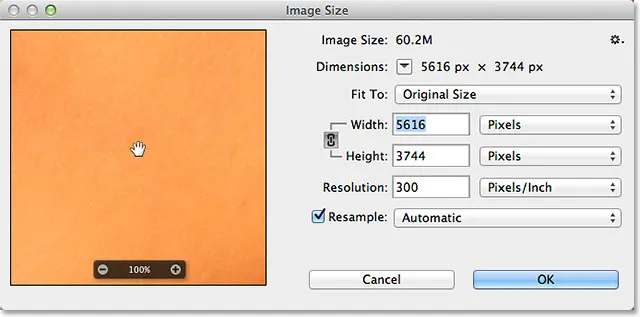
Caseta de dialog Dimensiune imagine reproiectată în Photoshop CC, cu o nouă fereastră de previzualizare în stânga.
Mutarea imaginii în fereastra de previzualizare
Rețineți că fereastra mea de previzualizare este în prezent centrată pe o zonă a imaginii care nu este foarte utilă în ceea ce privește previzualizările. Puteți muta imaginea în interiorul ferestrei de previzualizare făcând clic în interiorul acesteia, ținând apăsat butonul mouse-ului și trăgând imaginea cu mouse-ul:
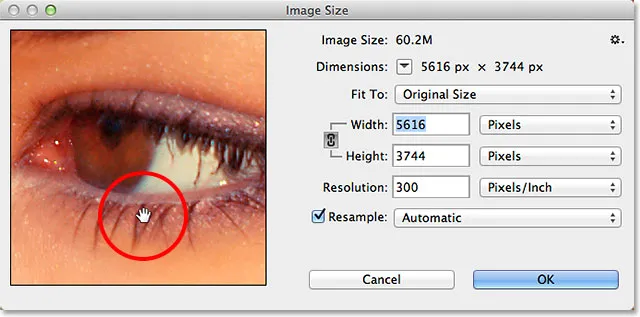
Faceți clic și trageți în fereastra de previzualizare pentru a muta imaginea.
De asemenea, putem sări la o nouă zonă a imaginii în fereastra de previzualizare făcând clic pe imaginea în sine (în fereastra documentului). Pe măsură ce treceți mouse-ul peste imagine, veți vedea că cursorul dvs. arată ca un pătrat mic care reprezintă fereastra de previzualizare. Faceți clic pe imagine și locul pe care ați făcut clic este centrat în fereastra de previzualizare:
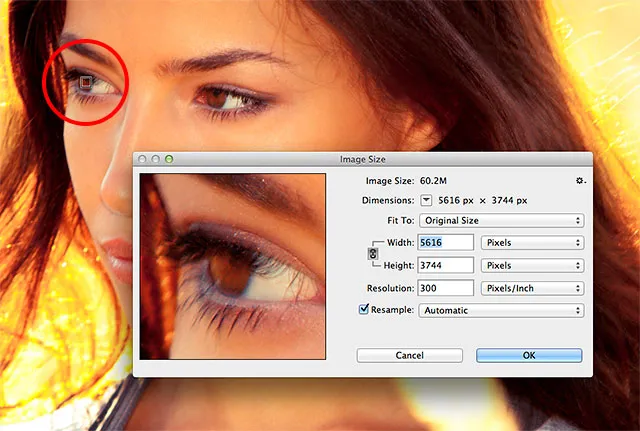
Făcând clic pe imagine pentru a trece la o nouă zonă de previzualizare.
Măriți și ieșiți din fereastra de previzualizare
În mod implicit, fereastra de previzualizare ne arată imaginea la nivel de zoom 100%, dar dacă mutați cursorul mouse-ului peste fereastra de previzualizare, opțiunile de zoom vor apărea într-o bară lungă în partea de jos. Apăsați pictograma plus ( + ) pentru a apropia imaginea sau pictograma minus ( - ) pentru a mări. Nivelul actual de zoom este afișat în centrul barei. Există, de asemenea, o comandă rapidă pentru tastatură pentru mărire și micșorare. Apăsați și mențineți apăsată tasta Ctrl (Win) / Command (Mac) și faceți clic cu mouse-ul în fereastra de previzualizare pentru a mări sau tasta Alt (Win) / Option (Mac) și faceți clic pentru a mări:

Modificarea nivelului de zoom utilizând bara de-a lungul fundului.
Redimensionarea ferestrei de previzualizare
În cele din urmă, putem face fereastra de previzualizare în sine și mai mare, făcând mai mare întreaga casetă de dialog Dimensiune imagine. Mutați cursorul mouse-ului peste oricare dintre cele patru colțuri ale casetei de dialog, apoi faceți clic și cu butonul mouse-ului apăsat, trageți colțul spre exterior. Cu cât faceți mai mare caseta de dialog, cu atât va fi mai mare fereastra de previzualizare. Aici, trag în colțul din dreapta jos al casetei de dialog, permițându-mi să văd mult mai multe imagini în fereastra de previzualizare:
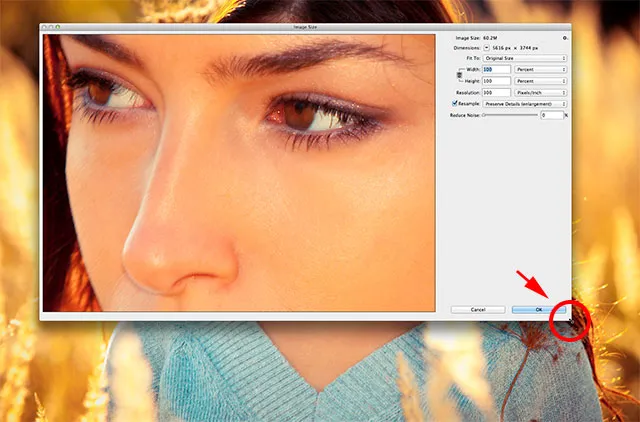
Faceți clic și trageți colțurile pentru a redimensiona caseta de dialog și fereastra de previzualizare împreună cu aceasta.
Dimensiunea și dimensiunile fișierelor curente
În dreapta ferestrei de previzualizare este locul în care găsim diversele controale și opțiuni pentru redimensionarea imaginilor noastre, precum și câteva informații generale despre imagine. În partea de sus este locul unde găsim dimensiunea și dimensiunile fișierelor curente. Dimensiunea imaginii ne arată dimensiunea imaginii în megabyte (ceea ce înseamnă „M”). Dimensiuni ne arată dimensiunile curente ale imaginii în pixeli (px):
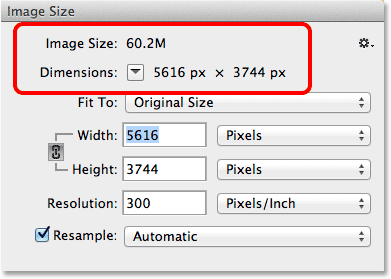
Informații despre dimensiunea și dimensiunile fișierelor curente se găsesc în partea de sus.
În mod implicit, dimensiunile imaginii sunt afișate în pixeli, dar dacă facem clic pe caseta cu săgeata în jos în ea:
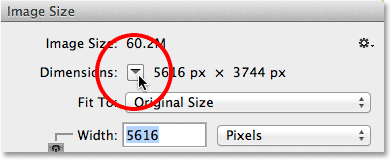
Făcând clic pe pictograma săgeată
Apare un meniu cu tipuri de măsurare suplimentare, cum ar fi Procent, Polluri și așa mai departe. În cele mai multe cazuri, veți dori să lăsați acest set în pixeli:

Alegerea dintre diferite tipuri de măsurare.
Selectarea dimensiunilor presetate ale imaginii
Sub informațiile despre dimensiunea și dimensiunile imaginii este o opțiune numită Fit To, care implicit este setată la Dimensiunea originală:
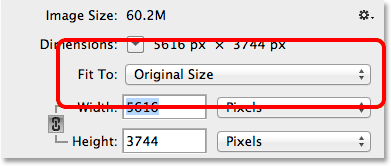
Opțiunea „Fit To”.
Dacă facem clic pe cuvintele Dimensiune originală, apare un meniu cu diferite dimensiuni și rezoluții ale imaginii presetate din care putem alege. Unele dintre presetări sunt proiectate pentru tipărire, altele pentru web (sau vizualizarea pe ecran în general). Există, de asemenea, opțiuni pentru salvarea și încărcarea propriilor presetări. Există unele probleme potențiale și capcanele pe care le puteți confrunta atunci când alegeți dimensiuni de imagine prestabilite, cum ar fi faptul că unele presetări au raporturi de aspect diferite decât altele, așa că vom analiza mai atent această opțiune într-un alt tutorial:

Lista dimensiunilor presetate ale imaginii.
Plugin coduri scurte, acțiuni și filtre: eroare în codul scurt (reclame-esențiale-mijloc)
Opțiuni pentru redimensionarea imaginii
Sub opțiunea Fit To, găsim trei opțiuni foarte importante - Lățime, Înălțime și Rezoluție - care alcătuiesc împreună secțiunea principală de redimensionare a imaginii din caseta de dialog:
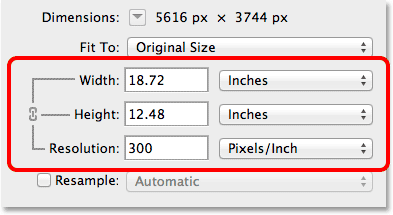
Principalele opțiuni de lățime, înălțime și rezoluție.
Putem introduce noi valori în căsuțele Lățime și Înălțime. Când schimbăm valoarea într-una dintre ele, Photoshop îl schimbă automat pe celălalt pentru a păstra raportul de aspect original al imaginii. În mod implicit, tipul de măsurare atât pentru lățime cât și înălțime este setat la inch, dar dacă faceți clic pe caseta de selectare a tipului de măsurare pentru oricare dintre opțiuni, va apărea un meniu cu alte tipuri de măsurare din care să alegeți. Rețineți că, în acest moment, tipul de pixeli este gri și nu este disponibil. Vom afla de ce se află într-un alt tutorial atunci când analizăm diferența dintre redimensionarea și redimensionarea unei imagini:
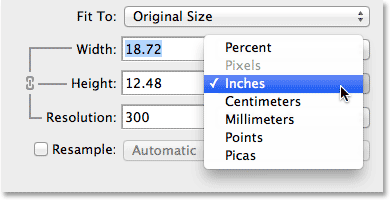
Alegeți dintre diferite tipuri de măsurare pentru lățime și înălțime.
Opțiunea Rezoluție funcționează la fel. Putem introduce o nouă valoare și putem face clic pe caseta de selectare a tipului de măsurare pentru a alege între Pixels / Inch (implicit) sau Pixels / Centimeter. Pixels / Inch este tipul standard de măsurare pentru rezoluția imaginii și, de obicei, nu există niciun motiv să-l schimbați:
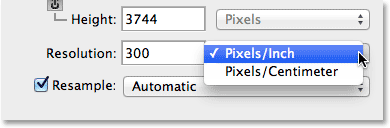
Opțiunea Rezoluție.
Voi acoperi tot ceea ce trebuie să știți despre redimensionarea imaginii în tutorialul următor, dar pe scurt, termenul redimensionare înseamnă pur și simplu schimbarea dimensiunii la care va fi imprimată imaginea, fără a schimba numărul real de pixeli din imagine. De exemplu, în prezent, secțiunea Dimensiuni din partea de sus a casetei de dialog arată că imaginea mea are dimensiuni de pixeli de 5616 x 3744. La rezoluția curentă de 300 pixeli / inch, această imagine va tipări la o lățime de 18, 72 inci și o înălțime. de 12.48 inci. Asta pentru că vom monta 300 de pixeli ai imaginii de sus în jos și 300 de pixeli de la stânga la dreapta în fiecare centimetru de hârtie:
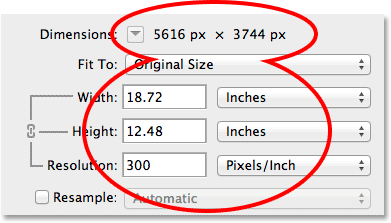
Dimensiunea curentă de imprimare a imaginii.
Dacă măresc rezoluția de la 300 la, să zicem, la 360 pixeli / inch, vedem că imaginea are în continuare aceleași dimensiuni ale pixelilor (5616 x 3744), dar pentru că acum împachetăm mai mulți pixeli (360 față de 300 ) de sus în jos și de la stânga la dreapta în fiecare centimetru de hârtie, imaginea va fi imprimată acum la o dimensiune mai mică (15, 6 inci lățime cu 10, 4 inci înălțime). Din nou, aceasta este doar o scurtă privire de ansamblu a redimensionării imaginii. Îl vom acoperi mai detaliat în următorul tutorial:
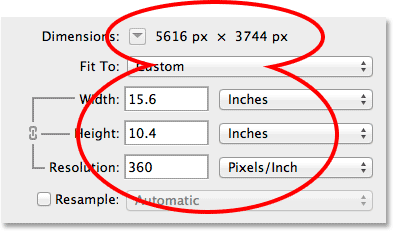
Noua dimensiune de imprimare a imaginii după modificarea valorii rezoluției.
Opțiunea Resample
Sub opțiunea Rezoluție este opțiunea Resample care poate fi activată sau dezactivată făcând clic în caseta de selectare. Până acum, a fost dezactivat, așa că o să merg mai departe și să o activez:
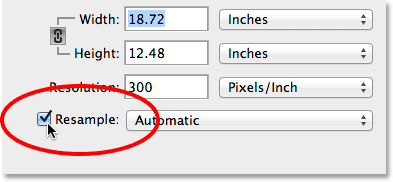
Activarea opțiunii Resample.
Opțiunea Resample modifică comportamentul casetei de dialog Dimensiune imagine. Termenul de eșantionare înseamnă schimbarea numărului real de pixeli din imagine, nu doar dimensiunea acesteia, pentru a face imaginea în sine mai mare sau mai mică. Cu această opțiune activată, opțiunile Lățime și Înălțime pot afișa acum lățimea și înălțimea imaginii în pixeli (spre deosebire de mai devreme când tipul de măsurare a pixelilor nu era disponibil):
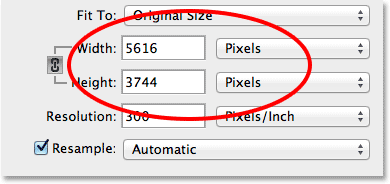
Lățimea și înălțimea sunt acum afișate în pixeli.
Acum putem schimba numărul real de pixeli din imagine, introducând noi valori în casetele Lățime și Înălțime. În mod implicit, Photoshop păstrează din nou raportul de aspect original la fel, așa că dacă introduc o nouă valoare de 2000 pixeli pentru lățime, Photoshop schimbă automat înălțimea la 1333 pixeli pentru a se potrivi cu raportul inițial. Dacă privim în partea de sus a casetei de dialog, vedem că secțiunea Dimensiuni arată și noua mea dimensiune a imaginii de 2000 px x 1333 px, iar deasupra acesteia, secțiunea Dimensiune imagine îmi spune că dimensiunea fișierului, în megabyte, a scăzut de la 60.2M inițial până la 7.63M:

Utilizați opțiunea Resample pentru a modifica numărul total de pixeli din imagine.
Opțiunea de limitare a proporțiilor
De asemenea, cu opțiunea Resample activată, veți găsi o pictogramă de legătură care se poate face clic între opțiunile Lățime și Înălțime. Aceasta este opțiunea Constrain Proportions și este activată implicit. Aceasta este ceea ce îi spune lui Photoshop să păstreze intact raportul original al imaginii, introducând automat valoarea corectă a înălțimii atunci când schimbăm lățimea (sau invers). În cele mai multe cazuri, veți dori să mențineți această opțiune activată, dar dezactivarea acesteia vă va permite să introduceți valori separate atât pentru lățime cât și pentru înălțime, cu riscul de a modifica raportul de aspect și de a denatura aspectul și forma imaginii:

Opțiunea Constrain Proportions.
Opțiuni de interpolare a imaginii
O altă opțiune foarte importantă care devine disponibilă doar cu opțiunea Resample activată este Image Interpolation, care se referă la metoda pe care Photoshop o folosește pentru adăugarea sau eliminarea pixelilor din imagine. Metoda de interpolare pe care o selectăm poate avea un impact dramatic asupra calității și aspectului imaginii dvs. după ce a fost eșantionată (făcută mai mică) sau eșantionată (făcută mai mare).
Opțiunea de interpolare se află direct în dreapta opțiunii Resample. De fapt, nu spune „Image Interpolation” nicăieri, dar este opțiunea care, implicit, este setată pe Automatic :

Opțiunea Interpolare imagine este localizată în dreapta opțiunii Resample.
Făcând clic pe cuvântul Automat va deschide o listă de metode de interpolare din care să alegeți, inclusiv una nouă în Photoshop CC, Preserve Details, concepută pentru a face imaginile noastre să pară clare și clare atunci când le măriți. De fapt, dacă lăsăm opțiunea de interpolare setată pe Automatic, Photoshop va selecta automat Conservarea detaliilor atunci când detectează că extindem imaginea. Atunci când eșantionează (reduce) dimensiunea unei imagini, opțiunea Automatică va alege Bicubic Sharper pentru cele mai bune rezultate. Fereastra de previzualizare se va actualiza pentru a vă arăta cum va arăta imaginea pe măsură ce selectați diferite metode de interpolare. Vom analiza mai detaliat aceste opțiuni în tutorialul complet de reeșantionare a imaginii, dar deocamdată, lăsarea acestei opțiuni setată la Automat este o alegere sigură:

Preserve Details este nou pentru Photoshop CC și este excelent pentru realizarea extinderilor.
Opțiunea de stiluri la scară
Dacă utilizați orice efect de strat (stiluri) din documentul dvs., cum ar fi umbrele pictate, loviturile, teșul și relieful, etc., cel mai probabil doriți ca efectele să crească în dimensiune împreună cu imaginea. Faceți clic pe pictograma roată mică din colțul din dreapta sus al casetei de dialog Dimensiune imagine:
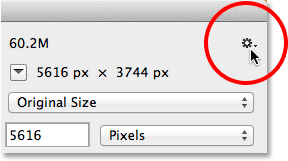
Făcând clic pe pictograma roată.
Aceasta va afișa opțiunea Stiluri de scară pe care se poate face clic pentru a o activa sau a o dezactiva. O bifă din stânga opțiunii înseamnă că este activată în prezent:
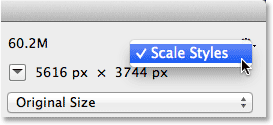
Opțiunea Stiluri la scară.
OK, Anulare și Resetare
Când sunteți gata să redimensionați sau să modelați imaginea, faceți clic pe butonul OK din colțul din dreapta jos pentru a închide caseta de dialog, moment în care Photoshop merge înainte și redimensionează, modelează sau redimensionează imaginea. Pentru a anula pur și simplu caseta de dialog Dimensiune imagine fără a face nicio modificare imaginii, faceți clic pe butonul Anulare :
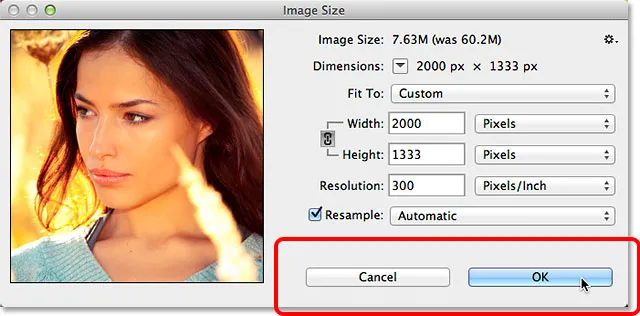
Faceți clic pe OK pentru a redimensiona imaginea sau pentru a schimba noua imagine sau pentru a schimba părerea.
Pentru a reseta caseta de dialog Dimensiune imagine la setările sale originale, apăsați și mențineți apăsată tasta Alt (Câștig) / Opțiune (Mac) de pe tastatură. Acest lucru va schimba butonul Anulare în butonul Resetare . Faceți clic pe butonul Reset pentru a reseta caseta de dialog:

Apăsați și mențineți apăsat butonul Alt (Win) / Opțiunea (Mac) pentru a comuta Anulare la Resetare.
Și acolo îl avem! Acesta este un tur rapid al casetei de dialog Dimensiunea imaginii recent reproiectată în Photoshop CC (Creative Cloud)!