Filtrul Paint Paint este din nou în Photoshop CC! Aflați pas cu pas modul în care opțiunile de perie și iluminare ale filtrului Oil Painter fac ușor transformarea oricărei fotografii într-o capodoperă pictată în ulei!
Filtru Paint Paint a fost introdus pentru prima dată ca filtru oficial în Photoshop CS6. Dar, indiferent de motiv, a dispărut în versiunea inițială a Photoshop CC. Din fericire, din actualizările Creative Cloud din noiembrie 2015, filtrul Paint Paint a revenit! Și, deși este în esență același filtru în care a fost din nou în CS6 (ceea ce nu este un lucru rău), versiunea CC are acum o casetă de dialog mult mai mică, mai puțin intimidantă, care face ca utilizarea să pară mai ușoară ca niciodată.
Acum, voi fi primul care recunosc că nu sunt pictor. Și dacă ai vedea ceva ce am încercat să pictez, ai fi al doilea care să recunoști că nu sunt pictor. Dar datorită Photoshop și filtrului său de Paint Paint, nu trebuie să fiu! Încă pot să mă prefac că sunt următorul Vincent van Gogh fără un număr de dovezi din lumea reală care să-l susțină. Și în timp ce un efect de pictură în ulei Photoshopped poate să nu păcălească niciun dealer de artă profesionist sau să stea vreodată agățat de un perete al galeriei, transformarea uneia dintre fotografiile dvs. într-o pictură în ulei este încă distractivă, iar rezultatele pot arăta foarte impresionante.
Întrucât filtrul Paint Paint a fost adăugat recent recent la Photoshop CC, veți dori să vă asigurați că copia dvs. este actualizată înainte de a continua, altfel este posibil ca filtrul să nu fie disponibil.
Iată imaginea pe care o voi folosi. L-am descărcat de pe Adobe Stock:

Imaginea originală.
Și iată cum va arăta după aplicarea filtrului Paint Paint:

Efectul final.
Cum se folosește filtrul de vopsea în ulei
Pasul 1: Convertiți stratul de fundal într-un obiect inteligent
Există două modalități prin care putem aplica filtrul Paint Paint în imaginea noastră. Unul este ca un filtru static, ceea ce înseamnă că vom face modificări permanente ale pixelilor din imagine. Celălalt este ca un Smart Filter care menține setările filtrului nedistructive și complet modificabile. Este întotdeauna cel mai bine să lucrați nedistructiv în Photoshop, așa că haideți să aplicăm filtrul de vopsea în ulei ca filtru inteligent. În acest fel, vom putea să ne întoarcem cu ușurință și să încercăm setări diferite până când efectul va arăta corect.
Dacă ne uităm în panoul Straturi, ne vedem imaginea așezată pe stratul Fundal:
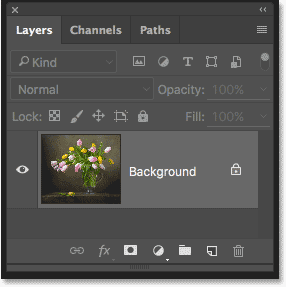
Panoul Straturi care arată fotografia pe stratul Fundal.
Pentru a aplica filtrul de vopsea în ulei ca filtru inteligent, trebuie să-l aplicăm nu unui strat normal, ci unui obiect inteligent, ceea ce înseamnă că va trebui mai întâi să transformăm stratul de fundal într-un obiect inteligent. Pentru a face acest lucru, faceți clic pe pictograma meniu mic din colțul din dreapta sus al panoului Straturi:
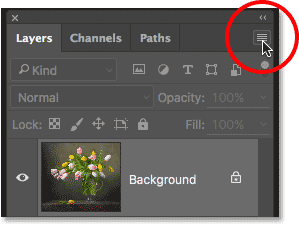
Dând clic pe pictograma meniului panoul Straturi.
Apoi alegeți Conversia în obiect inteligent din meniul care apare:

Selectarea comenzii „Convert în obiect inteligent”.
Nu va părea că s-a întâmplat nimic cu imaginea, dar dacă ne uităm din nou în panoul Straturi, vom vedea acum o mică pictogramă Obiect inteligent în colțul din dreapta jos al miniaturii de previzualizare a stratului. Acest lucru ne permite să știm că stratul a fost convertit cu succes într-un obiect inteligent:
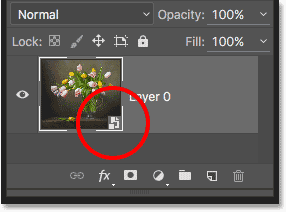
Panoul Straturi care prezintă pictograma Obiect inteligent.
Pasul 2: Selectați filtrul de vopsea în ulei
Cu stratul nostru acum convertit într-un obiect inteligent, suntem gata să aplicăm filtrul Paint Paint. Accesați meniul Filtru din bara de meniu din partea superioară a ecranului, alegeți Stilizare, apoi alegeți Vopsea în ulei :
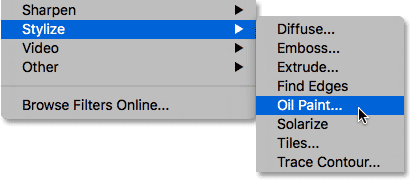
Accesând Filtru> Stilizare> Vopsea în ulei.
Se deschide caseta de dialog filtru Paint Paint. În Photoshop CS6, caseta de dialog a preluat întregul ecran, dar acum în versiunea Photoshop CC, este mult mai mică și se potrivește frumos cu restul interfeței. În partea de sus, avem o fereastră de previzualizare, iar dedesubt, există diferite opțiuni pentru controlul efectului picturii în ulei, toate pe care le vom analiza într-un moment:
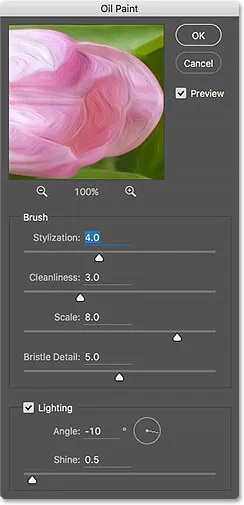
Noua casetă de dialog filtru Paint Paint în Photoshop CC.
Fereastra de previzualizare
Chiar dacă Photoshop ne oferă o previzualizare în direct a efectului de pictură în ulei în imaginea în sine, majoritatea imaginilor din aceste zile sunt prea mari pentru a se încadra complet pe ecran la dimensiunea lor reală. Acest lucru ne obligă să le vedem cu ceva mai mic decât nivelul de zoom 100%, ceea ce înseamnă că nu vedem toți pixelii din imagine și asta înseamnă că nu vedem o reprezentare cu adevărat exactă a aspectului imaginii.
Din fericire, fereastra de previzualizare din partea de sus a casetei de dialog a filtrului de pictură în ulei ne oferă un mod ușor de a vizualiza și inspecta diferite zone ale imaginii la acel nivel important de zoom 100%. Doar o mică secțiune a imaginii se poate încadra în fereastra de previzualizare, dar puteți sări cu ușurință în diferite zone doar făcând clic pe locul pe care doriți să îl inspectați.
Când mutați cursorul mouse-ului peste imagine, veți vedea schimbarea cursorului într-un pătrat mic, care reprezintă limitele ferestrei de previzualizare. Pur și simplu faceți clic pe locul pe care doriți să îl inspectați. Aici, fac clic pe una dintre florile galbene:
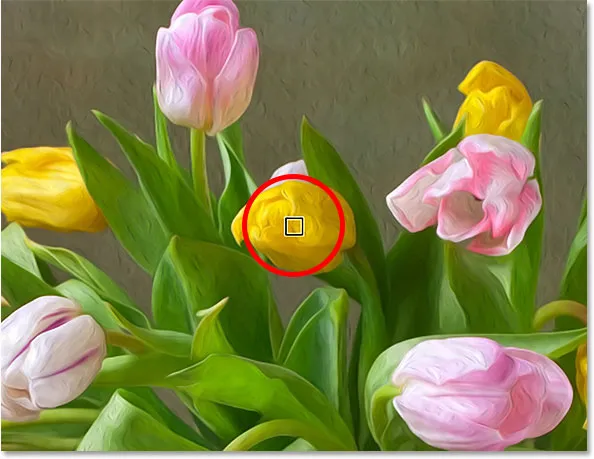
Făcând clic pe o altă secțiune a imaginii.
Locul în care ai făcut clic este ceea ce vei vedea în fereastra de previzualizare:
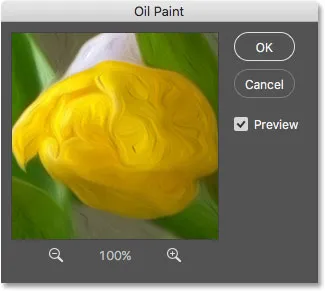
Fereastra de previzualizare arată acum zona în care am făcut clic.
Dacă vă uitați direct sub fereastra de previzualizare, veți vedea nivelul actual de zoom, setat la 100% implicit. Puteți utiliza pictogramele plus și minus de o parte și de alta a nivelului de zoom pentru a o schimba, dar, în general, veți dori să o lăsați la 100% pentru o vizualizare cât mai exactă:
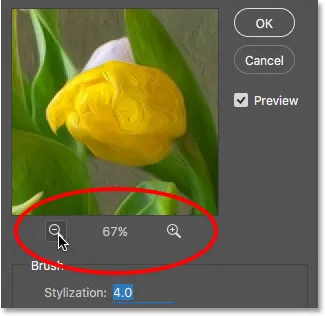
Nivelul actual de zoom al ferestrei de previzualizare, împreună cu pictogramele plus și minus pentru schimbarea acesteia.
În cele din urmă, opțiunea Previzualizare din dreapta ferestrei controlează dacă vedem sau nu o previzualizare în direct a efectului de pictură în ulei în imaginea în sine (spre deosebire de doar în interiorul ferestrei de previzualizare din caseta de dialog). În cele mai multe cazuri, veți dori să vă asigurați că este selectată (bifată), astfel încât să vedeți previzualizarea imaginii în direct, dar dacă, în orice moment, doriți să vedeți din nou imaginea originală pentru comparație, pur și simplu debifați opțiunea Previzualizare. Puteți activa și dezactiva rapid opțiunea Previzualizare apăsând litera P de pe tastatură:
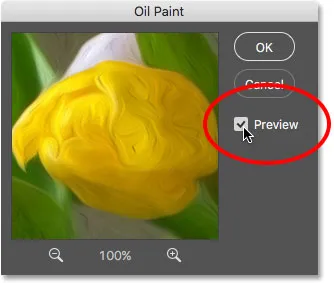
Opțiunea Previzualizare.
Opțiuni perie
Acum că știm cum să previzualizăm efectul picturii în ulei, să învățăm cum să îl creăm de fapt. Opțiunile din caseta de dialog sunt împărțite în două secțiuni principale. În primul rând, avem opțiunile de perie (stilizare, curățenie, scalare și detalii de brâu) pe care le folosim pentru a regla diverse aspecte ale loviturii de perie. Sub opțiunile de perie se află opțiunile de iluminare (unghi și strălucire) care controlează direcția sursei de lumină, precum și contrastul general al efectului.
Vom începe prin a examina opțiunile de pensule. Dar înainte de a face acest lucru, în scopul acestui tutorial, asigurați-vă că opțiunea de iluminare este pornită (verificată). Motivul este că, fără efectele de iluminare, nu vom putea vedea loviturile noastre de perii, ceea ce ar face să învățăm cum funcționează opțiunile perie o provocare. De asemenea, odată cu opțiunile de iluminare, creșteți valoarea Shine (care controlează contrastul efectului), astfel încât să puteți vedea în mod clar loviturile de perie din imagine. Nu trebuie să o încercați prea sus. Îl voi seta pe al meu la 2.0 în momentul de față. Din nou, aceasta este doar pentru a ne ușura pentru a afla cum funcționează opțiunile de pensule. Vom reveni la opțiunile de iluminare mai târziu:
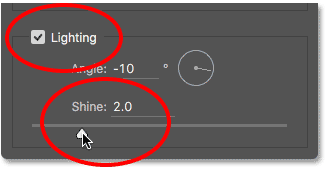
Asigurați-vă că iluminarea este verificată, apoi creșteți Strălucirea pentru a face vizibilitatea accidentelor.
Stilizare
Prima opțiune de perie este Stilizarea . Acesta controlează stilul loviturilor de perie, variind de la o privire uluită la cea mai joasă setare la o cursă foarte lină la cea mai înaltă setare. Dacă trageți glisorul de stilizare până la stânga, până la valoarea cea mai mică (0.1):
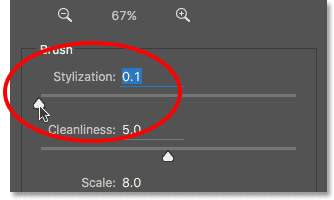
Trageți glisorul de stilizare la setarea cea mai joasă.
Se va părea că imaginea dvs. a fost pictată prin împletirea periei pe pânză, oferindu-i un aspect dur și detaliat:

Efectul folosind cea mai mică valoare de stilizare.
Pe măsură ce creșteți valoarea Stilizare prin glisarea cursorului spre dreapta, veți începe să netezi cursele periei. Și dacă trageți glisorul până la dreapta la valoarea maximă de 10:
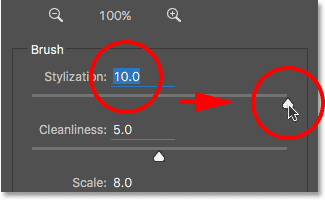
Creșterea stilizării la valoarea maximă.
Veți crea cele mai fine lovituri posibile:

Efectul folosind cea mai mare valoare de stilizare.
Pentru imaginea mea, cred că ceva între ele funcționează cel mai bine. Voi merge cu o valoare de 4. S-ar putea să descoperiți că o valoare diferită funcționează mai bine pentru imaginea dvs., dar nu vă faceți griji despre obținerea perfectă. Cel mai probabil veți dori să reveniți și să reglați lucrurile după ce setați celelalte opțiuni, deoarece toate lucrează împreună pentru a crea efectul general:
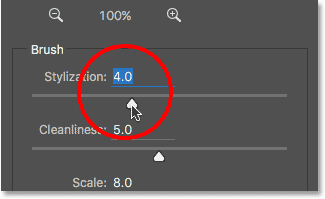
Setarea valorii de stilizare la 4.
Iată cum arată loviturile mele de perie până acum. La o valoare de stilizare mai medie, cursurile au un amestec frumos de netezime și detalii:

Efectul cu Stylization setat la 4.
curățenie
A doua opțiune perie este Curățenia . Acesta controlează lungimea loviturilor de perie, variind de la scurtă și crudă la cea mai joasă setare la lungă și fluidă la cea mai mare. Traseele scurte de perie conferă tabloului mai multă textură și detalii, în timp ce loviturile lungi îi conferă un aspect mai puțin detaliat, mai curat.
Voi trage glisorul pentru curățenie până la stânga, la valoarea cea mai mică (0):
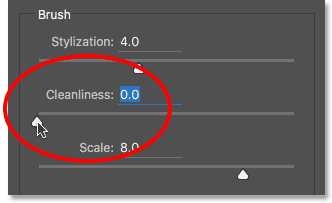
Trageți glisorul Cleanliness la setarea cea mai joasă.
Aceasta îmi oferă cele mai scurte lovituri de perie:

Efectul curatat este setat la 0.
Dacă glisează glisorul de curățenie până la dreapta, până la valoarea maximă de 10:
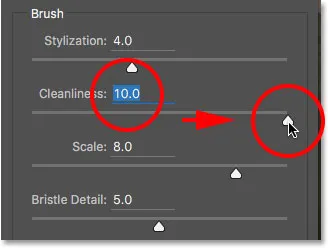
Creșterea curățeniei la valoarea sa maximă.
Apar lovituri lungi și fluide, rezultând un efect mult mai curat, mai puțin detaliat:

Pictura cu curățenie a fost setată la 10.
Pentru această imagine, cred că loviturile lungi și fluide funcționează mai bine, dar la valoarea maximă de curățenie, acestea sunt prea lungi. Aș dori să aduc înapoi un pic mai multe detalii, astfel încât să scad valoarea la aproximativ 7. Din nou, o valoare diferită poate funcționa mai bine pentru imaginea dvs.:
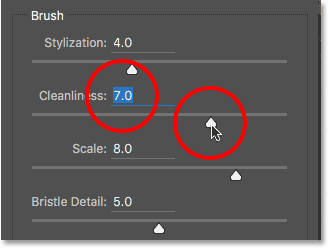
Setarea valorii Curățeniei la 7.
Iată cum arată rezultatul. Este important să rețineți că toate opțiunile din caseta de dialog a filtrului Paint Paint colaborează pentru a crea aspectul pe care îl vedem, deci acest rezultat nu este doar ceea ce obținem, să spunem, setând valoarea Curățeniei la 7 Curățenia controlează doar un aspect al tabloului (lungimea curselor periei), dar toate opțiunile combinate creează efectul general:

Scăderea valorii Curățeniei la 7 a scurtat cursele periei, aducând înapoi detalii.
Scară
Până acum, am aflat că Stilizarea controlează netezimea loviturilor de perii în timp ce Curățenia controlează lungimea lor. A treia opțiune, Scale, controlează dimensiunea sau grosimea periei în sine. Utilizați valori Scară scăzută pentru perii subțiri, fine sau valori mai mari pentru perii mai mari și mai groase.
Voi reduce valoarea Scalei până la setarea sa minimă (0.1):
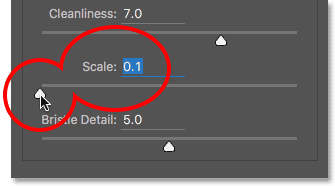
Trageți glisorul Scale până la stânga.
La cea mai joasă setare, loviturile arată ca și cum au fost vopsite cu o perie fină, foarte subțire. Observați și că, deoarece perii mai subțiri tind să folosească mai puțin vopsea, vedem pe pânză o coastă subțire de vopsea:

Efectul la cea mai mică valoare Scală.
Dacă glisează glisorul la capătul opus, creșterea Scalei până la valoarea maximă (10):
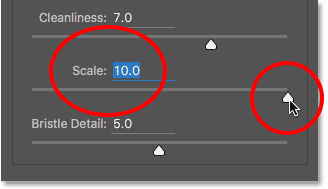
Trageți glisorul Scale până la dreapta.
Acum, loviturile de perie sunt mult mai groase ca și cum s-ar folosi o perie mai mare. Și, din moment ce perii mai mari tind să folosească mai multă vopsea, valoarea Scalei mai mari creează ceea ce arată globuri mai groase de vopsea pe pânză, spre deosebire de stratul subțire pe care l-am văzut anterior:
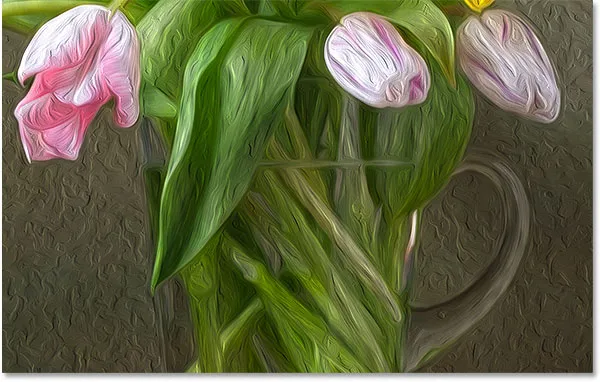
Efectul la cea mai mare valoare Scară.
Îmi place aspectul pensulelor mai mari pentru această imagine, așa că îmi voi păstra valoarea Scalei destul de ridicată, coborând-o de la 10 la 7:
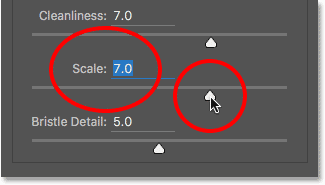
Setarea scalei la 7.
Iată rezultatul:

Efectul după tonifierea valorii Scale.
Detaliu pentru brâu
A patra opțiune perie este Detaliile brâu . Acesta controlează rezistența canelurilor create în vopsea de firele de păr din perie. La valori mai mici, canelurile apar ușoare și moi, devenind mai puternice și mai pronunțate pe măsură ce creșteți valoarea.
Voi reduce Detaliile Bristle până la setarea sa minimă (0):
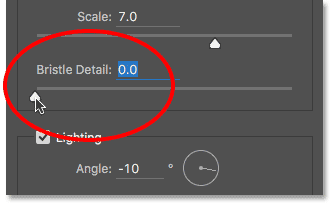
Trageți glisorul cu detalii Bristle până la stânga.
Pentru a vă facilita vizionarea efectului, mă voi apropia de 200%. La cea mai joasă setare, există foarte puține lucruri în ceea ce privește detaliile perișorului:

Rezultatul cu Bristle Detail setat la 0.
Cu toate acestea, dacă măresc opțiunea la valoarea maximă de 10:
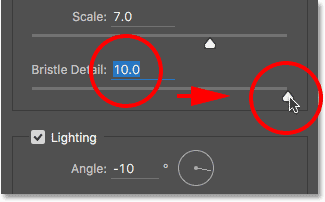
Trageți glisorul cu detalii Bristle până la dreapta.
Șanțurile devin mult mai puternice și mai evidente:
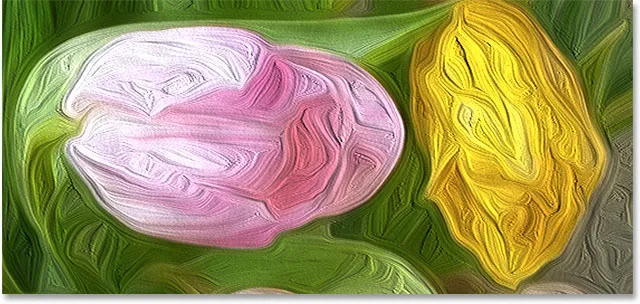
Efectul cu Bristle Detail setat la 10.
Voi împărți diferența și îmi voi seta valoarea Detaliu Bristle pe 5:
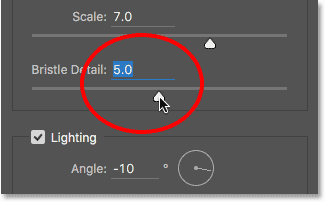
Setarea detaliilor pentru brâu pe 5.
Iată cum arată efectul meu de pictură în ulei până acum după ce am setat toate cele patru opțiuni de pensule:

Efectul de până acum.
Opțiuni de iluminare
Mai jos opțiunile de pensule sunt opțiunile de iluminare . Chiar dacă există doar două (Angle și Shine), acestea joacă un rol puternic în modul în care apare efectul general. Înainte de a putea seta opțiunile de iluminare, trebuie mai întâi să le activăm asigurându-ne căsuța de selectare din stânga cuvântului „Iluminare” este selectată. Vom analiza de ce s-ar putea să doriți să stingeți iluminatul în câteva momente:
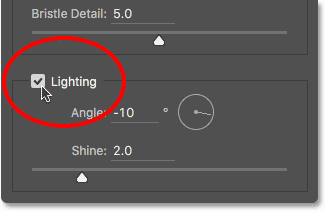
Faceți clic pe caseta de selectare pentru a activa și dezactiva opțiunile de iluminare.
Unghi
Prima dintre opțiunile de iluminare, Angle, controlează direcția sursei de lumină care strălucește pe tablou, ceea ce afectează direcția umbrelor și a luminilor create de vopsea. Pentru ao schimba, pur și simplu faceți clic și trageți în interiorul cercului pentru a roti cadranul. În cazul meu, imaginea în sine are o sursă de lumină care pare să vină din stânga sus, așa că voi roti unghiul pentru a se potrivi cât mai aproape. Ceva în jurul valorii de 135 ° ar trebui să funcționeze:
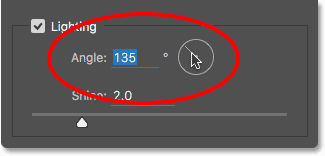
Faceți clic și glisați în interiorul cercului pentru a modifica valoarea unghiului.
Pentru comparație, iată cum arăta inițial tabloul înainte de a schimba unghiul de iluminare, când lumina venea din partea dreaptă jos. Fii atent la umbre și evidențiază:

Efectul de vopsire în ulei cu lumina care vine din dreapta jos.
Iată cum arată după rotirea unghiului spre stânga sus. Unele zone, cum ar fi florile albe și galbene din partea de jos, par să se fi pierdut în detalii după schimbarea iluminatului, în timp ce altele (precum floarea galbenă din apropierea centrului) arată acum mai multe detalii:

Aceeași pictură în ulei după mutarea sursei de lumină în stânga sus.
Strălucire
În cele din urmă, opțiunea Shine controlează intensitatea sursei de lumină, ceea ce afectează intensitatea umbrelor și a evidențierii (a vopselei, nu a imaginii reale). Setarea Shine la valoarea cea mai scăzută a lui 0 dezactivează, în esență, sursa de lumină, dând efectului un aspect foarte plat, în timp ce rotiți-l până la valoarea maximă de 10 creează, de obicei, umbre și evidențieri mult prea puternice. În cele mai multe cazuri, o valoare Shine destul de mică funcționează cel mai bine.
Dacă am setat Shine la o valoare foarte mică, ceva de genul 0, 5:
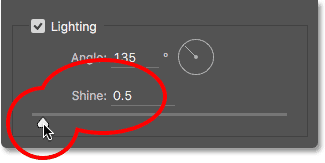
Trageți glisorul spre stânga pentru o valoare scăzută a Strălucirii.
Vedem că umbrele și sublinierile din vopsea par foarte moi și subtile:

Valorile scăzute ale strălucirii creează umbre moale și evidențiază.
Dacă măresc valoarea Shine la jumătatea punctului (5):
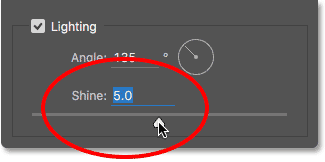
Creșterea valorii Shine.
Intensitatea sursei de lumină crește, creând evidențieri și umbre mult mai puternice:
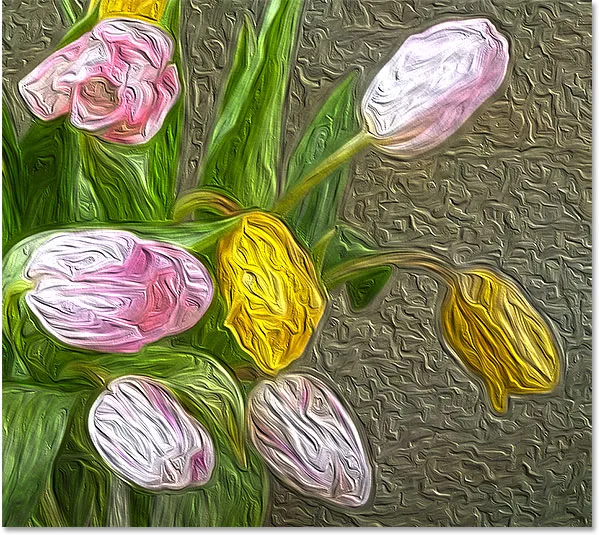
Valorile mai mari ale luciului produc o iluminare mai intensă.
Pentru această imagine, îmi voi seta valoarea Shine la aproximativ 2, 5, care adaugă o cantitate frumoasă de detalii, fără ca lucrurile să pară prea dure:
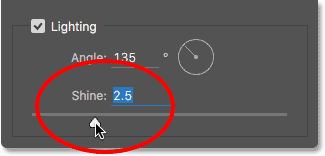
Setarea luminii pe 2.5.
Iată rezultatul:

Efectul după scalarea valorii Shine.
Oprirea opțiunilor de iluminare
Acum că ne-am uitat la opțiunile de iluminare și cât de importante sunt pentru aspectul general al loviturilor de perii, de ce ai dori vreodată să stingeți iluminatul? Pur și simplu, l-ai opri atunci când nu vrei să vezi loviturile de perie! De ce nu ai vrea să vezi loviturile de perie? Ei bine, cu loviturile de perie vizibile, obținem un efect în relief creat de umbre și evidențieri, vopseaua parând stratată pe partea superioară a pânzei. Oprirea iluminatului aplatizează imaginea, oferindu-vă un rezultat foarte curat, moale și neted.
Pentru a opri iluminarea, debifează pur și simplu opțiunea principală de iluminare . Acest lucru nu ascunde întregul efect creat de filtrul Paint Paint. Se oprește doar iluminarea:
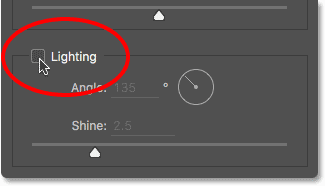
Oprirea opțiunilor de iluminare.
Imediat ce stingeți iluminarea, imaginea dvs. va apărea foarte moale și netedă. Pentru comparație, iată efectul cu iluminarea pornită:

Efectul cu loviturile de perie vizibile.
Și iată cum arată cu iluminarea stinsă. Încă pare un tablou, deoarece o mare parte din detaliile din imaginea originală au fost netezite. Cu toate acestea, fără umbră și evidențierea detaliilor din loviturile de perie, obținem un efect de aspect mult mai curat. Poate doriți să vă întoarceți la opțiunile dvs. de perie și să modificați valorile de stilizare și curățenie dacă ați oprit iluminarea pentru a ajusta netezimea efectului. În acest caz, mi-am crescut valoarea de Stilizare de la 4 la 6:

Efectul cu iluminarea a fost oprit.
Aplicarea filtrului de vopsea în ulei
Voi reveni la opțiunile mele de iluminare și îmi voi seta valoarea de stilizare la 4. Când sunteți mulțumit de aspectul picturii în ulei, faceți clic pe OK în partea dreaptă sus a casetei de dialog pentru a-l închide și aplica setările dvs. :
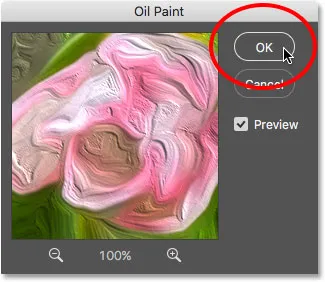
Faceți clic pe OK pentru a aplica filtrul Paint Paint.
Iată rezultatul meu final:

Efectul final de vopsire în ulei.
Reeditarea filtrului inteligent pentru pictura în ulei
Înainte de a aplica filtrul Paint Paint, am transformat pentru prima dată stratul de fundal într-un obiect inteligent. Acest lucru ne-a permis să aplicăm filtrul ca filtru inteligent. Dacă ne uităm din nou în panoul Straturi, vom vedea filtrul de pictură în ulei listat ca un filtru inteligent sub imagine.
Principalul beneficiu al filtrelor inteligente este că acestea rămân complet modificabile. Dacă trebuie să faceți modificări suplimentare la oricare dintre setările filtrului, faceți dublu clic direct pe numele "Vopsea în ulei". Photoshop va deschide din nou caseta de dialog a filtrului Paint Paint în ulei, unde puteți face toate modificările de care aveți nevoie:
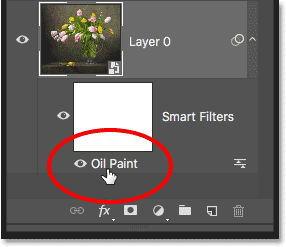
Faceți dublu clic pe Filtru inteligent pentru vopsea în ulei în orice moment pentru a modifica setările acestuia.
Și acolo îl avem! Așa se utilizează opțiunile perie și iluminare din filtrul Paint Paint pentru a transforma cu ușurință orice fotografie într-o pictură în ulei cu Photoshop CC! Consultați secțiunea noastră Efecte foto pentru mai multe tutoriale cu efecte Photoshop! Și nu uitați, toate tutorialele noastre Photoshop sunt gata de descărcare ca PDF-uri!