Aflați cum Photoshop calculează dimensiunea fișierului imaginii dvs., de ce dimensiunea imaginii se modifică pe măsură ce schimbați numărul de pixeli și cât de ușor este să descoperiți dimensiunea fișierului pe cont propriu!
În lecția anterioară din această serie despre dimensiunea imaginii, am învățat să redimensionăm imaginile pentru e-mail și pentru partajarea online folosind comanda Dimensiune imagine în Photoshop. În acea lecție, am văzut că modificând numărul de pixeli din imagine, dimensiunea imaginii în megabyte s-a schimbat și ea. Mai mulți pixeli însemnau o dimensiune mai mare a fișierului și mai puțini pixeli făceau dimensiunea fișierului mai mică.
Dar cum funcționează asta? Ce legătură are numărul de pixeli dintr-o imagine cu dimensiunea fișierului său? În această lecție rapidă, vă voi arăta exact cum sunt legate pixelii și dimensiunea fișierului și modul în care culorile din imaginea dvs. joacă un rol important. Până la sfârșit, veți ști să descoperiți cu ușurință dimensiunea unei imagini pe cont propriu și veți ști exact de unde vine acel număr de dimensiune a imaginii în caseta de dialog Dimensiunea imaginii Photoshop!
Pentru a urmări, puteți deschide orice imagine în Photoshop. Voi folosi această fotografie pe care am descărcat-o de pe Adobe Stock:
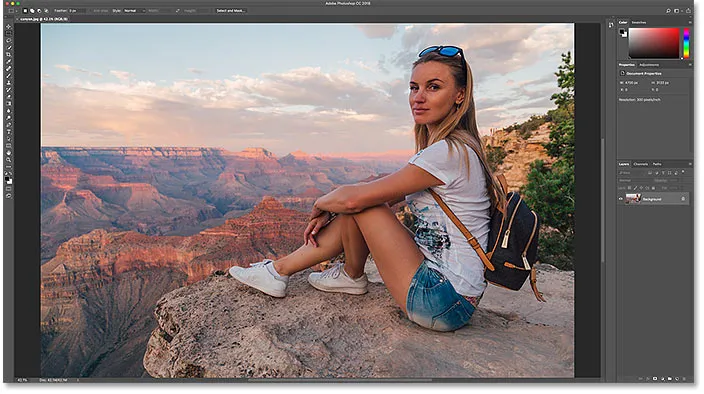
Imaginea originală. Credit foto: Adobe Stock.
Aceasta este lecția 5 din seria mea de redimensionare a imaginilor. Să începem!
Unde puteți găsi dimensiunea actuală a imaginii
Pentru a vizualiza dimensiunea curentă a imaginii dvs., mergeți la meniul Imagine din Bara de meniu și alegeți Dimensiunea imaginii :

Accesarea Imagine> Dimensiunea imaginii.
Aceasta deschide caseta de dialog Dimensiune imagine Photoshop, cu o fereastră de previzualizare în stânga și opțiunile de dimensiune a imaginii de-a lungul dreptului. Fereastra de previzualizare a fost adăugată în Photoshop CC:
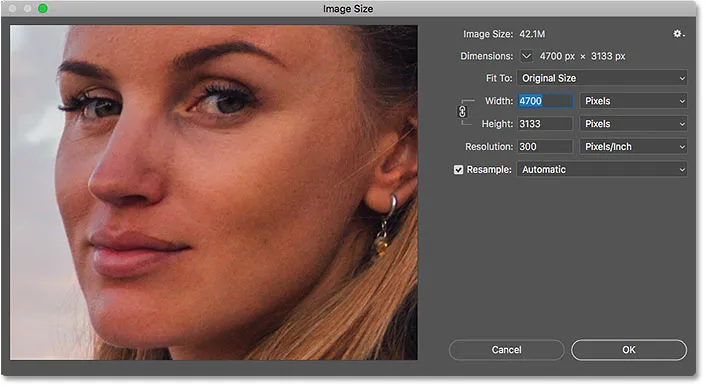
Caseta de dialog Dimensiune imagine în CC Photoshop.
Dimensiunea curentă, atât în pixeli (px) cât și în megabytes (M), se găsește în partea de sus. Numărul de lângă cuvintele Dimensiunea imaginii arată cantitatea de spațiu pe care o ocupă imaginea în memoria computerului. Și sub aceasta, lângă cuvântul Dimensiuni, se află lățimea și înălțimea imaginii în pixeli.
În cazul meu, imaginea mea preia 42, 1M de memorie. Și are o lățime de 4700 px și o înălțime de 3133 px. Într-o clipă, voi arăta exact cum sunt legate dimensiunea imaginii și dimensiunile pixelilor:
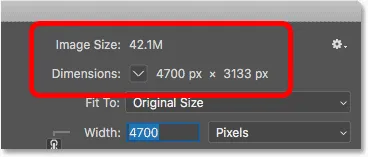
Mărimea curentă a imaginii, atât în megabyți, cât și în pixeli.
Cât de afectează pixelii și culoarea dimensiunii imaginii
Pentru a înțelege cu adevărat modul în care numărul de pixeli dintr-o imagine afectează dimensiunea fișierului, trebuie să știm și cum Photoshop afișează culorile din imagine. Acest lucru se datorează faptului că pixeli singuri nu creează dimensiunea fișierului. O mare parte din dimensiune provine din modul în care Photoshop afișează culoarea fiecărui pixel.
Majoritatea imaginilor full color folosesc ceea ce se numește RGB color . RGB reprezintă „Roșu, Verde și Albastru”, care sunt cele trei culori principale ale luminii. Fiecare culoare pe care o vedeți în imaginea dvs. este realizată amestecând o combinație de roșu, verde și albastru.
Canale color Photoshop
Photoshop amestecă roșu, verde și albastru folosind canale de culoare . Pentru a vedea cum funcționează, voi închide o clipă din caseta de dialog Dimensiunea imaginii, făcând clic pe butonul Anulare:
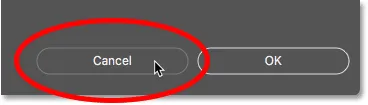
Anularea comenzii Dimensiune imagine.
Apoi voi trece la panoul Canale, pe care îl veți găsi lângă panoul Straturi. Și aici vedem canalele Roșu, Verde și Albastru pe care le folosește Photoshop. Canalul RGB din partea de sus nu este chiar un canal. Reprezintă imaginea colorizată pe care o vedem pe ecran:
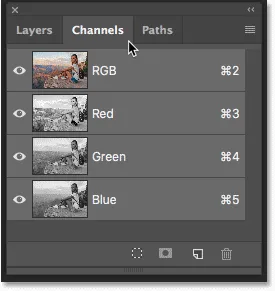
Toate culorile din imaginea dvs. sunt realizate amestecând roșu, verde și albastru.
Aflați mai multe despre canalele de culoare și culoare RGB din Photoshop
Cum afectează canalele de culoare dimensiunea imaginii?
Fiecare dintre cele trei canale de culoare (roșu, verde și albastru) ocupă exact 1 octet în memorie pentru fiecare pixel din imagine. De exemplu, dacă imaginea dvs. conținea 10 pixeli, fiecare pixel ar avea nevoie de 1 octet pentru roșu, 1 octet pentru verde și 1 octet pentru albastru, pentru un total de 3 octeți .
Desigur, majoritatea imaginilor conțin milioane de pixeli, nu doar 10. Dar cantitatea de memorie de care are nevoie fiecare pixel nu se schimbă. Este întotdeauna cu 3 octeți pentru fiecare pixel ; unul pentru roșu, unul pentru verde și unul pentru albastru.
Cum se calculează dimensiunea fișierului
Așadar, pentru a descoperi dimensiunea fișierului unei imagini, tot ce trebuie să facem este să luăm numărul total de pixeli, să îl înmulțim cu 3 și avem răspunsul nostru! Iată cum se face.
Pasul 1: Găsiți numărul total de pixeli din imagine
În primul rând, avem nevoie de numărul total de pixeli și îl găsim în caseta de dialog Dimensiune imagine. Îl voi redeschide accesând meniul Imagine și alegând Dimensiunea imaginii :

Revenind la Imagine> Dimensiune imagine.
Și din nou, vedem în secțiunea Dimensiuni că imaginea mea are o lățime de 4700 px și o înălțime de 3133 px :
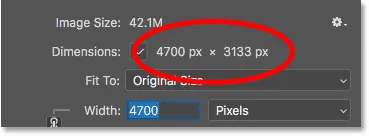
Lățimea și înălțimea imaginii în pixeli.
Pentru a găsi numărul total de pixeli, înmulțiți lățimea și înălțimea împreună. În acest caz, 4700 pixeli x 3133 pixeli = 14.725.100 pixeli . Aceasta este o mulțime de pixeli. Dar, după cum am aflat, numărul de pixeli singur nu este întreaga poveste.
Pasul 2: Înmulțiți numărul total de pixeli cu 3
Nu uitați că fiecare pixel din imagine are nevoie de 3 octeți în memorie; unul pentru canalul roșu, unul pentru canalul verde și unul pentru canalul albastru. Așadar, pentru a găsi dimensiunea totală a fișierului, în octeți, înmulțiți numărul total de pixeli cu 3. În cazul meu, 14.725.100 pixeli x 3 octeți pe pixel = 44.175.300 bytes .
Pasul 3: Convertiți dimensiunea imaginii de la octeți în kilobiți
Avem dimensiunea noastră totală de fișiere în octeți. Dar un octet este o unitate de măsură foarte mică, deci nu este foarte practic să ne referim la dimensiunea unei imagini din octeți. În schimb, vorbim de obicei despre dimensiunea imaginii fie în kilobiți sau, mai frecvent, în megabyte .
Un kilobyte este egal cu 1024 octeți. Deci, pentru a converti octeți în kilobiți, împărțiți numărul total de octeți cu 1024. Cu imaginea mea, 44 175.300 bytes ÷ 1024 = 43.139.94 kilobytes (sau KB).
Pasul 4: Convertiți dimensiunea imaginii de la kilobytes în megabytes
Chiar și kilobiții sunt prea mici dintr-un tip de măsurare pentru a fi foarte practic pentru majoritatea imaginilor. Deci, în schimb, ne referim de obicei la dimensiunea fișierului în megabyte. Un megabyte este egal cu 1024 kilobiți. Așadar, pentru a găsi dimensiunea totală a imaginii în megabyte, împărțiți numărul de kilobiți (43.139, 94) la 1024, ceea ce ne oferă 42, 1 megabyte (sau MB, deși din orice motiv, caseta de dialog Image Size scurtează „MB” la doar „M”) .
Și dacă ne uităm din nou la caseta de dialog Dimensiune imagine, vedem că este suficient de sigur, Photoshop îmi arată că dimensiunea imaginii mele este 42.1M :
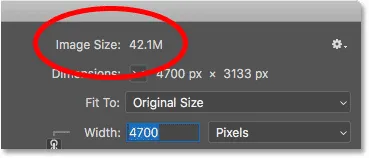
Photoshop este de acord cu calculele noastre.
Cum se calculează dimensiunea imaginii - sumar rapid
Și chiar este tot ce este de făcut! Pentru a afla dimensiunea imaginii, trebuie doar să urmați acești pași simpli:
1. Înmulțiți lățimea și înălțimea imaginii, în pixeli, pentru a obține numărul total de pixeli.
2. Înmulțiți numărul total de pixeli cu 3 pentru a obține dimensiunea imaginii în octeți.
3. Împărțiți numărul de octeți la 1024 pentru a obține dimensiunea imaginii în kilobiți.
4. Împărțiți numărul de kilobiți la 1024 pentru a obține dimensiunea imaginii în megabiți.
Și acolo îl avem! În următoarea lecție din această serie, vom analiza rezoluția web, credința populară că trebuie să coborâți rezoluția unei imagini înainte de a o încărca online și cât de ușor este să dovediți că nu este adevărat!
Sau consultați tutorialele anterioare din această serie:
- 01 - Pixeli, dimensiunea imaginii și rezoluție
- 02 - Comanda Dimensiune imagine Photoshop - Caracteristici și sfaturi
- 03 - Cum să redimensionați imaginile pentru imprimare cu Photoshop
- 04 - Cum să redimensionați imaginile pentru e-mail și fotografiere
- 05 - Cum se calculează dimensiunea imaginii
- 06 - Adevărul despre rezoluția imaginii, dimensiunea fișierului și web
- 07 - Cum să redimensionați pixel art
- 08 - Cel mai bun mod de a mări imaginile în Photoshop CC
Și nu uitați, toate tutorialele noastre sunt acum disponibile pentru a fi descărcate ca PDF-uri!