Aflați cum puteți transforma cu ușurință orice fotografie într-o schiță creion alb-negru cu Photoshop și apoi învățați trei moduri grozave de a colora schița! Include atât versiunile video cât și cele scrise ale tutorialului.
În acest tutorial, vom învăța cum să creați cu ușurință un efect Photoshop clasic, transformând o fotografie într-o schiță creion ! De fapt, vom învăța de fapt cum să creăm patru variante ale efectului schiței, începând cu o simplă versiune alb-negru. Vom lua apoi schița alb-negru și vom învăța câteva moduri diferite de a o colora, mai întâi folosind culorile originale ale fotografiei, apoi cu o singură culoare, apoi cu un gradient!
De asemenea, vom învăța cum să ne păstrăm schița creion flexibilă și editabilă, permițându-ne să ne întoarcem și să reglăm lucrurile în funcție de necesități, profitând de filtrele inteligente Photoshop, de straturi de umplere și reglare și moduri de amestecare a straturilor.
Voi folosi Photoshop CC aici, dar pașii pe care îi vom parcurge sunt pe deplin compatibili cu orice versiune recentă a Photoshop, astfel încât să puteți urma cu ușurință indiferent de versiunea pe care o utilizați. Utilizatorii Photoshop CS6 ar putea dori să verifice schița Photo To Pencil Sketch cu tutorialul Photoshop CS6, în timp ce utilizatorii Photoshop CS5 și versiunile anterioare pot urmări împreună cu tutorialul nostru original Portrait To Color Sketch. Rețineți, însă, că etapele pentru colorizarea schiței cu o singură culoare și un gradient nu au fost anterior acoperite și sunt noi pentru această ultimă versiune a tutorialului.
Iată imaginea pe care o voi folosi (fotografie portret de frumusețe elegantă de la Shutterstock):

Imaginea originală.
Iată cum va arăta ca schița inițială alb-negru:

Versiunea alb-negru a schiței.
Iată aceeași schiță colorată cu culorile originale ale fotografiei:

Prima versiune colorizată a schiței.
Iată din nou aceeași schiță, de data aceasta colorată cu o singură culoare (puteți alege orice culoare vă place):

A doua versiune colorizată a schiței.
Și în sfârșit, iată cum va arăta schița după colorarea ei cu un gradient. La sfârșitul tutorialului, vom vedea cum să comutați cu ușurință între cele patru versiuni, astfel încât să puteți alege cea care vă place cel mai bine:

A treia versiune colorizată a schiței.
Să începem!
Cum să transformi o fotografie într-o schiță de creion cu Photoshop
Pasul 1: Duplică stratul de fundal
Cu imaginea dvs. recent deschisă în Photoshop, dacă vă uitați în panoul Straturi, veți vedea imaginea așezată pe stratul Fundal, în prezent singurul strat din document:
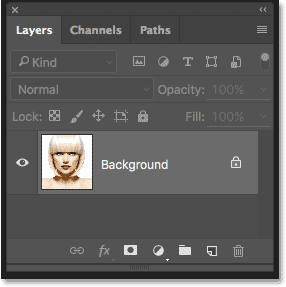
Panoul Straturi care arată fotografia pe stratul Fundal.
Vom avea nevoie de această imagine originală din nou mai târziu, atunci când vom merge la colorizarea schiței, ceea ce înseamnă că va trebui să ne asigurăm că nu vom face modificări. Pentru ao păstra în siguranță, primul lucru pe care îl vom face este să facem o copie a imaginii prin duplicarea stratului Fundal.
Pentru a face acest lucru, faceți clic pe stratul Fundal și trageți-l în jos pe pictograma Strat nou din partea inferioară a panoului Straturi (a doua pictogramă din dreapta):
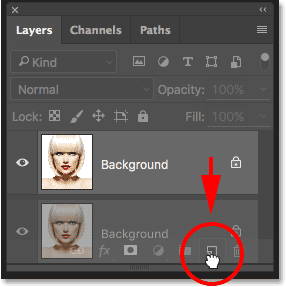
Trageți stratul de fundal pe pictograma Strat nou.
Eliberați butonul mouse-ului când cursorul dvs. de mână este direct peste pictograma New Layer. Photoshop creează o copie a stratului Fundal, o numește „Copie fundal” și o plasează deasupra originalului:
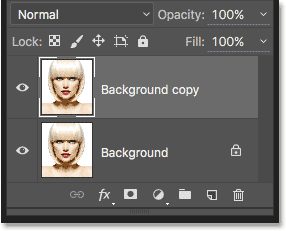
Panoul Straturi care prezintă noul strat „Copiere de fundal”.
Pasul 2: Desaturați stratul
În continuare, trebuie să eliminăm toată culoarea din stratul nostru de „Copiere de fundal” și putem face asta rapid folosind comanda Desaturat Photoshop. Accesați meniul Imagine din bara de meniu din partea de sus a ecranului, alegeți Reglaje, apoi alegeți Desaturare . Puteți utiliza, de asemenea, comanda rapidă de la tastatură Shift + Ctrl + U (Win) / Shift + Command + U (Mac):

Accesarea imaginii> Reglări> Desaturare.
Oricum fel desatura imaginea, lăsându-ne o versiune alb-negru a fotografiei noastre:

Imaginea după desaturarea culorii.
Pasul 3: Duplică stratul desaturat
În continuare, trebuie să facem o copie a stratului nostru desaturat. Faceți clic pe stratul de copiere de fundal din panoul Straturi și, la fel cum am făcut și cu stratul Fundal original, trageți-l în jos pe pictograma nou strat :
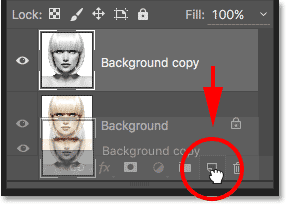
Trageți stratul „Copiere de fundal” pe pictograma Strat nou.
Când eliberați butonul mouse-ului, Photoshop face o copie a stratului, îl numește „Copie de fundal 2” și îl plasează deasupra celorlalte straturi:
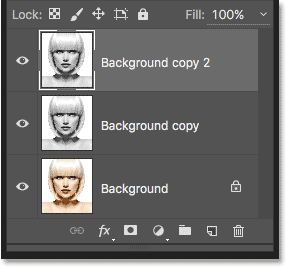
Noul strat „Copie de fundal 2” apare în partea de sus a stivei de straturi.
Pasul 4: Invertiți stratul
Trebuie să inversăm nivelurile de luminozitate din acest strat, făcând zone luminoase zone întunecate și întunecate și putem face asta folosind comanda Photoshop's Invert. Accesați meniul Image din partea de sus a ecranului, alegeți Reglaje, apoi alegeți Invertire (scurtătură de la tastatură: Ctrl + I (Win) / Command + I (Mac)):
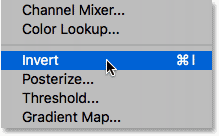
Accesarea imaginii> Reglaje> Invertire.
Aceasta inversează imaginea, creând un efect negativ de film:

Imaginea după inversarea luminozității.
Pasul 5: Schimbați modul Blend în Dodge Color
În continuare, trebuie să schimbăm modul de amestec al stratului. Veți găsi opțiunea Mod de amestec în stânga sus a panoului Straturi. În mod implicit, modul de amestecare este setat pe Normal . Faceți clic pe cuvântul „Normal” pentru a obține un meniu cu alte moduri de amestec și alegeți Color Dodge din listă:
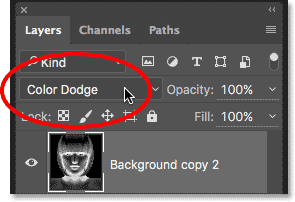
Modificarea modului de amestecare a stratului de la Normal la Color Dodge.
Acest lucru va transforma documentul complet alb, sau cel puțin mai ales alb (este posibil să vedeți câteva zone împrăștiate de negru în funcție de imaginea dvs.):
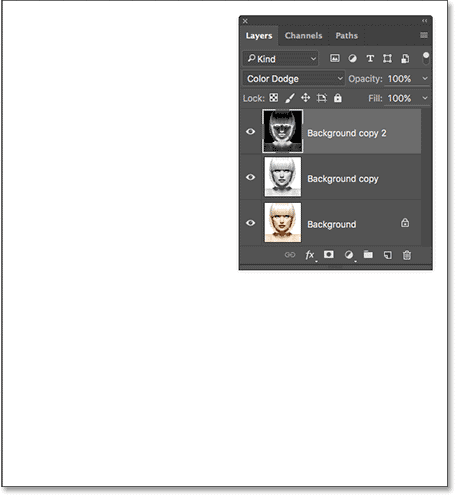
Modificarea modului de amestecare în Color Dodge devine documentul alb alb.
Pasul 6: Convertiți stratul într-un obiect inteligent
Într-o clipă, vom crea partea principală a efectului nostru de schiță prin estomparea stratului folosind filtrul Gaussian Blur Photoshop. Dar mai degrabă decât să-l aplicăm ca un filtru normal, să aplicăm Gaussian Blur ca Smart Filter .
Ce este un filtru inteligent și cum este diferit de un filtru normal? Ei bine, filtrele inteligente sunt la fel ca filtrele normale în Photoshop, doar mai inteligente! Ceea ce le face „mai inteligente” este că, în timp ce filtrele normale produc rezultate statice (adică fac modificări permanente ale pixelilor pe un strat), Filtrele inteligente nu sunt distructive și rămân complet modificabile . Acestea ne permit să ne întoarcem cu ușurință în orice moment și să facem modificări la setările filtrului, fără a pierde calitatea imaginii. Prin aplicarea blurului Gaussian ca filtru inteligent, ne oferim opțiunea de a ne întoarce și de a regla mai târziu efectul de schiță, mai degrabă decât de a ne conecta la setările inițiale ale filtrului.
Deci, cum aplicăm blurul Gaussian ca filtru inteligent? Pentru asta, mai întâi trebuie să transformăm stratul într-un obiect inteligent . De ce trebuie să-l transformăm într-un obiect inteligent? Se datorează faptului că, atunci când un filtru este aplicat pe un strat normal, acesta rămâne un filtru normal, static. Dar atunci când se aplică exact același filtru unui obiect inteligent, acesta devine automat un Smart Filter!
Pentru a converti stratul într-un obiect inteligent, faceți clic pe pictograma meniu mic din colțul din dreapta sus al panoului Straturi:
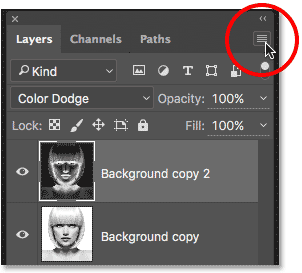
Dând clic pe pictograma meniului panoul Straturi.
Apoi alegeți Conversia în obiect inteligent din meniul care apare:
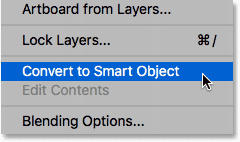
Alegerea comenzii „Convert în obiect inteligent”.
S-ar putea să nu pară că s-a întâmplat ceva, dar dacă ne uităm din nou în panoul Straturi, acum vom vedea o pictogramă inteligentă de obiect inteligent în colțul din dreapta jos al miniaturii de previzualizare a stratului Acest lucru ne spune că stratul este acum un obiect inteligent:
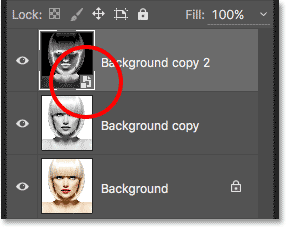
Pictograma Obiect inteligent din miniatura de previzualizare a stratului.
Pasul 7: Aplicați filtrul blur Gaussian
Acum că am transformat stratul într-un obiect inteligent, să aplicăm filtrul Gaussian Blur. Accesați meniul Filtru din bara de meniu din partea superioară a ecranului, alegeți Blur, apoi alegeți Gaurian Blur :

Accesând filtrul> încețoșarea> încețoșarea gaussiană.
Aceasta deschide caseta de dialog Blur gaussian. Pentru a crea principalul nostru efect de schiță, tot ce trebuie să facem este să aplicăm unele neclarități stratului (obiectul inteligent). Controlăm cantitatea de estompare folosind cursorul Radius de -a lungul părții de jos a casetei de dialog. Cu cât trageți mai mult cursorul spre dreapta, cu atât creștem valoarea razei și va apărea mai puternic neclaritatea.
Efectul pe care îl obțineți va depinde de cât de neclaritate ați aplicat. Valorile inferioare ale razei vor crea o schiță cu linii fine și subțiri, în timp ce valorile mai mari vă vor oferi un rezultat foto-realist. De exemplu, dacă aleg o valoare a razei destul de mică de aproximativ 10 pixeli:
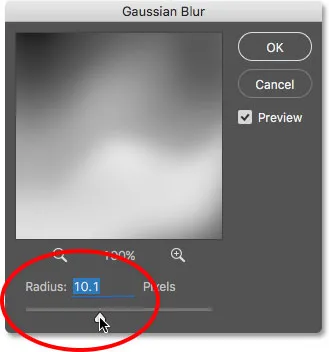
Începând cu o valoare mai mică a razei.
Termin cu acest efect aici cu linii foarte fine:
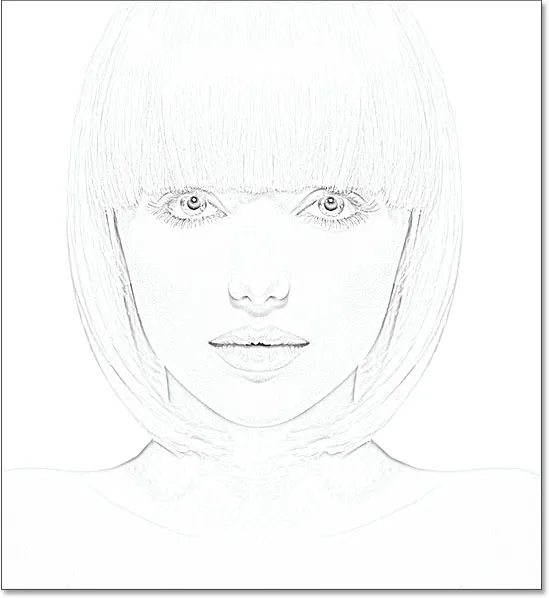
Efectul de schiță folosind o valoare mai mică a razei.
Dacă măresc valoarea razei la ceva mult mai mare, poate undeva în jur de 45 de pixeli:
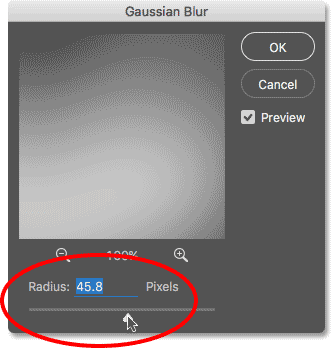
Creșterea valorii razei pentru un efect de estompare mai puternic.
Termin cu un efect care arată mai mult ca fotografia originală. Valoarea exactă a razei pe care o alegeți va depinde atât de imaginea dvs., cât și de tipul de efect pe care îl doriți, astfel încât cel mai bun lucru de făcut este să fiți atenți la imaginea dvs. în timp ce trageți glisorul Radius și judecați rezultatele. În cazul meu, chiar dacă îmi plac ambele versiuni, cred că îmi place această a doua versiune mai realistă, un pic mai bună, așa că o să merg cu aceasta. Faceți clic pe OK când ați terminat pentru a închide caseta de dialog Gaussian Blur:
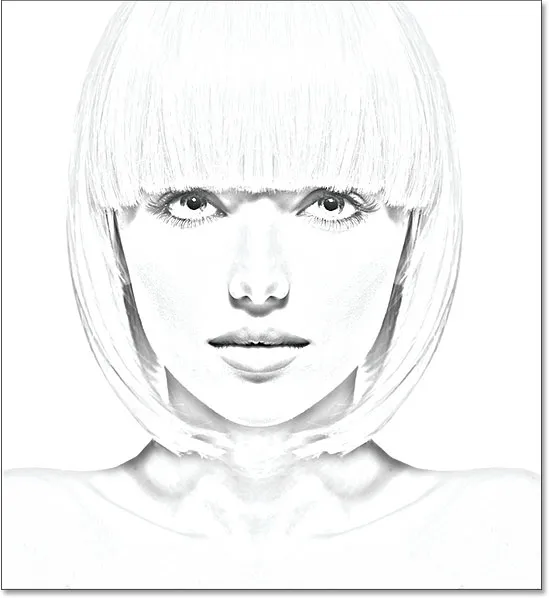
Efectul schiței cu o valoare mai mare a razei.
Avem principalul nostru efect de schiță și l-am creat utilizând un filtru inteligent Gaussian Blur Smart. După cum am menționat anterior, Filtrele inteligente rămân complet modificabile, permițându-ne să ne întoarcem ușor și să modificăm setările filtrului mai târziu, dacă este nevoie. Cum facem asta? Ei bine, dacă ne uităm din nou în panoul Straturi, acum vom vedea filtrul Gaussian Blur listat ca Smart Filter sub obiectul inteligent la care l-am aplicat. Dacă, în orice moment, începi să crezi că schița ta ar putea folosi un reglaj ceva mai fin, pur și simplu faceți dublu clic direct pe cuvintele „Gaussian Blur” pentru a redeschide caseta de dialog Gaussian Blur și trageți glisorul Radius după cum este necesar:
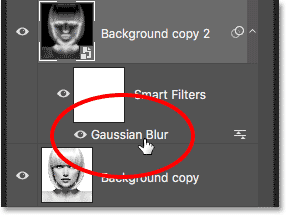
Făcând dublu clic pe Filtru inteligent Gaur Blur Smart va redeschide caseta de dialog.
Pasul 8: Adăugați un nivel de ajustare a nivelurilor
Am creat principalul nostru efect de schiță, dar în funcție de cât de neclară ați aplicat, este posibil să constatați că schița dvs. arată prea ușoară. Dacă acesta este cazul, îl putem întuneca cu ușurință folosind un strat de ajustare a nivelurilor. Pentru a adăuga un nivel de ajustare a nivelurilor, faceți clic pe pictograma Strat nou sau umplere din partea inferioară a panoului Straturi:
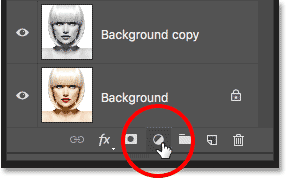
Făcând clic pe pictograma Strat nou de umplere sau reglare
Alegeți Niveluri din lista care apare:
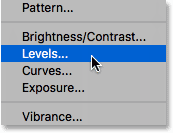
Alegerea unui nivel de ajustare a nivelurilor.
Photoshop adaugă un nivel de ajustare a nivelurilor, îl numește „Niveluri 1” și îl plasează deasupra celorlalte straturi din panoul Straturi:
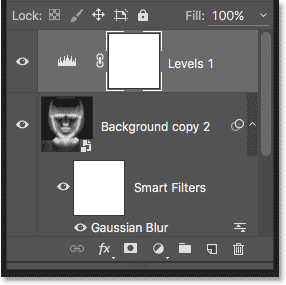
Panoul Straturi care prezintă noul nivel de ajustare a nivelurilor.
Pasul 9: Schimbați modul de amestecare strat pentru a se înmulți
Opțiunile și controalele pentru stratul de ajustare a nivelurilor apar în panoul Proprietăți Photoshop, dar nu avem nimic aici pentru a face acest lucru. În schimb, pentru a întuneca schița, tot ce trebuie să facem este să schimbăm modul de amestecare a stratului de ajustare a nivelurilor de la Normal la Înmulțire :
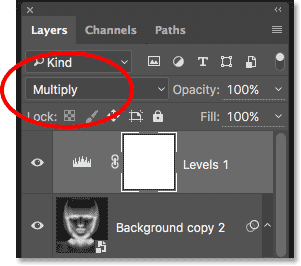
Modificarea modului de amestecare a stratului de reglare la Multiplicare.
Modul Multiplicare amestec este unul dintre un grup de moduri de amestec în Photoshop care întunecă imaginea și imediat vedem că schița mea acum pare mult mai întunecată:
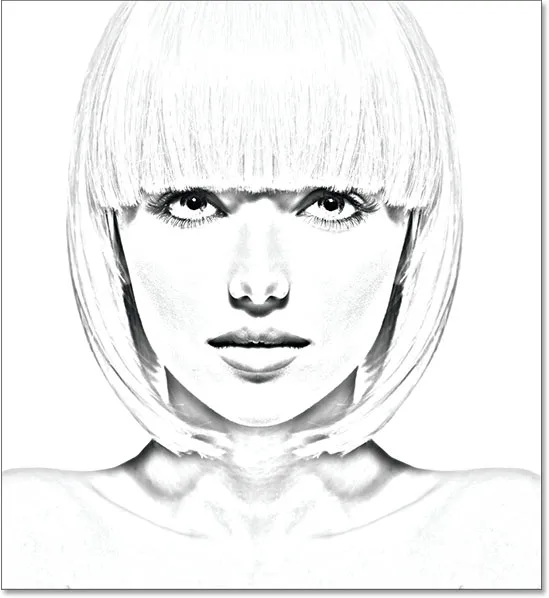
Efectul după schimbarea modului de amestecare Niveluri în Înmulțire.
Dacă descoperiți, așa cum fac și eu, că schița dvs. acum pare prea întunecată, puteți regla cantitatea de întunecare reglând opacitatea stratului de ajustare a nivelurilor. Veți găsi opțiunea Opacitate direct față de opțiunea mod amestec în partea de sus a panoului Straturi.
Cu cât scadeți valoarea opacității sub 100% implicită, cu atât vor apărea mai multe straturi sub stratul de ajustare Niveluri, luminând înapoi schița. Voi reduce mina până la aproximativ 40%, dar urmăriți imaginea în timp ce ajustați opacitatea pentru a găsi valoarea care funcționează cel mai bine:
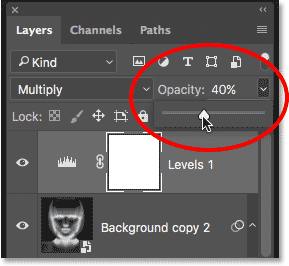
Reducerea opacității stratului de ajustare a nivelurilor.
După scăderea opacității, luminozitatea generală arată acum mai bine:

Scăderea opacității a readus o parte din strălucire.
Pasul 10: Duplică din nou stratul de fundal
În acest moment, avem principalul nostru efect de schiță, dar în prezent este în alb și negru. Să ne uităm la câteva moduri diferite de a o colora. Vom începe folosind propriile culori originale ale fotografiei. Pentru aceasta, trebuie să facem o altă copie a stratului Fundal, așa că faceți clic pe stratul Fundal ( stratul Fundal original care stă sub celelalte straturi) și, așa cum am făcut deja de câteva ori, trageți-l în jos pictograma nou strat din partea inferioară a panoului straturi:
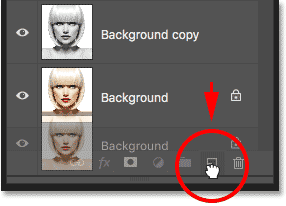
Realizarea unei alte copii a stratului Fundal.
Photoshop creează o copie a stratului, îl numește „Copie de fundal 3” și îl plasează direct deasupra stratului Fundal original:
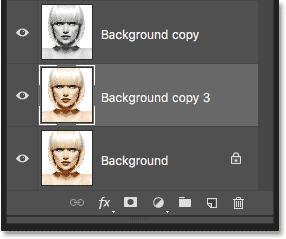
Stratul „Copie fundal 3” apare deasupra stratului Fundal original.
Pasul 11: Redenumiți noul strat
Am creat atât de multe copii ale stratului nostru de fundal în acest moment, încât panoul nostru de straturi devine aglomerat de ele, și toate au nume („Copie de fundal”, „Copie de fundal 2”, „Copie de fundal 3”), care nu ” nu ne spuneți nimic pentru ce stratul este folosit. Să rupem ciclul și să redenumim stratul pe care tocmai l-am creat.
Vom folosi stratul „Copie de fundal 3” pentru a ne colora schița, deci să îi dăm un nume mai descriptiv. Pentru a redenumi un strat, faceți dublu clic direct pe numele său pentru a-l evidenția:
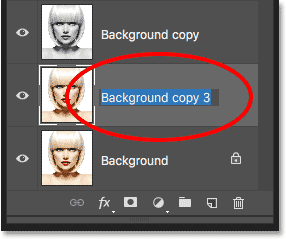
Evidențiați numele actual făcând dublu clic pe el.
Cu numele evidențiat, tastați numele nou. Să-l denumim „Culoare”. Apăsați Enter (Win) / Return (Mac) de pe tastatură când ați terminat să acceptați schimbarea numelui:
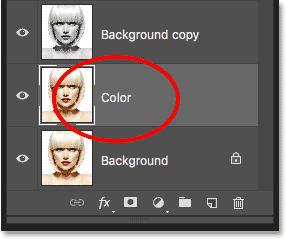
Modificarea numelui stratului în „Culoare”.
Pasul 12: Mutați stratul „Culoare” în partea de sus a stivei stratului
Pentru a utiliza acest strat pentru a colora schița, trebuie să o mutăm în partea de sus a stivei de straturi; cu alte cuvinte, mutați-o deasupra tuturor celorlalte straturi. O modalitate de a face acest lucru ar fi să faceți clic pe ea și să o trageți pur și simplu deasupra celorlalte straturi, dar există o modalitate mai rapidă. Pentru a sari un strat direct în partea de sus a stivei de straturi, mai întâi asigurați-vă că este selectat în panoul Straturi. Apoi, apăsați și mențineți apăsat Shift + Ctrl (Win) / Shift + Command (Mac) de pe tastatură și apăsați tasta de colț dreapta ( ) ). Aceasta va sari instantaneu stratul selectat direct în partea de sus:
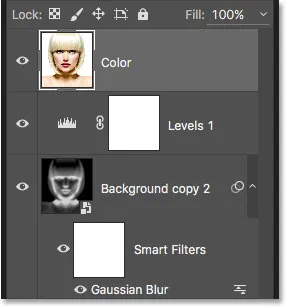
Stratul „Culoare” se află acum în partea de sus a stivei stratului.
Pasul 13: Schimbați modul Blend în „culoare”
Cu stratul „Culoare” acum cel mai înalt strat din document, imaginea dvs. originală va apărea din nou, blocând din vedere celelalte straturi de sub acesta, ceea ce nu este evident ceea ce ne dorim. Vrem să amestecăm culoarea din imaginea originală cu schița noastră. Pentru a face acest lucru, pur și simplu schimbați modul de amestec al stratului „Color” de la Normal la Color :
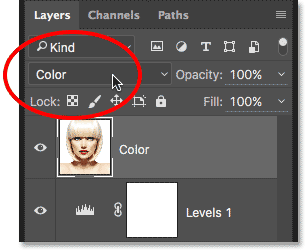
Modificarea modului de amestecare a stratului în Culoare.
Modul de amestecare a culorilor îi spune lui Photoshop să amestece doar culoarea din acest strat și să ignore toate celelalte, și la fel, schița este acum colorizată:

Schița a colorat cu culorile originale ale fotografiei.
Dacă culoarea pare prea puternică, o puteți reduce scăzând opacitatea stratului „Culoare”. O să mă reduc până la 50%:
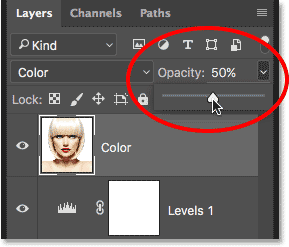
Reducerea opacității stratului „Culoare”.
Și acum, culoarea pare mai subtilă:

Efectul după scăderea opacității stratului „Culoare”.
Aflați mai multe: cele cinci moduri de amestecare de cinci straturi pe care trebuie să le cunoașteți
Pasul 14: Dezactivați stratul „Culoare”
Dacă vă place modul în care arată efectul dvs. de schiță folosind culorile originale ale fotografiei, vă puteți opri aici. În caz contrar, să ne uităm la o a doua modalitate de a o colora, de data aceasta folosind o singură culoare. Înainte de a face acest lucru, hai să dezactivăm stratul „Culoare” făcând clic pe pictograma de vizibilitate ( pictograma „globul ocular”) din panoul Straturi. Acest lucru va aduce înapoi versiunea alb-negru a schiței:
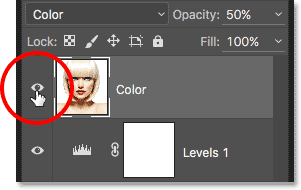
Dezactivarea stratului „Culoare” făcând clic pe pictograma vizibilității sale.
Pasul 15: Adăugați un strat de umplere de culoare solidă
Pentru a colora schița cu o singură culoare, vom folosi unul dintre straturile de umplere a Colorului solid Photoshop. Faceți clic din nou pe pictograma Strat nou sau umplere din partea inferioară a panoului Straturi:

Făcând clic pe pictograma Strat nou de umplere sau reglare
Apoi alegeți Culoare solidă din partea de sus a listei care apare:
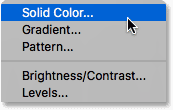
Alegerea unui strat de umplere a culorii solide.
Imediat ce selectați stratul de umplere a culorii solide, Photoshop va deschide opțiunea Color Picker, solicitându-vă să alegeți culoarea dvs. Nu vă faceți griji despre alegerea culorii greșite aici, deoarece, așa cum vom vedea într-o clipă, putem reveni cu ușurință și să alegem una diferită. Voi alege o nuanță de albastru pentru a vedea cum arată:
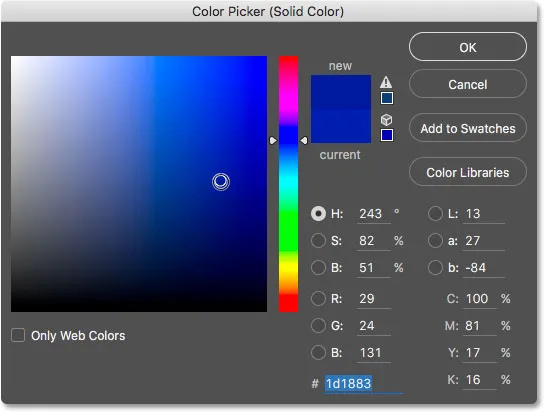
Alegerea albastrului din Color Picker.
Pasul 16: Schimbați modul de amestecare la culoare
După ce ați ales o culoare, faceți clic pe OK pentru a închide selectorul de culori. Documentul dvs. va fi completat temporar cu acea culoare și, dacă priviți în panoul Straturi, veți vedea noul strat de umplere, denumit „Completare culoare 1”, așezat în partea de sus.
Pentru a combina culoarea cu schița, pur și simplu schimbați modul de amestecare a stratului de umplere de la Normal la Culoare :
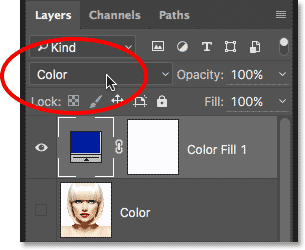
Modificarea modului de amestecare a stratului de umplere la Culoare.
Și acum, schița apare colorată, în cazul meu cu albastru:
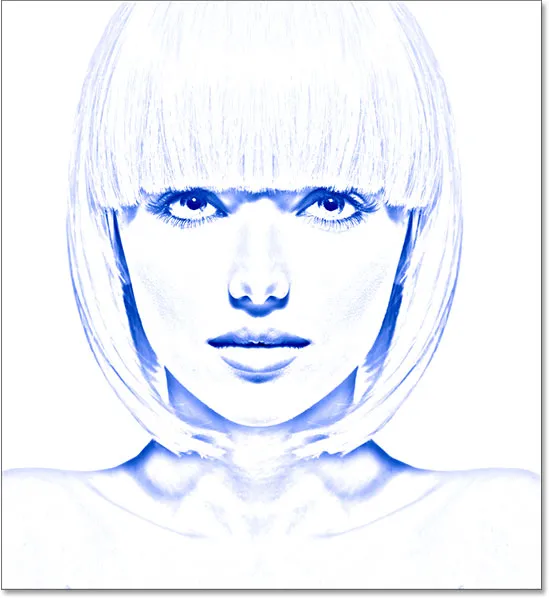
Schița a colorat cu albastru.
Dacă doriți să încercați o culoare diferită, faceți dublu clic pe tabla de culori a stratului de umplere din panoul Straturi:
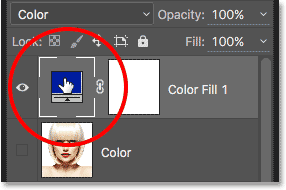
Faceți dublu clic pe tabloul de culori al stratului de umplere.
Aceasta deschide din nou Color Picker, permițându-vă să alegeți ceva diferit. De data asta voi încerca un roz-violet:

Alegerea unei culori diferite de Color Picker.
Voi face clic pe OK pentru a închide Color Picker, iar acum schița mea apare cu noua mea culoare. Puteți să vă întoarceți și să încercați cât mai multe culori diferite doriți până când veți găsi cea care funcționează cel mai bine:

Schița colorată cu violet.
Pentru a reduce intensitatea culorii, pur și simplu scade opacitatea stratului de umplere, urmărind rezultatele în timp ce trageți glisorul:
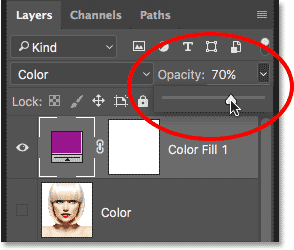
Scăderea opacității stratului de umplere.
Pasul 17: Dezactivați stratul de umplere
Să ne uităm la un alt mod de a colora schița, de data aceasta folosind un gradient. În primul rând, opriți stratul de umplere făcând clic pe pictograma de vizibilitate din panoul Straturi. Acest lucru vă va reveni din nou la versiunea alb-negru a schiței:

Făcând clic pe pictograma de vizibilitate a stratului de umplere.
Pasul 18: Adăugați un strat de umplere de gradient
Pentru a colora schița cu un gradient, vom folosi un strat de umplutură Gradient. Faceți clic din nou pe pictograma Strat nou sau umplere din partea inferioară a panoului Straturi:

Făcând clic pe pictograma Strat nou de umplere sau reglare
De data aceasta, alege Gradient din listă:
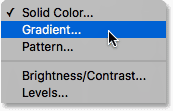
Alegerea unui strat de umplere gradient.
Se deschide caseta de dialog Gradient Completare . Am acoperit tot ceea ce aveți nevoie să știți despre desenarea și editarea gradienților în Photoshop în manualul nostru Cum să desenați gradienți cu instrumentul Gradient și cum să folosiți tutorialele pentru editorul de gradient, așa că nu voi intra în detalii aici. În schimb, să ne uităm la cum să selectăm rapid unul dintre gradienții prestabiliți Photoshop și cum să-l aplicăm la schița noastră.
Pentru a alege un gradient, faceți clic pe săgeata mică din partea dreaptă a arhivei de culori a gradientului din partea de sus a casetei de dialog. Nu faceți clic pe swatch-ul de culoare în sine sau veți deschide Editorul de gradient, care nu depășește scopul acestui tutorial. Asigurați-vă că faceți clic pe săgeata din dreapta cadrului de culori:
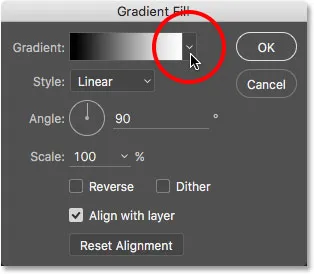
Făcând clic pe săgeata din dreapta swatch-ului de culoare gradient.
Aceasta deschide Gradient Picker, arătându-ne miniaturi ale gradientelor prestabilite din care putem alege. Pentru a selecta un gradient, faceți dublu clic pe miniatură. Acest lucru va selecta atât gradientul, cât și închiderea selectorului Gradient. Pentru acest tutorial, voi alege gradientul spectrului (prima miniatură din stânga, rândul de jos):
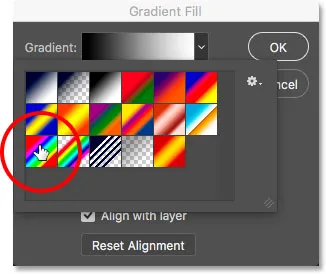
Selectarea gradientului spectrului.
Înapoi în caseta de dialog Completare gradient, voi schimba unghiul de la gradient de la 90 ° la 135 °, implicit, ceea ce îl va determina să curgă în diagonală peste imagine, creând un interes mai mare:
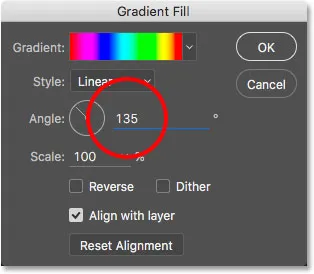
Modificarea unghiului gradientului.
Faceți clic pe OK pentru a închide caseta de dialog când ați terminat. Documentul dvs. va fi completat temporar cu gradientul:

Gradientul blochează temporar schița din vedere.
Pasul 19: Schimbați modul de amestecare la culoare
Dacă ne uităm în panoul Straturi, vedem stratul de umplere Gradient („Gradient Fill 1”) așezat în partea de sus. Așa cum am făcut deja de câteva ori, pentru a amesteca gradientul cu schița, pur și simplu schimbați modul de amestecare a stratului de umplere a gradientului de la normal la culoare :
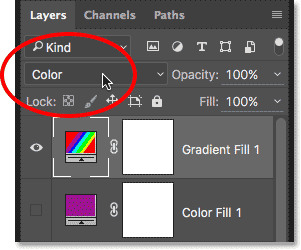
Modificarea modului de amestecare a stratului de umplere gradient la Culoare.
Apoi, ajustați intensitatea culorilor, dacă este necesar scăzând opacitatea stratului:

Scăderea opacității stratului de umplere gradient.
Iată cum arată schița mea colorată cu gradientul Spectrum:

Efectul de schiță finalizat color.
Alegerea unuia dintre efectele anterioare de culoare
Acum că am colorat schița cu un gradient, ce se întâmplă dacă vă place mai bine una dintre versiunile anterioare colorate (cea care folosește culorile originale ale fotografiei sau cea care folosește o singură culoare)? Sau, dacă nu-ți place oricare dintre versiunile colorate și vrei să reveniți la versiunea alb-negru? Cum te întorci?
Este ușor. În primul rând, pentru a ascunde gradientul, faceți clic pe pictograma de vizibilitate a stratului de umplere gradient din panoul Straturi. Cu toate cele trei straturi de colorare (stratul „Culoare”, stratul de umplere Culoare solidă și stratul de umplere Gradient) acum oprit, veți reveni la versiunea dvs. alb-negru:
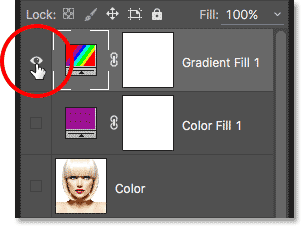
Dând clic pe pictograma de vizibilitate a stratului de umplere gradient.
Apoi, pentru a readuce versiunea cu o singură culoare, faceți clic pe pictograma de vizibilitate a stratului de umplere a culorii solide (pătratul gol unde se găsea globul ocular) pentru a-l activa din nou. Sau, pentru a readuce culorile originale ale fotografiei, faceți clic pe pictograma de vizibilitate a stratului „Culoare”. Îmi voi reveni stratul „Culoare”:
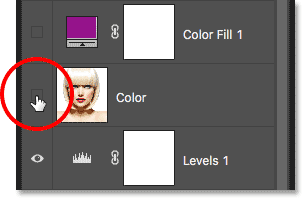
Dând clic pe pictograma de vizibilitate a stratului „Culoare”.
Și acum mă întorc la schița mea fiind colorizată cu culorile originale ale fotografiei:

Culorile originale revin.
Și acolo îl avem! Așa se poate transforma cu ușurință o fotografie într-o schiță creion alb-negru, împreună cu câteva moduri diferite de a o colora, în Photoshop! Dacă ați găsit acest tutorial util, vă rugăm să luați în considerare asistența Photoshop Essentials descărcând versiunea PDF! Consultați secțiunea noastră Efecte foto pentru mai multe tutoriale cu efecte Photoshop!