După cum am aflat în pagina anterioară, fiecare dintre modurile de amestecare a straturilor Photoshop, cu excepția „Normal” și „Disolve”, se încadrează într-unul din doar cinci grupuri principale (Darken, Lighten, Contrast, Comparative și Composite) și fiecare grupul este responsabil să ne ofere un rezultat sau efect specific.
Primul grup, Darken, este format din modurile de amestecare Darken, Multiplicare, Color Burn și Linear Burn și fiecare dintre aceste moduri de amestecare va întuneca într-o anumită măsură imaginea, modul Darken având cel mai puțin impact asupra imaginii. în timp ce Color Burn și Burning Linear au cel mai mare impact.
Cu toate acestea, din cele patru moduri de amestec din grupul Darken, unul dintre ele se situează foarte sus de celelalte, și acesta este modul Multiplicare amestec. Modul Multiplicare amestec este unul dintre cele mai importante și utilizate pe scară largă moduri în toate Photoshop, indiferent dacă faceți lucrări tradiționale de retușare foto sau creați un efect special sălbatic și nebun.
Este unic dintre toate modurile de amestec, deoarece este singurul numit după matematica reală pe care Photoshop o realizează în spatele scenei, atunci când ai selectat modul Multiplicare. Photoshop preia culorile din stratul setat în modul Multiplicare amestec și le înmulțește prin culorile din stratul (straturile) de sub acesta, apoi le împarte cu 255 pentru a ne oferi rezultatul.
Desigur, nu trebuie să fiți cel mai puțin interesat de matematică pentru a utiliza modurile de amestec în Photoshop și majoritatea oamenilor folosesc analogia unui proiector de diapozitive atunci când își amintesc modul în care funcționează modul Multiplicare. Imaginați-vă că fotografiile dvs. au fost pe diapozitive și le-ați ținut pe două până la lumina una în fața celeilalte. Deoarece lumina ar trebui să călătorească prin două diapozitive, nu doar una, imaginea rezultată ar părea mai întunecată.
Să ne uităm la un exemplu de bază despre modul în care funcționează modul Multiplicare amestec în Photoshop. Aici, am un document foarte simplu pe care l-am creat folosind două straturi. Am umplut stratul de fundal cu o culoare albastră solidă, iar pe stratul de deasupra acestuia, am adăugat un gradient orizontal care merge de la negru pur în stânga la alb pur în dreapta, împreună cu trei pătrate. Pătratul din stânga este umplut cu negru, pătratul din dreapta este umplut cu alb, iar pătratul din mijloc este umplut cu 50% gri (cu alte cuvinte, nuanța de gri care se încadrează direct între alb și negru) :
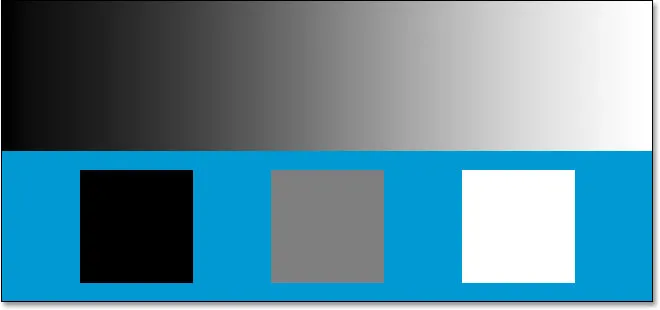 Un simplu document Photoshop în două straturi.
Un simplu document Photoshop în două straturi.
Dacă ne uităm la paleta straturilor mele, putem vedea lucrurile mai clar, cu stratul de fundal umplut cu albastru solid și cu gradientul și pătratele de pe stratul de deasupra acestuia. Observați că stratul „Gradient și Pătrate” este în prezent setat la modul Blend normal:
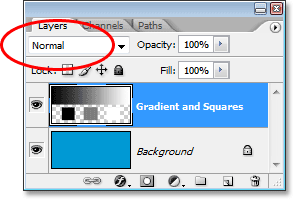 Paleta Straturi care prezintă ambele straturi, cu stratul superior setat la modul de amestec „Normal”.
Paleta Straturi care prezintă ambele straturi, cu stratul superior setat la modul de amestec „Normal”.
În prezent, vedem totul în documentul Photoshop exact așa cum ne așteptăm în mod normal să îl vedem, cu gradientul și pătratele blocând complet culoarea albastră solidă pe stratul Fundal din vedere și asta datorită modului de amestec al " Stratul „Gradient și Pătrate” este setat pe Normal. Cu toate acestea, atunci când setăm modul de amestec al unui strat la Multiplicare, lucrurile se schimbă. Orice zone de pe stratul alb pur dispar complet din vedere, în timp ce toate celelalte devin mai întunecate. Singura excepție este că orice domenii care sunt deja negre pure rămân negre, deoarece, evident, nu puteți face negru pur decât mai întunecat decât este deja. Deci orice alb dispare complet, orice negru rămâne negru și orice altceva devine mai întunecat.
Urmăriți ce se întâmplă când schimb modul de amestec al stratului „Gradient și Pătrate” de la Normal la Înmulțire. Pe baza celor spuse, pătratul alb din dreapta jos, împreună cu zona albă din dreapta gradientului, ar trebui să dispară complet. Pătratul negru din partea stângă jos, împreună cu zona neagră din stânga gradientului, ar trebui să rămână negru. Pătratul cenușiu de 50%, împreună cu restul gradientului, ar trebui să se amestece cu stratul albastru solid de sub ei și să devină mai întunecat. Să vedem ce se întâmplă. În primul rând, voi schimba modul de amestec al stratului „Gradient și Pătrate” pentru a înmulți:
 Modificarea modului de amestecare a stratului „Gradient și Pătrate” în Înmulțire.
Modificarea modului de amestecare a stratului „Gradient și Pătrate” în Înmulțire.
Și acum, dacă ne uităm la documentul meu Photoshop, putem vedea că suficient de sigur, totul s-a întâmplat exact așa cum ne așteptam. Pătratul alb și partea albă a gradientului nu mai sunt vizibile, pătratul negru și partea neagră a gradientului rămân neatinse, iar pătratul cenușiu de 50%, împreună cu restul gradientului, se îmbină cu culoarea albastră solidă de mai jos ei să ne dea un rezultat mai întunecat:
 Documentul Photoshop după schimbarea modului de amestecare a stratului „Gradient și Pătrate” în Înmulțire.
Documentul Photoshop după schimbarea modului de amestecare a stratului „Gradient și Pătrate” în Înmulțire.
Exemplu din lumea reală a modului Multiplicare amestec
În lucrările de retușare și refacere a fotografiilor, una dintre cele mai frecvente utilizări ale modului Multiplicare amestecare este întunecarea ușoară a fotografiilor care s-au estompat de-a lungul timpului. Aici avem o fotografie antică care ar putea folosi un ajutor. Umbrele întunecate s-au decolorat într-un gri mai deschis, reducând nu numai contrastul din fotografie, ci și unele dintre detalii:
 O fotografie antică care s-a stins în timp.
O fotografie antică care s-a stins în timp.
Voi adăuga un strat simplu de ajustare a nivelurilor în documentul meu, făcând clic pe pictograma Strat nou de ajustare din partea inferioară a paletei Straturi și alegând Niveluri din lista straturilor de ajustare care apare:
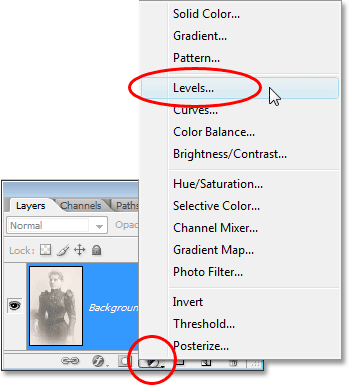 Faceți clic pe pictograma „Strat nou de ajustare” și alegeți „Niveluri” din listă.
Faceți clic pe pictograma „Strat nou de ajustare” și alegeți „Niveluri” din listă.
Când apare caseta de dialog Niveluri, pur și simplu voi face clic pe OK în colțul din dreapta sus pentru a ieși din ea. Nu este necesară nicio schimbare. Nu ne trebuie decât stratul de ajustare în sine:
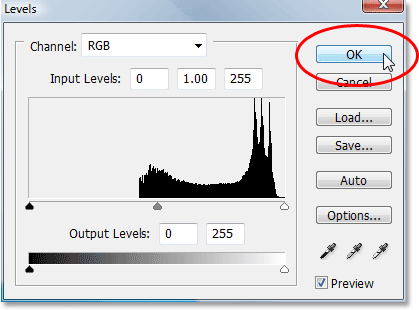 Faceți clic pe OK pentru a ieși din caseta de dialog Niveluri.
Faceți clic pe OK pentru a ieși din caseta de dialog Niveluri.
Acum putem vedea în paleta mea Straturi că am imaginea decolorată originală pe stratul Fundal și că stratul meu de ajustare a nivelurilor a fost adăugat direct deasupra acestuia. În mod implicit, modul de amestec al stratului de reglare este setat la Normal:
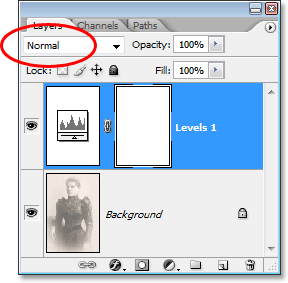 Paleta Straturi afișează acum stratul de ajustare Niveluri, setat în mod implicit la modul Blend normal, deasupra imaginii originale din stratul Fundal.
Paleta Straturi afișează acum stratul de ajustare Niveluri, setat în mod implicit la modul Blend normal, deasupra imaginii originale din stratul Fundal.
Până acum, nu s-a schimbat nimic în fereastra documentului meu, deoarece tot ce am făcut a fost adăugat un nivel de ajustare a nivelurilor, fără să efectueze modificări în caseta de dialog. Imaginea mea este încă la fel de decolorată acum ca înainte de adăugarea stratului de reglare. Dar uitați-vă ce se întâmplă când schimb modul de amestec al stratului de reglare a nivelurilor în Multiplicare:
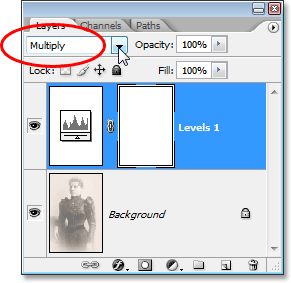 Modificarea modului de amestecare a stratului de reglare a nivelurilor în Multiplicare.
Modificarea modului de amestecare a stratului de reglare a nivelurilor în Multiplicare.
Pur și simplu adăugând un strat de ajustare a nivelurilor deasupra imaginii mele și schimbând modul de amestecare de la Normal la Înmulțire, am întunecat umbrele din imagine și am restabilit mult contrastul și detaliile:
 Cu stratul de ajustare a nivelurilor setat pe modul Multiplicare amestec, umbrele și detaliile din fotografia antică sunt restabilite.
Cu stratul de ajustare a nivelurilor setat pe modul Multiplicare amestec, umbrele și detaliile din fotografia antică sunt restabilite.
Dacă aș dori să întunec și mai mult imaginea, aș putea face acest lucru prin simpla duplicare a nivelului de ajustare a nivelurilor (apăsând Ctrl + J (Win) / Command + J (Mac)). Acum am două straturi de ajustare la niveluri deasupra stratului meu de fundal din paleta Straturi, ambele setate la modul de înmulțire a amestecului:
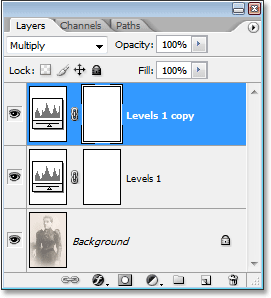 Paleta Straturi afișează acum stratul de ajustare a nivelurilor originale împreună cu copia acestuia de mai sus, ambele setate în modul Multiplicare amestec.
Paleta Straturi afișează acum stratul de ajustare a nivelurilor originale împreună cu copia acestuia de mai sus, ambele setate în modul Multiplicare amestec.
Din păcate, acest lucru a făcut ca imaginea mea să fie cam prea întunecată acum:
 Imaginea pare acum prea întunecată după duplicarea nivelului de ajustare Niveluri.
Imaginea pare acum prea întunecată după duplicarea nivelului de ajustare Niveluri.
Pentru a regla efectul de întunecare, tot ce trebuie să fac este să scadă opacitatea noului strat de reglare. O să cobor minele până la aproximativ 50%:
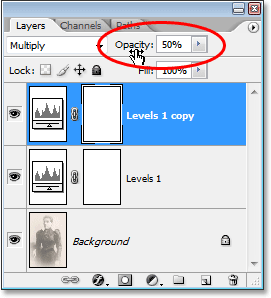 Paleta Straturi care arată munca depusă până acum folosind două straturi de reglare a nivelurilor setate în modul Multiplicare amestec.
Paleta Straturi care arată munca depusă până acum folosind două straturi de reglare a nivelurilor setate în modul Multiplicare amestec.
Iată imaginea mea după scăderea opacității celui de-al doilea strat de ajustare pentru a reduce efectul de întunecare generală:
 Umbrele și detaliile imaginii au fost acum restaurate.
Umbrele și detaliile imaginii au fost acum restaurate.
Puteți utiliza această aceeași tehnică pentru a întuneca și restaura detaliile într-o fotografie supraexpusă. Pur și simplu adăugați un strat de ajustare a nivelurilor și schimbați modul de amestecare la Multiplicare. Duplicați stratul de reglare dacă este necesar pentru a crește efectul de întunecare sau pentru a regla efectul scăzând opacitatea stratului de reglare.
Până acum, am văzut cum modul Multiplicare amestec, care face parte din grupul de întunecare a modurilor de amestecare, poate fi utilizat cu ușurință în editarea de fotografii pentru a restabili zonele întunecate într-o imagine veche, decolorată și am menționat că poate fi și folosit pentru a restaura detaliile într-o fotografie supraexpusă. Acestea sunt doar câteva exemple despre cât de puternic și util este modul de înmulțire a amestecului și de ce este unul dintre cele cinci moduri de amestecare bine cunoscute din Photoshop.
Singura problemă cu fotografia mea de mai sus este că, deși am reușit să întunecăm și să restabilim detaliile umbrei, acum pare să lipsească nicio informație evidențiată. Întreaga fotografie este acum mult mai întunecată decât era inițial și ar putea folosi un impuls în cele mai importante. Acest lucru ne conduce în subiectul nostru următor și în cel de-al doilea nostru mod esențial de amestec în Photoshop, Ecran. Vom analiza modul de amestecare ecran! Sau sări înapoi la pagina principală pentru a alege un alt mod de amestec!