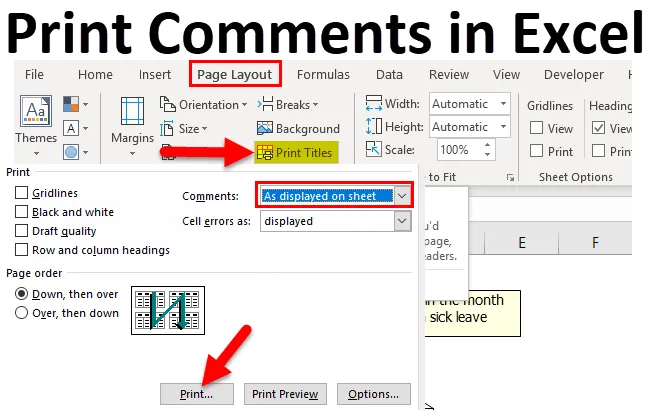
Printează comentarii în Excel (cuprins)
- Introducere în tipărirea comentariilor în Excel
- Cum se utilizează tipărirea comentariilor în Excel?
Introducere în tipărirea comentariilor în Excel
Acest lucru se întâmplă de multe ori în care introducem comentarii în excel, dar nu reușim să le obținem pe tipărire pe hârtie. Acest lucru se datorează faptului că imprimăm datele care sunt în excel, dar nu imprimăm comentariile care sunt în excel. Așadar, pentru a tipări comentariile care se află în fișier, trebuie să utilizăm funcția „Tipărire comentarii” din Excel.
Comentariile de tipărire sunt caracteristica încorporată care este proiectată pentru a tipări comentariile atunci când este tipărită foaia de calcul.
Această opțiune de tipărire a comentariilor apare atunci când s-a observat că comentariile care sunt adăugate în foaia de calcul nu se imprimă atunci când datele sunt scoase ca o copie tipărită.
Comentariile de tipărire sunt diferite de inserarea comentariilor, deoarece imprimarea afișează comentariile inserate atunci când se tipărește excel și introducerea de comentarii înseamnă adăugarea de informații suplimentare într-o celulă care este vizibilă doar pe monitor și nu pe copie.
Comentariile de imprimare sunt la fel de ușoare ca tipărirea documentelor, dar trebuie doar câteva modificări înainte ca datele să fie tipărite.
Tipărirea unui comentariu se poate face în două moduri
- Comentariile pot fi tipărite pe măsură ce sunt afișate în foaia de lucru sau pe măsură ce sunt poziționate în foaia de calcul.
- Comentariile pot fi tipărite la nota de subsol a documentului.
Ambele moduri de mai sus tipăresc în cele din urmă comentariile, dar diferența este că prima opțiune imprimă comentariile la locația inițială, iar a doua opțiune tipărește comentariile la sfârșitul foii de calcul.
Exemple de comentarii de tipărire în Excel
- Comentarii tipărite la sfârșitul foii.
Într-un caz în care avem nr. a comentariilor care vor fi tipărite, am prefera ca comentariile să fie tipărite la sfârșitul foii pentru a evita suprapunerea comentariilor.

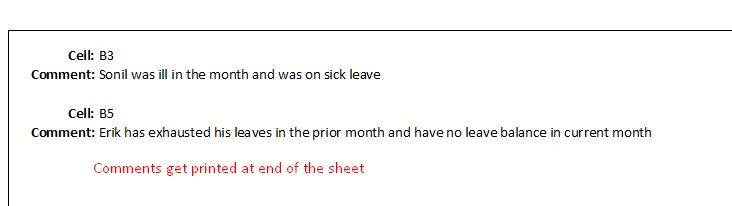
- Comentariile tipărite pe măsură ce sunt poziționate în foaie.
Dacă avem foarte puțin sau limitat nu. a comentariilor care urmează să fie tipărite, atunci ar trebui să considerăm că comentariile sunt tipărite pe măsură ce sunt poziționate pe monitor.
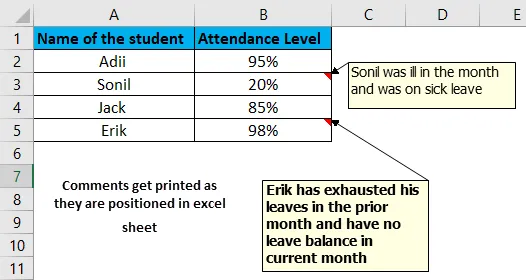
Explicaţie
Tipărirea comentariilor funcționează numai în cazul în care este introdus cel puțin un singur comentariu. Dacă nu există niciun comentariu care să fie în excel, atunci această funcție nu va afișa niciun comentariu.
Comentariile de tipărire sunt utilizate deoarece comentariile nu sunt imprimate în mod implicit, ele trebuie setate manual pentru a le face să fie imprimate pe hârtie. Aceste comentarii pot fi tipărite la sfârșitul foii sau în poziția inițială, întrucât sunt în excel. Ambele rezultate sunt prezentate mai sus.
Comentariul de tipărire este opțiunea integrată care nu necesită nici o execuție a formulei introduse de utilizator sau a codului VBA. La fel cum este tipărit un document, comentariile sunt tipărite alegând opțiunea de a tipări comentariul.
Cum să imprimați comentarii în Excel?
Mai jos sunt diferite exemple de tipărire a comentariului în Excel.
Puteți descărca acest tipar Excel Comentarii tipărire aici - Tipăriți șablonul Excel ComentariiTipărirea comentariilor poate fi utilizată în mai multe moduri, după cum este menționat mai jos.
- Tipărirea comentariilor la sfârșitul foii de calcul utilizând opțiunea de dispunere a paginii Excel.
- Tipărirea comentariilor așa cum sunt prezentate în foaia de calcul folosind opțiunea de dispunere a paginii Excel.
- Tipărirea comentariilor utilizând metoda Print preview.
Exemplul # 1 - Tipărirea comentariilor la sfârșitul foii de calcul folosind opțiunea de dispunere a paginii Excel.
Pasul 1: Accesați bara de instrumente și selectați „Opțiunea Layout Page”. Această opțiune de dispunere a paginii are caracteristicile legate de tipărirea datelor.
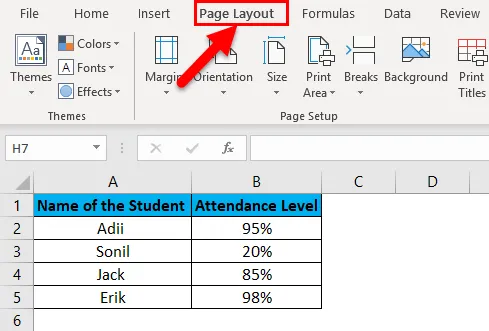
Pasul 2: Faceți clic pe „Tipăriți titluri”.
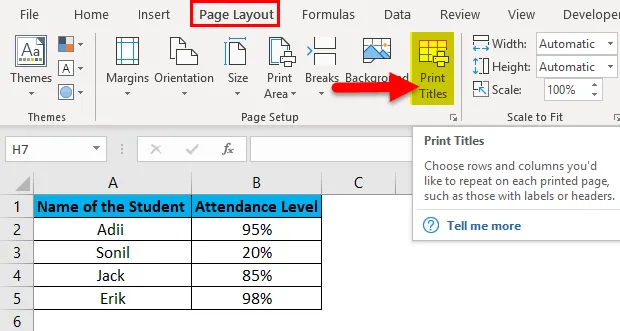
Pasul 3: Faceți clic pe „Foaie opțiune filă”.
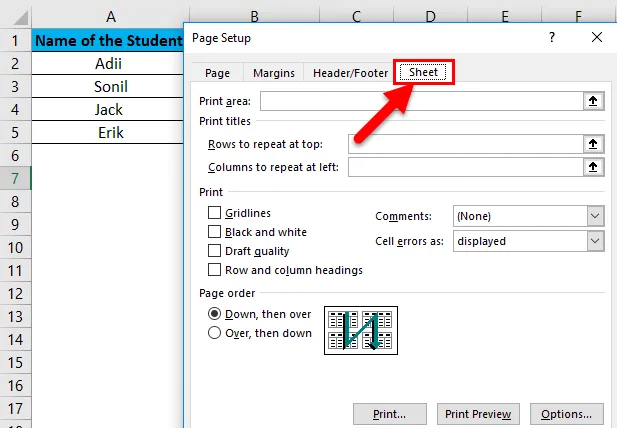
Pasul 4: din opțiunea de comentarii, selectați „La sfârșitul foii”.
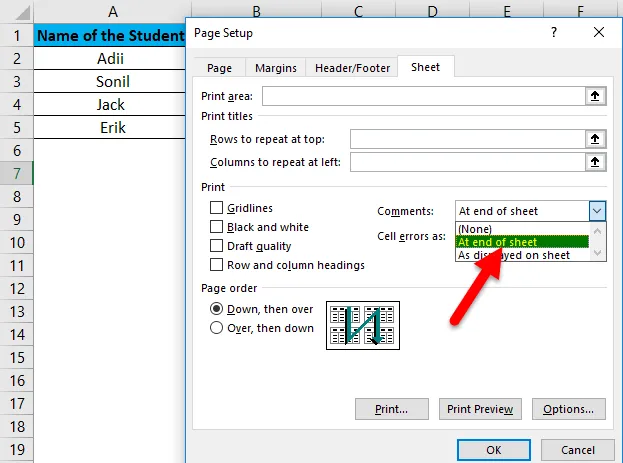
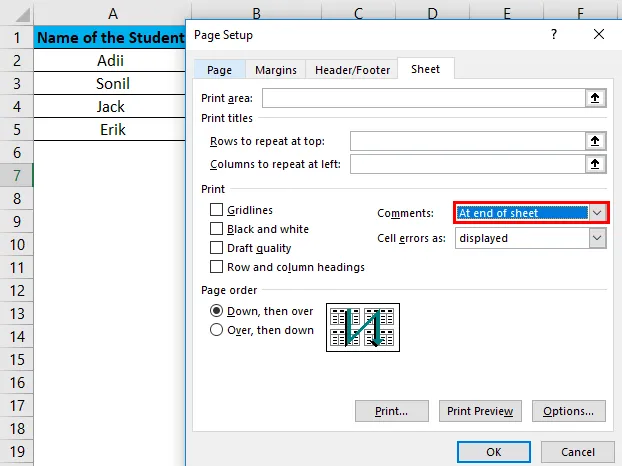
Pasul 5: Faceți clic pe „Tipărire”.
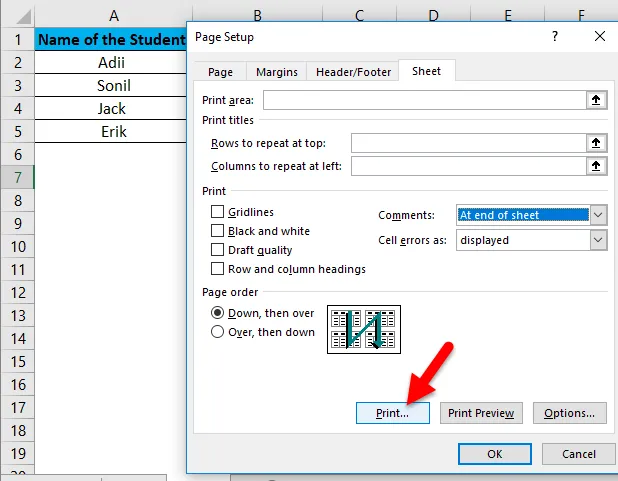
Mai jos este rezultatul final al modului în care comentariile vor fi tipărite pe pagină. Deoarece comentariile sunt tipărite la sfârșitul paginii, acestea sunt prezentate într-un grup și numărul de celule este menționat pentru fiecare comentariu.
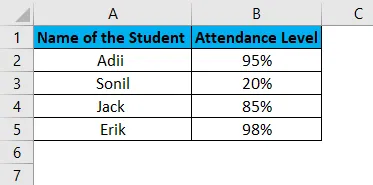
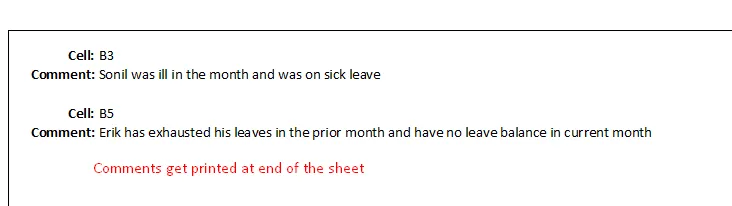
Exemplul # 2 - Tipărirea comentariilor așa cum sunt prezentate în foaia de calcul folosind opțiunea de dispunere a paginii Excel.
Această metodă trebuie utilizată numai atunci când avem comentarii limitate în foaia de calcul, astfel încât comentariile să nu se suprapună între ele atunci când sunt tipărite.
Pasul 1: Accesați bara de instrumente și selectați „Opțiunea Layout Page”.

Pasul 2: Faceți clic pe „Tipăriți titluri”.
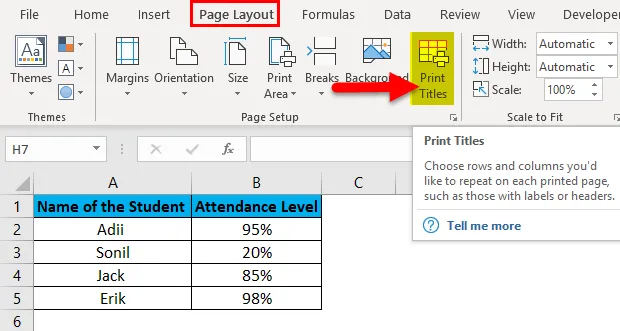
Pasul 3: Faceți clic pe „Foaie opțiune filă”.
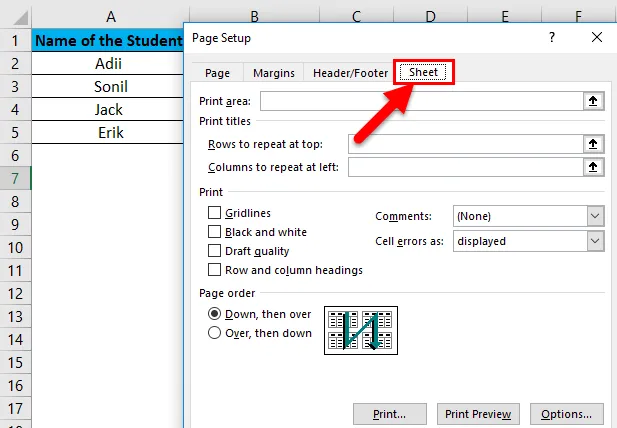
Pasul 4: Selectați opțiunea „Așa cum este afișat pe foaie”.
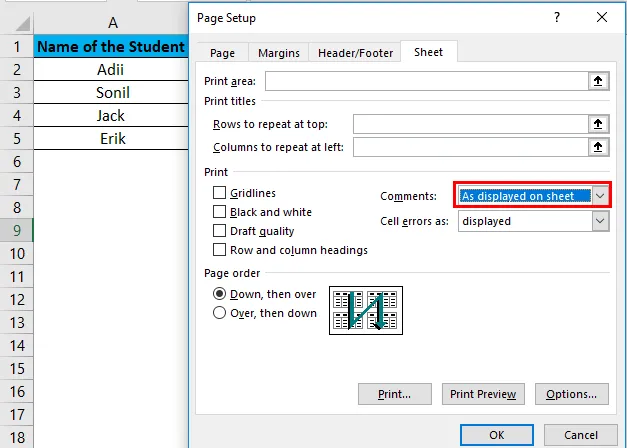
Pasul 5: Faceți clic pe „Tipărire”.
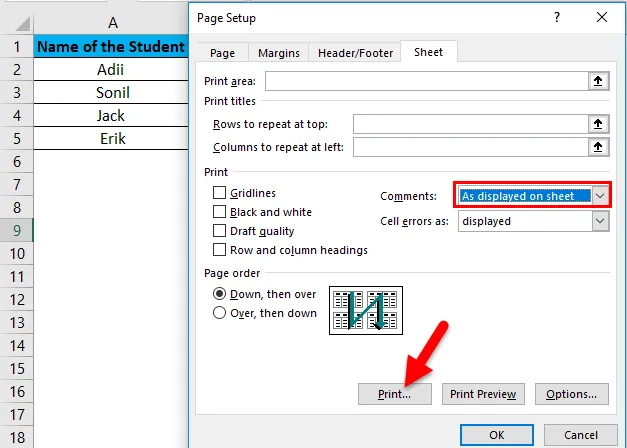
Mai jos este rezultatul final al modului în care sunt tipărite comentariile.
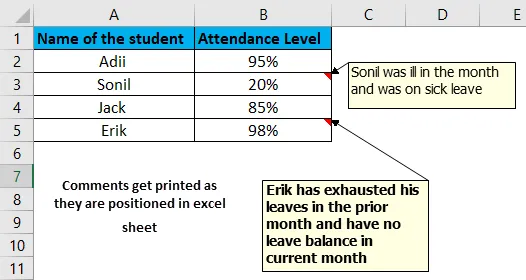
Exemplul # 3 - Tipărirea comentariilor utilizând metoda Print preview.
Comentariile pot fi tipărite direct în momentul tipăririi foii, acest lucru se poate face urmând pașii de mai jos.
Pasul 1: Faceți clic pe „Opțiunea fișier” care este disponibilă pe panglică.

Pasul 2: Alegeți opțiunea „Tipărire”.
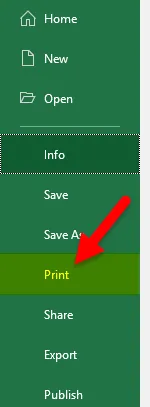
Pasul 3: Faceți clic pe opțiunea Setare pagină.
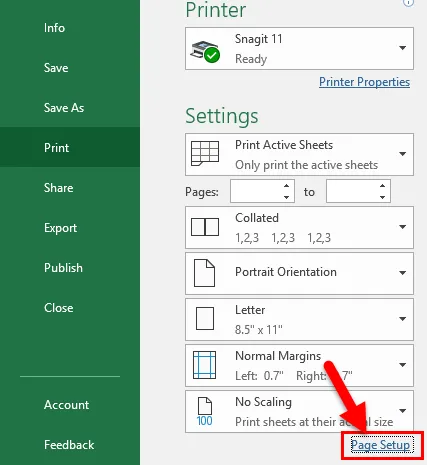
Pasul 4: Faceți clic pe „fila Foaie” și apoi alegeți opțiunea pentru a selecta metoda de tipărire a comentariilor, așa cum este explicat mai sus.
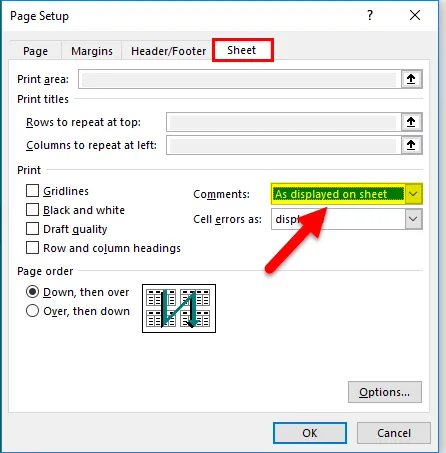
După selectarea opțiunilor, faceți clic pe Print și documentul va fi tipărit cu comentarii.
Lucruri de reținut despre comentariile de tipărire în Excel
- Primul lucru care trebuie să vă amintiți în timp ce imprimați comentariile este că comentariile nu ar trebui să fie setate ca ascunse, ele trebuie setate la fel de vizibile înainte de tipărirea Excel. Acest lucru se poate face selectând „fila de revizuire” și apoi selectând fila „Afișați toate comentariile”.
- Dacă comentariile sunt tipărite așa cum apar pe ecran, atunci mai întâi asigurați-vă că niciunul dintre comentarii nu se suprapune cu niciun alt comentariu. Dacă oricare dintre comentarii se suprapune oricărui alt comentariu, atunci trebuie modificate poziționarea comentariului.
- Dacă comentariile sunt tipărite la sfârșitul excel, atunci aceasta trebuie să vă asigurați că celula care are comentarii ar trebui să aibă „Colțuri marcate”. Acest lucru va permite utilizatorului să se asigure că verifică comentariile care sunt la sfârșitul excel.
- Comentariile trebuie să aibă dimensiuni adecvate, astfel încât să poată fi citite cu ușurință.
- În mod implicit, Excel va tipări numele utilizatorului pe care este înregistrat biroul. Așadar, este important să rețineți că numele este corectat înainte de a începe să scrieți comentariul.
Articole recomandate
Acesta este un ghid pentru Tipărirea comentariilor în excel. Aici vom discuta despre cum să imprimați comentariile în Excel împreună cu exemplul excel și șabloanele excel descărcabile. De asemenea, puteți analiza aceste funcții utile în excel -
- SUBSTITUIT Funcție în Excel
- Funcția NPV în Excel MS Excel
- Cum se utilizează funcția SUM în Excel?
- Ghid pentru funcția POWER în Excel