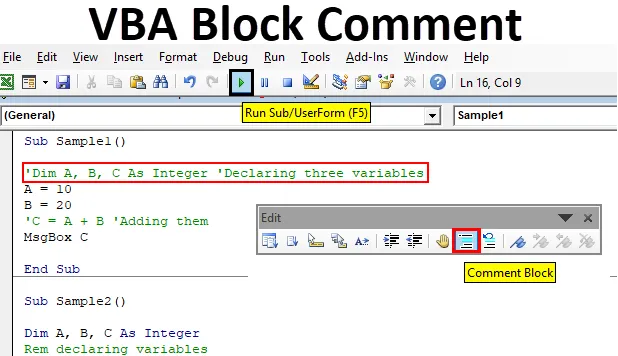
Comentariu bloc Excel VBA
Când scriem coduri în VBA uneori, aceste coduri sunt destinate altor persoane sau altor dezvoltatori. O singură privire nu va oferi o atenție imediată asupra funcției pentru care se folosește. Acesta nu este singurul caz pentru VBA, fie că este vorba de orice limbaj de programare. Comentarea unui bloc de coduri care este o caracteristică fundamentală a oricărui limbaj de programare. Ei bine, în VBA, blocul de comentarii nu este activat implicit, trebuie să le facem noi înșine.
Acum știm ce înseamnă un comentariu pe bloc, în acest articol, vom afla despre diverse moduri de a comenta orice bloc de coduri în VBA. Comentariile din VBA nu vor fi executate sau compilate cu celelalte coduri. Comentariile sunt doar pentru a ajuta orice alt utilizator sau pe sine în timp ce depanați să vă amintiți ce cod este pentru ce. De exemplu, dacă scriu o funcție pentru a adăuga două numere, pot scrie un comentariu „Adăugarea a două numere”, care mă va ajuta în viitorul apropiat atunci când va trebui să reevaluăm codul sau orice alt programator se uită la codul meu. De asemenea, îl va ajuta să înțeleagă ce face o anumită funcție sau un bloc de cod.
Acum există trei opțiuni în VBA pentru a pune comentarii în blocuri de coduri. Vom învăța fiecare opțiune prin exemple. Dar mai întâi, permiteți-mi să explic care sunt aceste opțiuni și cum funcționează.
- Prima opțiune este cea foarte simplă, scriem orice declarație într-un singur citat (') devine automat un comentariu în VBA.
- A doua opțiune este o caracteristică încorporată în VBA care trebuie activată care poate comenta sau decomenta un bloc de cuvinte.
- A treia opțiune este, de asemenea, o opțiune foarte ușoară, este de a utiliza cuvântul cheie REM. Cuvântul cheie REM transformă orice declarație într-un comentariu în VBA.
Acum am explicat metodele de a bloca comentariile în VBA, acum să le folosim în exemple și să le încercăm.
Dar mai întâi, asigurați-vă că aveți o filă pentru dezvoltatori activată pentru a utiliza VBA. Fila dezvoltatorului poate fi activată din fila fișiere din secțiunea de opțiuni.
Comentați un bloc de cod în Excel VBA
Mai jos sunt prezentate cele trei procese pentru a comenta un bloc de cod în Excel VBA și sunt următoarele:
- Utilizarea unui singur citat (')
- Utilizarea unei funcții încorporate în fila Vizualizare
- Utilizarea cuvântului cheie Rem
VBA Block Comment - Exemplul # 1
Acum, să folosim prima metodă care este una foarte simplă folosind un singur ofertă.
Pasul 1: După cum am discutat mai sus pentru a intra în VBA, trebuie să mergem în fila Dezvoltator și să facem clic pe Visual Basic pentru a deschide VBA Editor.
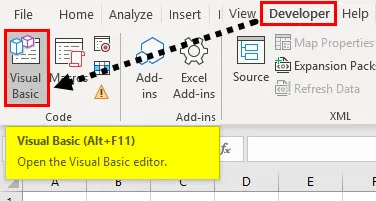
Pasul 2: Acum, odată ce suntem în VBA, trebuie să introducem un modul. Modulul în VBA este locul în care scriem blocurile noastre de coduri.
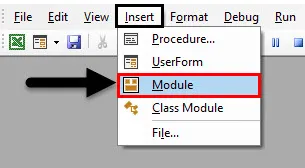
Pasul 3: Odată ce facem dublu clic pe modul, putem vedea fereastra codului. Începeți prin a declara numele macrocomenzii pentru a porni codul.
Cod:
Sub eșantion () End Sub
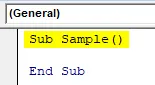
Pasul 4: Să scriem un cod de probă, apoi vom insera comentarii în el. Aruncați o privire mai jos pe codul de eșantion pe care l-am scris.
Cod:
Sub Eșantion () Fișe de lucru ("Foaie1"). Activare interval ("A1"). Valoare = 20 Gama ("B1"). Valoare = 30 Gama ("C1"). Valoare = Gama ("A1"). Valoare + Gama ("B1"). Valoarea finală Sub
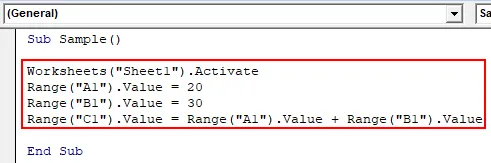
Pasul 5: Acum, după fiecare linie de cod, folosiți un singur citat și scrieți comentarii precum imaginea de mai jos.
Cod:
Sub eșantion () Fișe de lucru ("Foaie1"). Activare 'Pentru a activa intervalul de lucru ("A1"). Valoare = 20 Gama ("B1"). Valoare = 30 Gama ("C1"). Valoare = Interval ("A1") ) .Value + Interval ("B1"). Valoarea finală Sub
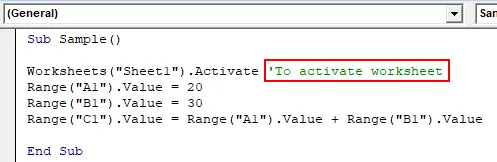
Pasul 6: Putem vedea că comentariul pe care l-am scris este în culoarea verde și nu este necesar să îl încheiem într-un singur citat. Acum putem insera mai multe comentarii după cum urmează.
Cod:
Sub Eșantion () Fișe de lucru ("Foaie1"). Activare 'Pentru a activa intervalul de lucru ("A1"). Valoare = 20' Valoarea intervalului A1 ("B1"). Valoare = 30 'Valoarea intervalului B1 ("C1") .Value = Interval ("A1"). Valoare + Interval ("B1"). Valoare 'Adaos de A1 și B1 End Sub
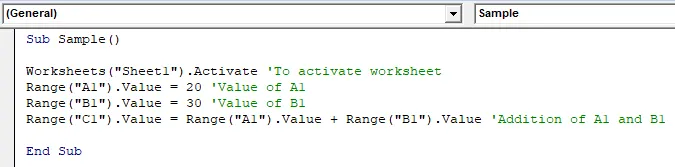
Pasul 7: Putem rula codul de mai sus și vom vedea că numai blocul de cod nu este executat și nu comentariile. Apăsați F5 pentru a vedea rezultatul.
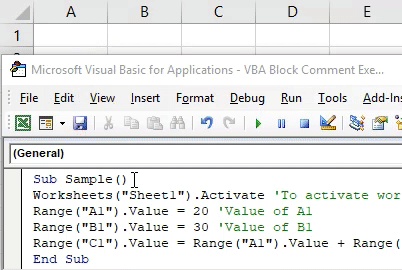
Acesta a fost cel mai simplu mod de a insera comentarii în VBA.
VBA Block Comment - Exemplul # 2
Acum vom folosi cea de-a doua opțiune, care este să comenteze și să dezacordez din funcția încorporată din bara View din VBA.
Pasul 1: După cum am discutat mai sus pentru a intra în VBA, trebuie să facem clic pe fila Dezvoltatorului.
Pasul 2: Acum am introdus deja modulul nostru, deci nu trebuie să introducem un modul nou. Putem lucra la același modul.
Pasul 3: Începeți prin denumirea macrocomenzii, astfel încât să putem scrie codul.
Cod:
Sub Eșantion1 () Final Sub
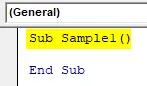
Pasul 4: Acum scrieți un cod de eșantion ca mai jos și apoi vom comenta despre el.
Cod:
Sub eșantion1 () Dim A, B, C Ca număr întreg A = 10 B = 20 C = A + B MsgBox C Sub final
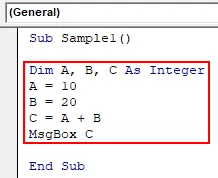
Pasul 5: Acum scrieți comentariile despre coduri după cum urmează.
Cod:
Sub Eșantion1 () Dim A, B, C Ca întreg "Declarând trei variabile A = 10 B = 20 C = A + B" Adăugarea lor MsgBox C End Sub
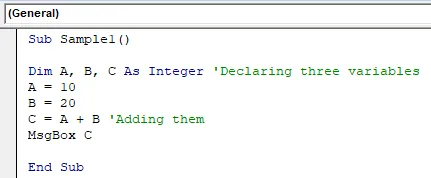
Pasul 6: Acum accesați fila Vizualizare, apoi Bara de instrumente după cum urmează,
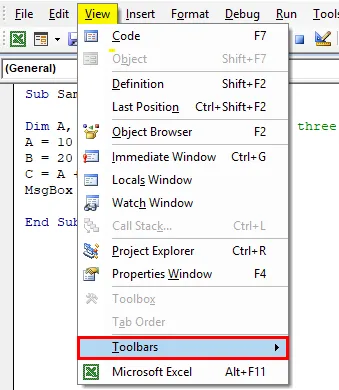
Pasul 7: În secțiunea bare de instrumente putem găsi opțiunea pentru Editare după cum urmează, bifează opțiunea Editare.
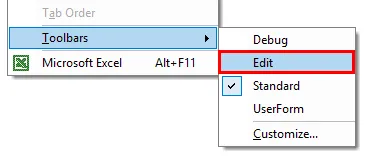
Pasul 8: Când facem clic pe ea, vom primi o casetă asistentă dreptunghiulară după cum urmează, ca opțiune pentru a crea o linie ca un comentariu,
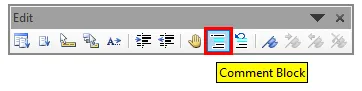
Pasul 9: Selectăm codul pe care dorim să-l formăm ca un comentariu și apoi facem clic pe blocul de comentarii după cum urmează,
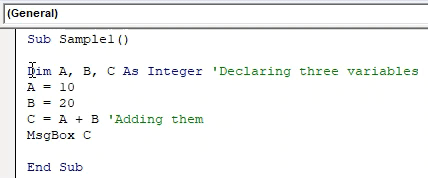
Pasul 10: Acum rulați codul apăsând tasta F5 și putem vedea că codul nu este executat.

Vom obține un rezultat necompletat, deoarece linia care a avut valori și a declarat variabilele nu este denumită comentarii. Pentru a face să funcționeze codul, trebuie să necomentăm declarațiile.
VBA Block Comment - Exemplul # 3
Acum vom folosi a treia opțiune care este cuvântul cheie REM.
Pasul 1: După cum am discutat mai sus pentru a intra în VBA, trebuie să facem clic pe fila Dezvoltatorului.
Pasul 2: Acum am introdus deja modulul nostru, deci nu trebuie să introducem un modul nou. Putem lucra la același modul.
Pasul 3: Începeți prin denumirea macrocomenzii, astfel încât să putem scrie codul.
Cod:
Sub Eșantion2 () Final Sub
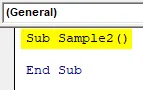
Pasul 4: Scrieți un cod de eșantion după cum urmează.
Cod:
Sub eșantion2 () Dim A, B, C Ca număr întreg A = 10 B = 20 C = A + B MsgBox C Sub End
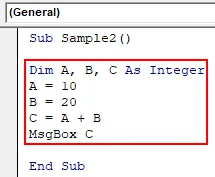
Pasul 5: Utilizați acum cuvântul cheie REM pentru a insera comentarii după cum urmează.
Cod:
Sub Eșantion2 () Dim A, B, C Ca Integer Rem variabile declarante A = 10 B = 20 C = A + B Rem adăugându-le MsgBox C End Sub
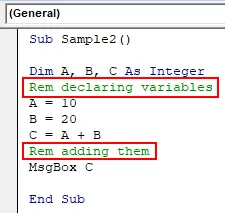
Pasul 6: Acum apăsați F5 pentru a rula codul și a vedea rezultatul.

Putem vedea că comentariile nu au fost executate, dar codurile au fost.
Lucruri de amintit
- Începând cu un singur citat se adaugă comentariul și nu înseamnă că trebuie să-l încheiem cu un singur citat.
- Comentariile nu sunt executate în VBA.
- Codurile care sunt transformate în comentarii nu sunt, de asemenea, executate.
Articole recomandate
Acesta este un ghid pentru comentariile blocului VBA. Aici discutăm trei procese pentru a comenta un bloc de cod în Excel VBA, împreună cu exemple practice și șablon Excel descărcabil. De asemenea, puteți parcurge și alte articole sugerate -
- Schimbați culoarea fontului în VBA
- Printează comentarii în Excel
- Introduceți un comentariu în Excel
- VBA În timp ce buclă | Macro-uri Excel