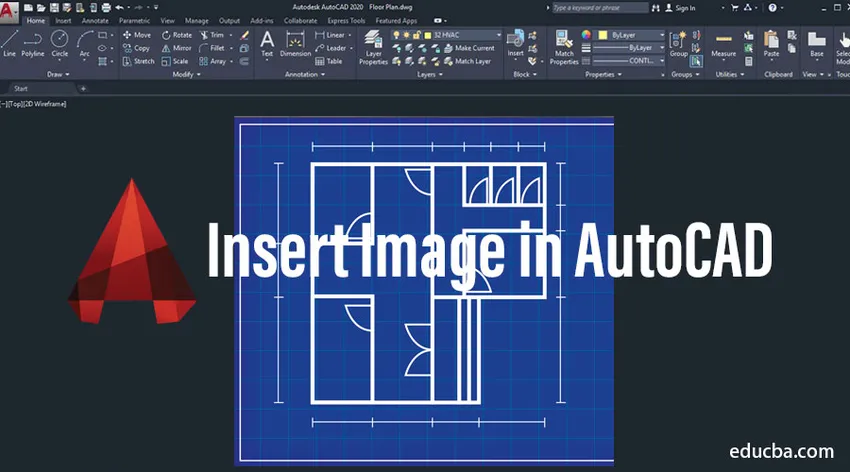
Ce este AutoCAD?
AutoCAD este un software de redactare cu ajutorul căruia un arhitect, ingineri de proiectare își realizează designul în format 2D, 3D. Acesta este primul software care ne ajută să ne desenăm designul în format digital. Înainte de acest lucru oamenii obișnuiesc să-și deseneze desenul în foi, hârtii de diagramă de diferite dimensiuni. Folosește foi de dimensiuni A1, A2, A3 și A4 pentru a-și desena obiectul. În această prezentare, aria noastră principală de focalizare este aceea de a spune cum putem insera o imagine în Auto CAD. În acest subiect, vom afla despre Insert Image în AutoCAD.
Cum se inserează imaginea în AutoCAD?
Pași de urmat pentru introducerea imaginii în Auto CAD.
Procesul nr. 1
Pasul 1 - Deschideți software-ul AutoCAD făcând clic pe pictograma AutoCAD furnizată ca o scurtătură pe Windows. Programul AutoCAD va apărea pe ecran, așa cum se arată mai jos.
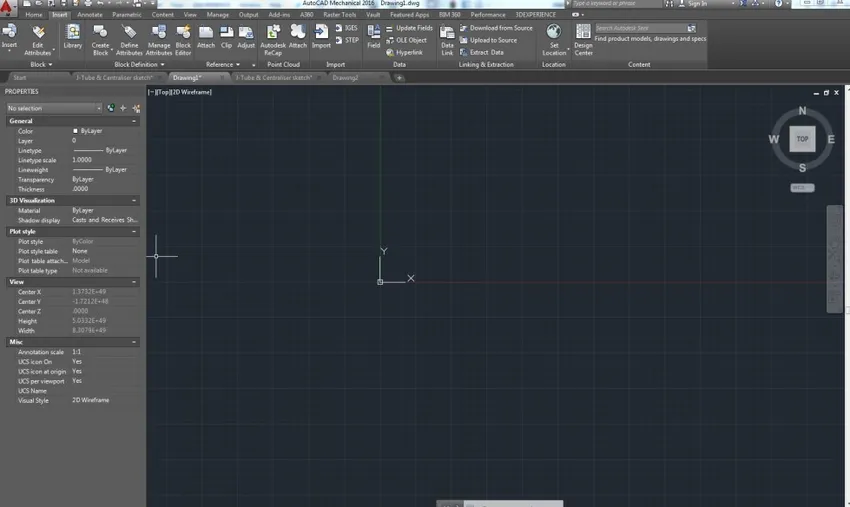
Pasul 2 - Introduceți comanda IMAGINE în caseta de comandă Auto CAD și apoi apăsați Enter. Pe ecran va apărea o casetă de dialog, așa cum este arătat.
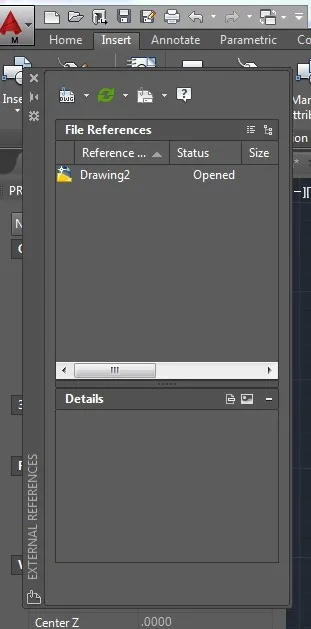
Pasul 3 - Apoi apăsați pe folderul DWG care apare în colțul cel mai stânga al casetei de dialog. Va apărea o mică casetă de dialog pe care există multe opțiuni disponibile, cum ar fi Atașați DWG, Atașați imagini, Atașați DWF, etc. Faceți clic pe opțiunea Atașare imagine din caseta de dialog.
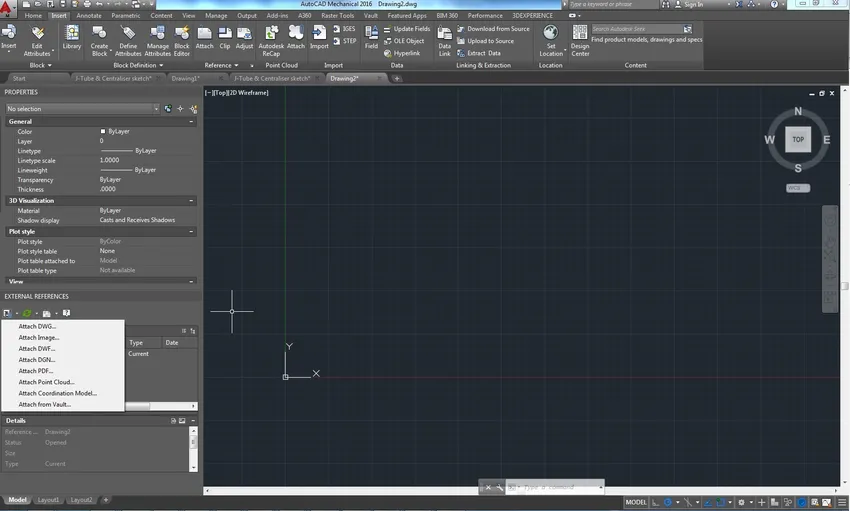
Pasul 4 - O fereastră de dialog pop-up va apărea pe ecran. Căutați imaginea de care aveți nevoie în software-ul Auto CAD.

Pasul 5 - După ce navigați, va apărea un pop-up care va solicita tipul de cale, punctul de inserare, Scala și rotirea imaginii de care aveți nevoie. Specificați tipul de cale ca fiind complet și apăsați OK pentru toate celelalte opțiuni ca „Specificați pe ecran”. În acest fel, puteți introduce imaginea în orice poziție în fereastra Auto CAD.

Pasul 6 - Dacă știți locația exactă, factorul de scară al imaginii decât puteți tasta factorul de poziție și scală, așa cum se arată mai jos.
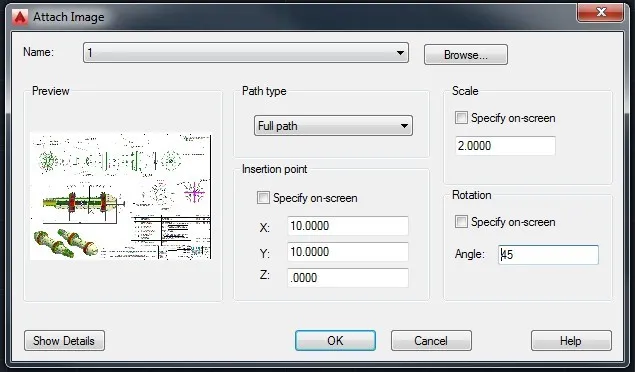
Pasul 7 - După ce specificați locul de inserare și rotirea, imaginea va apărea pe ecran, așa cum este arătat.

Pasul 8 - Puteți introduce, de asemenea, mai multe imagini pe aceeași fereastră urmând același proces de mai sus.

Procesul # 2
Puteți introduce direct o imagine făcând clic pe pictograma Atașare prezentă pe bara de activități Inserați și urmând aceeași procedură de la pasul 5 la pasul 8.
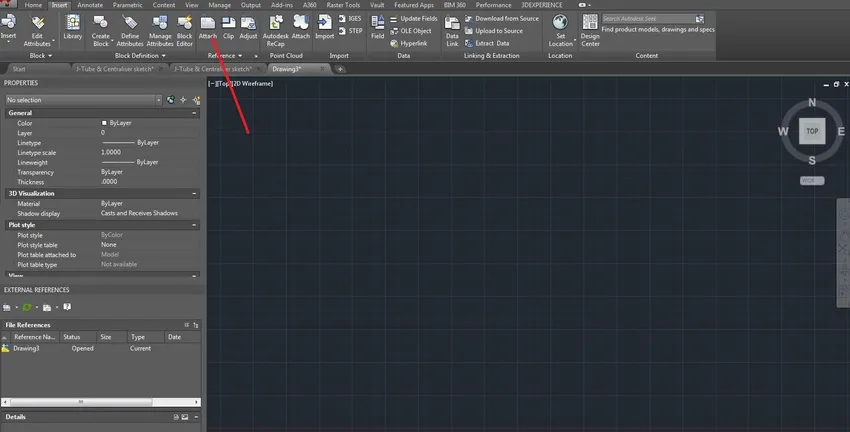
Astfel, este vorba de 2 procese prin care putem insera o imagine în software-ul Auto CAD.
Articole recomandate
Acesta este un ghid pentru Inserarea imaginii în AutoCAD. Aici vom discuta Cum se inserează imaginea în AutoCAD pas cu pas cu capturi de ecran date. De asemenea, puteți consulta articolul următor pentru a afla mai multe -
- Plugin-uri AutoCAD
- Instrument dreptunghiular în Photoshop
- Ce este AutoCAD?
- Instrument de clonare în Photoshop
- Comparație de top a proiectării instrumentelor software