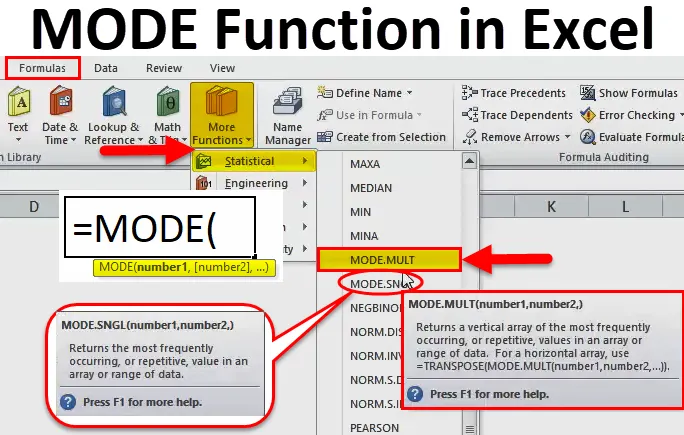
Funcția Excel MODE (cuprins)
- MODUL în Excel
- MODUL Formula în Excel
- Cum se utilizează funcția MODE în Excel?
MODUL în Excel
- MODE Funcția este o funcție pre-construită în excel, care este clasificată în funcția STATISTICĂ.
- De la excel 2010 încoace, MODE FUNCTION este înlocuit de MODE.SNGL & MODE.MULT.
- Într-o celulă excel, dacă începeți să introduceți formula MODE, vor apărea trei variante. (Explicat despre MODE.SNGL și MODE.MULT în exemple)
- O funcție MODE în Excel este măsura tendinței centrale (tendința centrală înseamnă un centru al unui grup de numere dintr-o distribuție statistică).
- MODE Funcția poate fi utilizată ca funcție de foaie de lucru și în VBA.
Definiție
Returnează valoarea care apare cel mai frecvent sau repetitiv într-un interval de date sau într-un tablou.
MODUL Formula în Excel
Mai jos este Formula MODE în Excel:
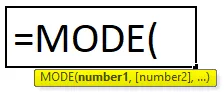
Explicația funcției MODE în Excel
Formula MODE în Excel are un argument menționat mai jos:
- number1 (argument obligatoriu OR obligatoriu) - Schițe ale referinței celulelor sau ale valorilor numerice (set de una sau mai multe valori numerice) pentru care trebuie să calculăm modul.
- number2 (Opțional SAU nu este obligatoriu) - Graficele de referință ale celulelor sau ale valorilor numerice (set de una sau mai multe valori numerice) pentru care trebuie să calculăm modul.
Notă: 255 de numere pot fi furnizate ca argumente separate .
Funcția MODE.SNGL returnează un singur mod și ia în considerare prima valoare numerică repetitivă, în timp ce funcția MODE.MULT returnează o serie de moduri. MODE.MULT returnează un tablou vertical cu cele mai frecvente valori sau valori repetitive dintr-un tablou sau o gamă de date și returnează mai multe rezultate dacă există mai multe moduri și dacă este introdus ca o formulă matricială (Notă: Dacă MODE. Formula MULT nu este introdusă ca o formulă matricială, apoi returnează un singur rezultat ca 8 similar funcției MODE.SNGL).
Pentru a returna un tablou orizontal, se adaugă funcția de transpunere împreună cu funcția MODE.MULT, adică TRANSPOSE (MODE.MULT (număr 1, număr2, …))
Cum se utilizează funcția MODE în Excel?
MODE Funcția în Excel este foarte simplă și ușor de utilizat. Vă rugăm să înțelegeți funcția MODE în Excel printr-un exemplu de formulă MODE.
Puteți descărca acest MODE Excel Excel Model - MODE Funcție Excel ModelExemplul nr. 1 - Funcția MODE.SNGL
În exemplul menționat mai jos, tabelul conține numele elevului din coloana B (B8 la B24) și scorul fiecărui elev (C8 până la C24). Aici, trebuie să aflu cel mai frecvent scorul sau valoarea repetată sau care se repetă într-o gamă de date utilizând MODE.SNGL FUNCTION.
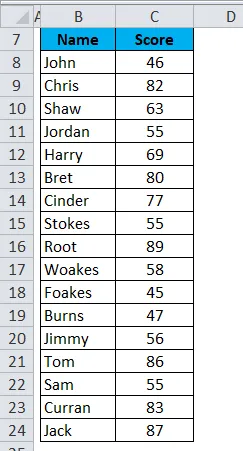
Să aplicăm funcția MODE.SNGL în celula „C26”. Selectați celula „C26” unde trebuie aplicată funcția MODE.SNGL.
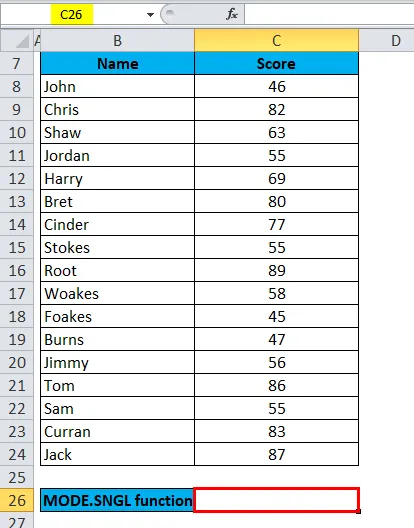
Faceți clic pe butonul Inserare funcție (fx) sub bara de instrumente formulă, va apărea o casetă de dialog, Introduceți cuvântul cheie „MODE” în căutarea unei căsuțe funcționale, trei opțiuni apar în selectarea unei căsuțe funcționale, adică MODE, MODE.SNGL & MODE.MULT . Funcția MODE este folosită pentru excel 2007 și versiunea anterioară. Deci, trebuie să selectați funcția MODE.SNGL. Faceți dublu clic pe funcția MODE.SNGL.
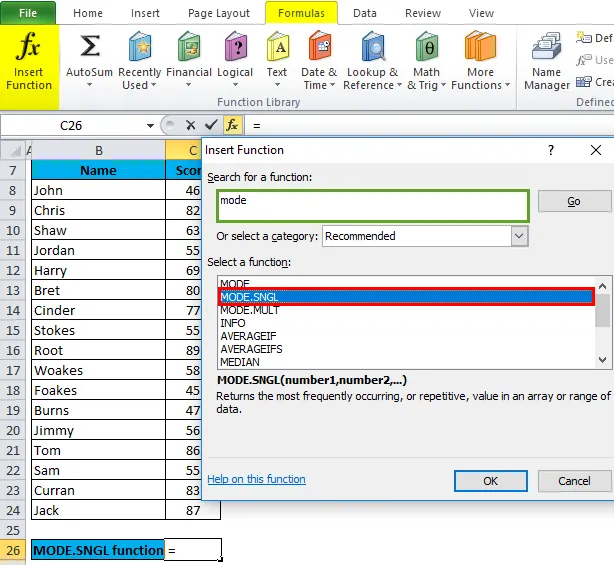
Apare o casetă de dialog în care trebuie completate sau introduse argumente pentru funcția MODE.SNGL, adică = MODE (număr1, (număr2), …
= MODE.SNGL (C8 : C24) Aici datele scorului sunt prezente în intervalul (C8 până la C24) pentru care trebuie să aplicăm funcția MODE.SNGL.
Pentru a introduce argumentul cu numărul 1, faceți clic pe celula C8 și veți vedea celula selectată, apoi Selectați celulele până la C24. Deci, intervalul de coloane va fi selectat, adică C8: C24. Dați clic bine.
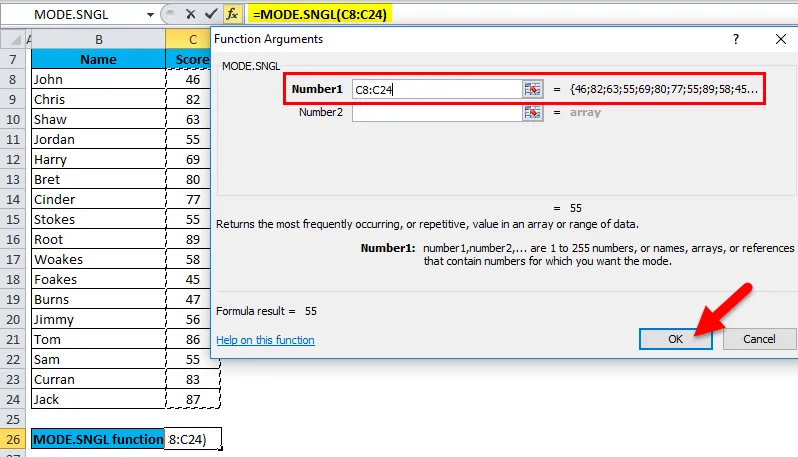
După introducerea argumentului numărul 1. = MODE (C8: C24) adică returnează scorul cel mai frecvent sau repetitiv sau valoarea 55 ca rezultat în celula C26.
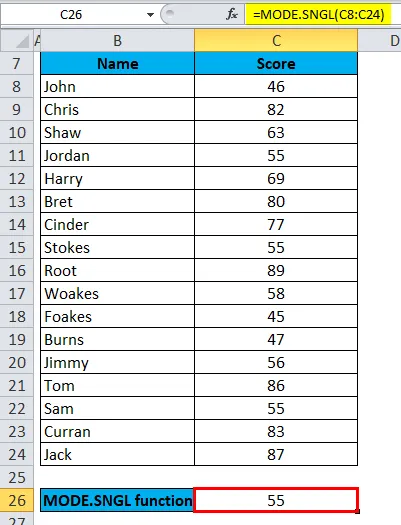
Exemplul # 2 - MODE.MULT
MODE.MULT returnează mai mult de un rezultat dacă există mai multe moduri dacă este introdus ca o formulă matricială. Să verificăm acest lucru cu un exemplu menționat mai jos.
În Tabelul menționat mai jos, conține Numele elevului în coloana Nume (G8 până la G24) și punctaj al fiecărui elev (H8 până la H24). Aici, trebuie să aflu scorul cel mai frecvent sau repetitiv într-o serie de date, folosind FUNCȚIA MODE.MULT.

Aici avem nevoie de un scor repetitiv pentru mai multe evenimente, adică MULTIMODE, de aceea trebuie să folosim formula de matrice în care formula de matrice efectuează o operație pe mai multe valori în loc de o singură valoare. Prin urmare, selectați celule din J12 până la J14, unde este aplicat MODE.MULT.
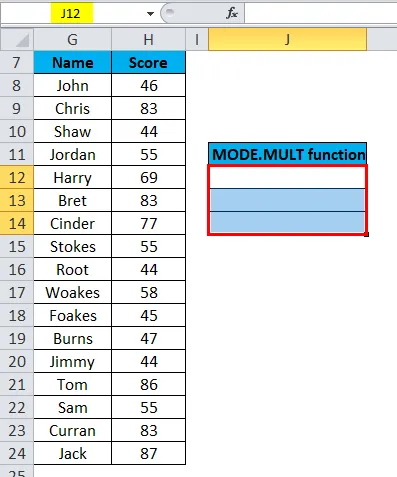
Să aplicăm funcția MODE.MULT Faceți clic pe butonul Inserare funcție (fx) sub bara de instrumente a formulei, va apărea o casetă de dialog, Introduceți cuvântul cheie „MODE.MULT” în căutarea unei căsuțe de funcții, deci trebuie să selectați funcția MODE.MULT pentru a selecta o casetă de funcții. Faceți dublu clic pe funcția MODE.MULT.
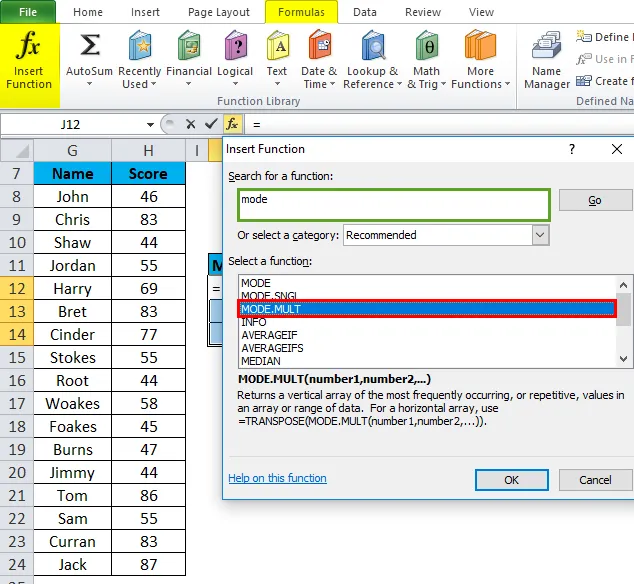
Apare o casetă de dialog în care trebuie completate sau introduse argumente pentru funcția MODE.MULT = MODE.MULT (număr1, (număr2),
= MODE.MULT (H8 : H24) Aici datele scorului sunt prezente în intervalul (H8 la H24) pentru care trebuie să aplicăm funcția MODE.MULT.
Pentru a introduce argumentul cu numărul 1, faceți clic pe celula H8 și veți vedea celula selectată, apoi Selectați celulele până la H24. Deci, intervalul de coloane va fi selectat, adică H8: H24. Dați clic bine.

Rezultatul este:
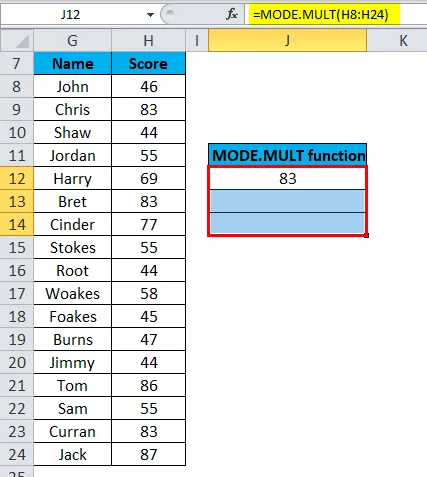
După introducerea argumentului numărul 1.
Pentru a aplica o formulă matricială, mai întâi trebuie să evidențiez intervalul de celule pentru rezultatul funcției, adică de la H8 la H24. Pentru a evidenția faceți clic pe bara de instrumente formulare. Astfel, automat, celulele H8 TO H24 și J12 până la J14 sunt selectate pentru un tablou.
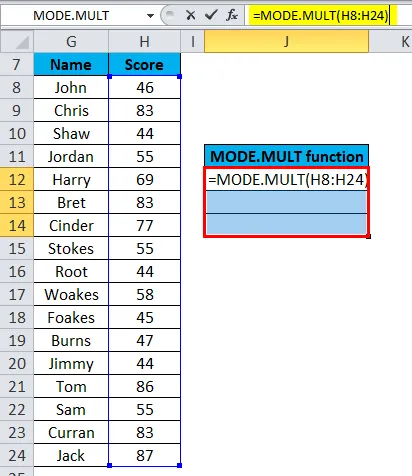
Faceți clic pe Ctrl + Shift + Enter pentru ca valorile de ieșire ale MODE.MULT să revină în celula J12 la J14.
Formula Array aplicată va apărea ca (= MODE.MULT (H8: H24)) unde MODE.MULT în bara de formule este încadrată în bretele cretate ().
MODE.MULT returnează mai mult de un rezultat. adică 83, 44 și 55.
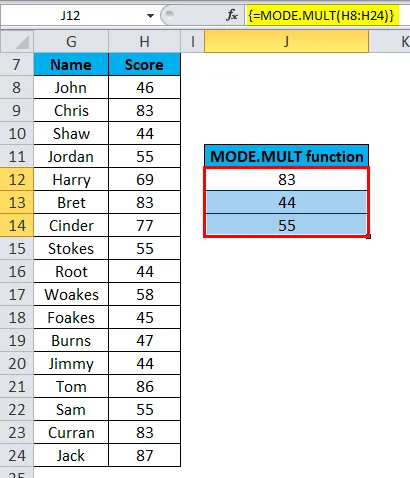
Lucruri de reținut despre funcția MODE în Excel
- Argumentele de număr pot fi oricare dintre ele, adică nume, numere, referințe sau tablouri.
- Dacă un argument de referință sau matrice conține celule goale, text și valori logice, aceste valori sunt ignorate. ( Notă: Va considera celulele cu valoare zero)
- Dacă valorile setului de date nu conțin nicio valoare duplicată sau puncte de date, MODE.SNGL are ca rezultat sau returnează eroarea # N / A, adică Fără mod.
Nu se găsește un număr repetitiv în intervalul de date menționat mai jos (A3 TO A9).
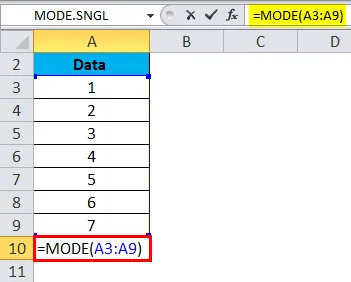
Rezultatul va fi:
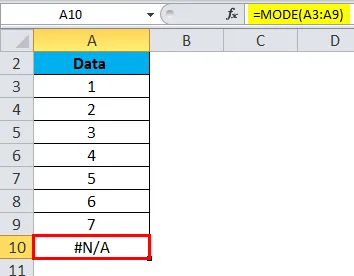
- Dacă valorile setului de date conțin valori sau numere de date care nu sunt numerice, aceste valori sunt ignorate de MODE.SNGL și returnează un #VALUE! eroare.
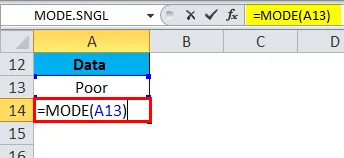
Rezultatul va fi:
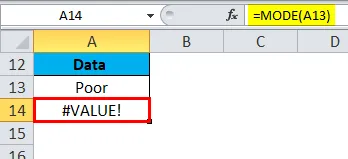
- Combinația dintre argumente și valori numerice în funcția MODE, în modul Excel Funcție putem combina argumentul valori și valori numerice precum A3: A12 (RANGE) + 3, 7 (valori numerice) pentru a obține rezultatul dorit. În exemplul menționat mai jos, acesta returnează cel mai frecvent numărul adică 3 formula folosită: = MODE.SNGL (A3: A12, 3, 7)
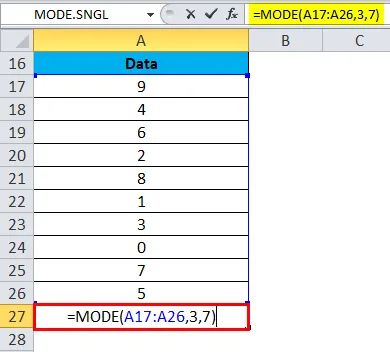
Rezultatul va fi:
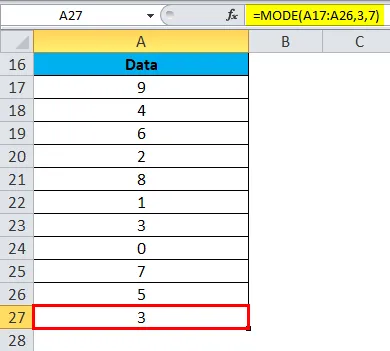
Articole recomandate
Acesta a fost un ghid pentru MODE în Excel. Aici discutăm Formula MODE în Excel și Cum să utilizăm funcția MODE în Excel împreună cu exemple practice și șablon Excel descărcabil. De asemenea, puteți parcurge și alte articole sugerate -
- AGGREGATE Funcție în Excel
- Exemple de funcții CEILING în Excel
- Utilizări ale funcției LN în Excel
- MS Excel: Funcție RATE