Aflați elementele de bază ale măștilor de strat din Photoshop și cum să folosiți o mască de strat pentru a ascunde sau a afișa diferite părți ale unui strat! Pentru Photoshop CC, CS6 și versiuni anterioare.
În acest tutorial, veți învăța cum să utilizați măști de strat în Photoshop. Dacă sunteți nou la Photoshop, măștile de strat pot părea un subiect avansat. Dar măștile de strat sunt ușor de utilizat. De fapt, o mască de strat este la fel de simplă ca alb-negru! Există atât de multe utilizări practice și creative pentru măștile stratului, încât să le acopere toate simultan ar fi imposibil. Așadar, pentru acest prim tutorial din serie, vom arunca o privire mai generală asupra măștilor de strat, acoperind doar elementele de bază ale modului de funcționare, astfel încât să puteți începe să le utilizați imediat! Vom compara, de asemenea, măștile de strat cu caracteristici similare în Photoshop, cum ar fi opțiunea Opacitate din panoul Straturi și Instrumentul Eraser Photoshop, pentru a obține o mai bună înțelegere a cât de puternice sunt măștile de strat.
Voi folosi Photoshop CC, dar acest tutorial este, de asemenea, complet compatibil cu Photoshop CS6 . De fapt, elementele de bază ale măștilor de strat nu s-au schimbat de când au fost introduse pentru prima dată în Photoshop 3.0. Cu toate acestea, interfața Photoshop s- a schimbat foarte mult în versiunile recente. Așadar, dacă utilizați Photoshop CS5 sau o versiune anterioară, poate doriți să urmați, în schimb, cu tutorialul nostru original de înțelegere a straturilor.
Înainte de a continua, acest tutorial presupune că aveți cel puțin o înțelegere de bază a straturilor (nu măști de strat, ci straturi în sine). Dacă nu sunteți încă familiarizați cu straturile, vă recomand să citiți prin tutorialele noastre Photoshop Layers, începând cu primul din serie, Înțelegerea straturilor în Photoshop. Dacă deja sunteți bine să mergeți cu straturi și sunteți gata să aflați totul despre măștile straturilor, atunci să începem!
Cum se utilizează o mască de strat în Photoshop
Configurarea documentului
Pentru a urmări acest tutorial, veți avea nevoie de două imagini. Deoarece scopul nostru aici este pur și simplu să înțelegem cum funcționează măștile de strat, nu să creăm o capodoperă finalizată, orice două fotografii vor face. Iată prima imagine pe care o voi folosi (câine în baie de la Adobe Stock):
 Prima imagine. Credit foto: Adobe Stock.
Prima imagine. Credit foto: Adobe Stock.
Iată a doua mea imagine (pisoi cu fotografii cu bule de la Adobe Stock):
 A doua imagine. Credit foto: Adobe Stock.
A doua imagine. Credit foto: Adobe Stock.
Încărcarea imaginilor în Photoshop ca straturi
Trebuie să introducem ambele imagini în același document Photoshop, cu fiecare fotografie pe propriul său strat separat. Pentru a face acest lucru, mergeți la meniul Fișier din bara de meniu din partea de sus a ecranului, alegeți scripturi, apoi alegeți Încărcați fișiere în stivă :
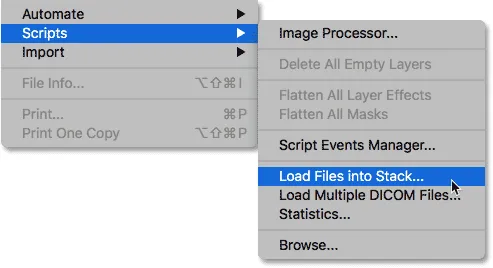 Accesând fișier> scripturi> Încărcați fișiere în stivă.
Accesând fișier> scripturi> Încărcați fișiere în stivă.
Aceasta deschide caseta de dialog Load Layers . Asigurați-vă că opțiunea Utilizare este setată la Fișiere, apoi faceți clic pe butonul Parcurgere :
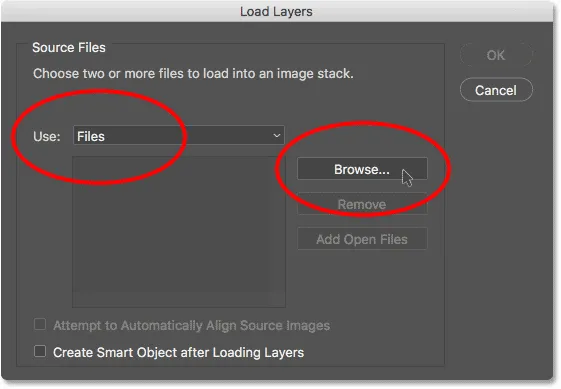 Caseta de dialog Load Layers.
Caseta de dialog Load Layers.
Dacă faceți clic pe Parcurgere, se deschide o fereastră Explorer de fișiere pe un computer sau o fereastră Finder pe un Mac (ceea ce folosesc aici). Navigați la locația imaginilor pe computer. Selectați cele două imagini pe care doriți să le utilizați, apoi faceți clic pe OK în fereastra Explorator de fișiere sau Deschideți în fereastra Căutătorului dvs.:
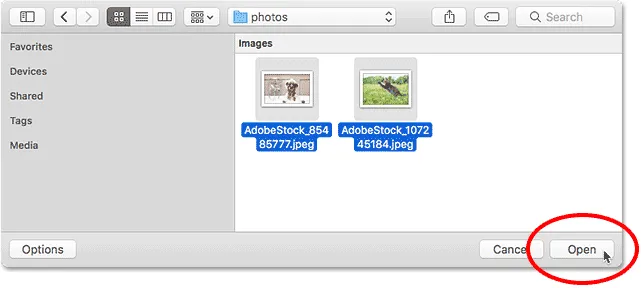 Selectarea imaginilor mele.
Selectarea imaginilor mele.
Înapoi în caseta de dialog Load Layers, vor apărea numele imaginilor selectate. Faceți clic pe OK pentru a închide caseta de dialog și încărcați imaginile în Photoshop:
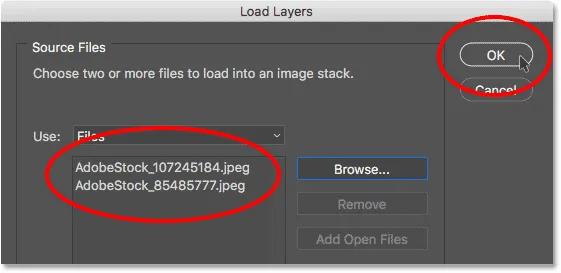 Faceți clic pe OK pentru a încărca imaginile.
Faceți clic pe OK pentru a încărca imaginile.
Photoshop încarcă ambele imagini în același document și, dacă ne uităm în panoul meu Straturi, vedem fiecare imagine pe propriul său strat. Observați că, în cazul meu, fotografia pisicii apare deasupra fotografiei câinelui (ceea ce unii ar putea spune că este ordinea naturală a lucrurilor, dar sunt sigur că cei doi câini ai mei nu ar fi de acord):
 Panoul Straturi care arată fiecare fotografie pe propriul strat.
Panoul Straturi care arată fiecare fotografie pe propriul strat.
Dacă ne uităm în fereastra documentului meu, iată cum sunt afișate cele două imagini. Întrucât fotografia pisicii stă deasupra fotografiei câinelui în panoul Straturi, ea apare în fața fotografiei câinelui din document. Fotografia câinelui este ceva mai largă decât fotografia pisicii, motiv pentru care putem vedea o parte din fotografia câinelui care se întinde în extrema dreaptă:
 Imaginile așa cum apar după încărcarea lor în Photoshop.
Imaginile așa cum apar după încărcarea lor în Photoshop.
Redenumirea straturilor (opțional)
Dacă ne uităm din nou în panoul Straturi, vedem că Photoshop a numit straturile pe baza numelor de fișiere ale imaginilor. O să redenumesc rapid straturile mele, astfel încât să nu fiu nevoit să scriu acele nume de fișiere lungi. Puteți săriți această parte dacă doriți, dar redenumirea straturilor este un obicei foarte bun pentru a intra.
Voi începe cu stratul deasupra. Pentru a-l redenumi, voi face dublu clic pe numele său actual pentru a-l evidenția. Apoi, voi introduce „Pisica” pe tastatura mea pentru noul nume. Cu excepția cazului în care fotografia dvs. este de pisică, poate doriți să o numiți ceva diferit:
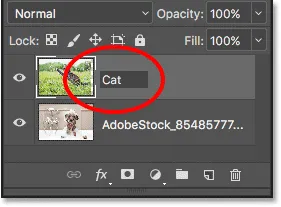 Redenumirea stratului superior.
Redenumirea stratului superior.
Voi apăsa tasta Tab de pe tastatură pentru a sări în jos și a evidenția numele stratului de sub acesta:
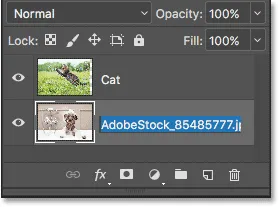 Apăsând Tab pentru a evidenția numele stratului de jos.
Apăsând Tab pentru a evidenția numele stratului de jos.
Apoi voi introduce „Câine” pentru noul său nume. Voi apăsa Enter (Win) / Return (Mac) pe tastatura mea pentru a accepta schimbările de nume, iar acum ambele straturi au fost redenumite, cu un strat „Cat” în partea de sus și un strat „Câine” în partea de jos. Nu este mult mai simplu de atât:
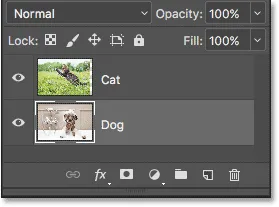 Ambele straturi au fost redenumite.
Ambele straturi au fost redenumite.
Poziționarea imaginilor
Un ultim lucru pe care trebuie să-l fac înainte de a începe să îmbinați imaginile este repoziționarea lor în document. Trebuie să mut fotografia pisicii pe dreapta și fotografia câinelui peste stânga.
Pentru a face acest lucru, voi selecta Instrumentul de mișcare Photoshop din bara de instrumente de pe stânga ecranului. Aș putea selecta, de asemenea, instrumentul Move, apăsând litera V de pe tastatură:
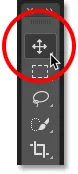 Selectarea instrumentului Mutare.
Selectarea instrumentului Mutare.
Voi face clic pe stratul „Cat” din panoul Straturi pentru a-l selecta și a-l face stratul activ:
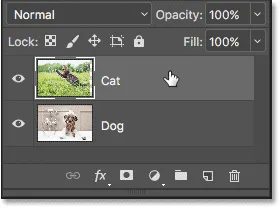 Selectarea stratului „Cat”.
Selectarea stratului „Cat”.
Apoi, voi face clic pe imaginea din document și o voi trage spre dreapta. În timp ce trag, voi apăsa și țineți apăsată tasta Shift de pe tastatura mea. Apăsați tasta Shift limitează direcția în care pot deplasa stratul, făcând mai ușor să trageți într-o linie dreaptă, orizontală:
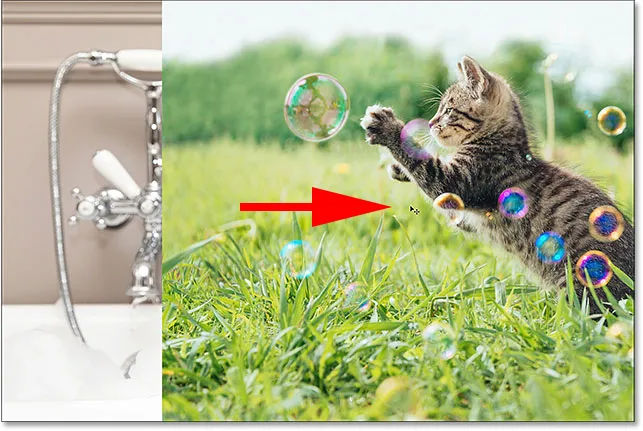 Țineți apăsat Shift în timp ce trageți stratul „Pisică” spre dreapta.
Țineți apăsat Shift în timp ce trageți stratul „Pisică” spre dreapta.
Acum că am mutat fotografia pisicii în dreapta, voi muta fotografia câinelui spre stânga. Deoarece fotografia pisicii blochează în prezent cea mai mare parte a fotografiei câinelui, voi opri stratul „Pisică” pentru moment, făcând clic pe pictograma de vizibilitate din panoul Straturi:
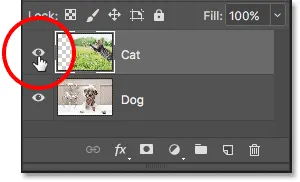 Făcând clic pe pictograma vizibilității pentru stratul „Pisică”.
Făcând clic pe pictograma vizibilității pentru stratul „Pisică”.
Cu stratul „Cat” dezactivat, voi face clic pe stratul „Câine” pentru a-l selecta:
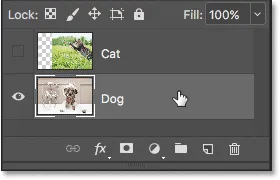 Selectarea stratului „Câine”.
Selectarea stratului „Câine”.
Apoi, voi face clic în interiorul documentului cu Instrumentul meu de mișcare, voi apăsa și țineți apăsată tasta Shift și voi trage imaginea câinelui spre stânga. Modelul pe care îl vedem acum în partea dreaptă a documentului este modul în care Photoshop reprezintă transparența pe un strat. Îl vedem pentru că am mutat imaginea câinelui atât de mult spre stânga, încât partea dreaptă a stratului este acum goală și nu există alte straturi sub stratul „Câine”, prin care să apară altceva. Dar este în regulă, deoarece fotografia pisicii va acoperi acea zonă goală odată ce o voi întoarce:
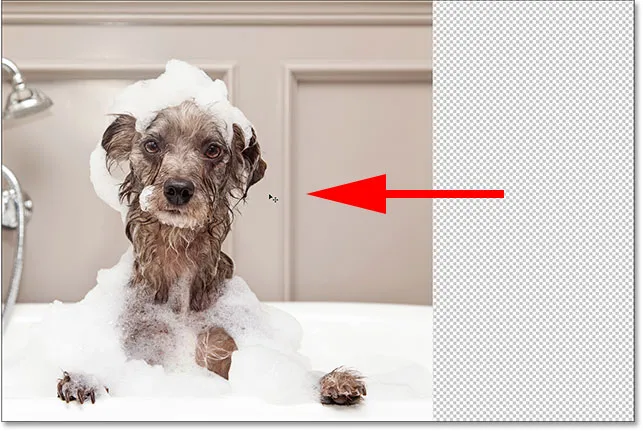 Apăsați Shift în timp ce trageți stratul „Câine” spre stânga.
Apăsați Shift în timp ce trageți stratul „Câine” spre stânga.
Cu ambele imagini acum mutate în loc, voi reveni stratul „Cat” din nou făcând clic din nou pe pictograma sa de vizibilitate (pătratul gol unde se găsea globul ocular) din panoul Straturi:
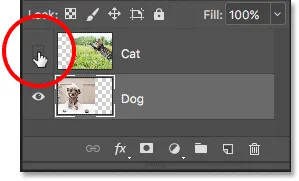 Activarea stratului „Cat” din nou.
Activarea stratului „Cat” din nou.
Și acum, ambele imagini sunt vizibile încă o dată. Fotografia pisicii blochează în continuare o mare parte din fotografia câinelui, dar acum după ce am creat documentul nostru, să aflăm cum putem folosi o mască de strat pentru a îmbina cele două imagini împreună:
 Rezultatul după repoziționarea imaginilor.
Rezultatul după repoziționarea imaginilor.
Ce este o mască de strat?
Deci, ce este exact o mască de strat și ce face? Pur și simplu, o mască de strat este ceva pe care îl putem adăuga unui strat care ne permite să controlăm transparența stratului respectiv. Desigur, există și alte moduri în Photoshop de a controla transparența unui strat. Opțiunea Opacitate din panoul Straturi este o modalitate de a ajusta transparența. Instrumentul de eliminare este un alt mod comun de a adăuga transparență unui strat. Deci, ce face măștile de strat atât de speciale?
Deși opțiunea Opacitate din panoul Straturi ne permite să controlăm transparența unui strat, este limitată de faptul că poate ajusta doar transparența pentru întregul strat în ansamblu . Reduceți valoarea Opacității până la 50% și întregul strat devine transparent 50%. Coborâți-l la 0% și întregul strat este complet ascuns de vedere.
În unele situații poate fi bine. Dar dacă ai nevoie doar de o parte dintr-un strat pentru a fi transparent? Ce se întâmplă dacă, spuneți, doriți ca partea stângă a unui strat să fie 100% transparentă (complet ascunsă), iar partea dreaptă să fie vizibilă 100%, cu o tranziție lină între ele la mijloc? Ceea ce tocmai am descris este o tehnică foarte comună în Photoshop, care ne permite să estompeze o imagine în alta. Dar, având în vedere că ar trebui să reglăm nivelul de transparență al diferitelor zone ale stratului separat, iar opțiunea Opacitate poate afecta doar întregul strat în ansamblu, acest efect simplu depășește ceea ce poate face opțiunea Opacitate.
Opțiunea de opacitate strat
Pentru a-ți arăta ce vreau să spun, să încercăm să îmbinăm cele două imagini împreună folosind opțiunea Opacitate din panoul Straturi. Faceți clic pe stratul superior pentru a-l selecta, care în cazul meu este stratul „Cat”:
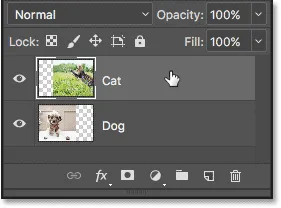 Selectarea stratului superior.
Selectarea stratului superior.
Opțiunea Opacitate se găsește în partea dreaptă sus a panoului Straturi. În mod implicit, este setat la 100% ceea ce înseamnă că stratul este complet vizibil în document. Să o coborâm până la 70% :
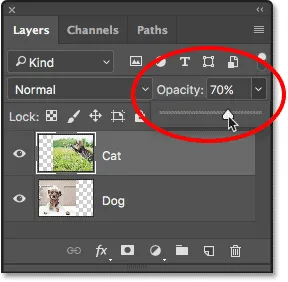 Reducerea opacității stratului superior la 70%.
Reducerea opacității stratului superior la 70%.
Aici, vedem rezultatul. Diminuarea opacității stratului meu „Pisică” face ca imaginea pisicii să apară decolorată în document, permițând imaginea câinelui de sub acesta (precum și modelul de tablă de control din dreapta imaginii câinelui) să se afișeze parțial. Cu toate acestea, deoarece opțiunea Opacitate afectează întregul strat în ansamblu, întreaga imagine a pisicii apare decolorată. Ceea ce îmi doream a fost o tranziție lină de la o imagine la alta, dar tot ce am primit a fost stratul de jos care se afișează prin stratul superior:
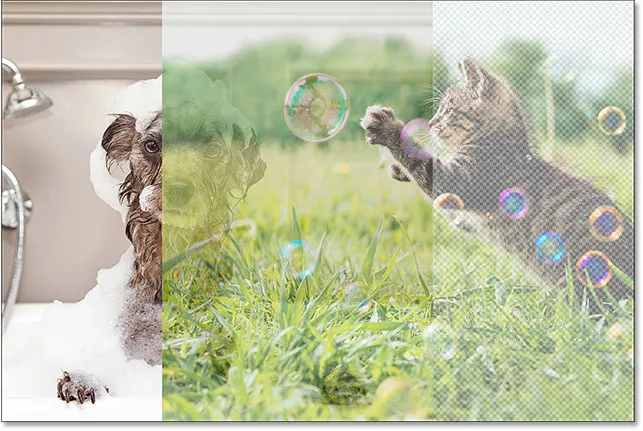 Rezultatul după scăderea opacității stratului superior la 70%.
Rezultatul după scăderea opacității stratului superior la 70%.
Dacă scădem valoarea Opacității până la 0% :
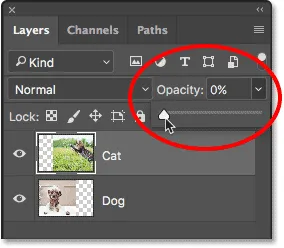 Reducerea opacității stratului superior la 0%.
Reducerea opacității stratului superior la 0%.
Tot ce am terminat este să ascundem complet stratul superior. Din nou, se datorează faptului că valoarea Opacității afectează întregul strat în ansamblu. Nu există nicio modalitate de a regla diferite părți ale stratului separat:
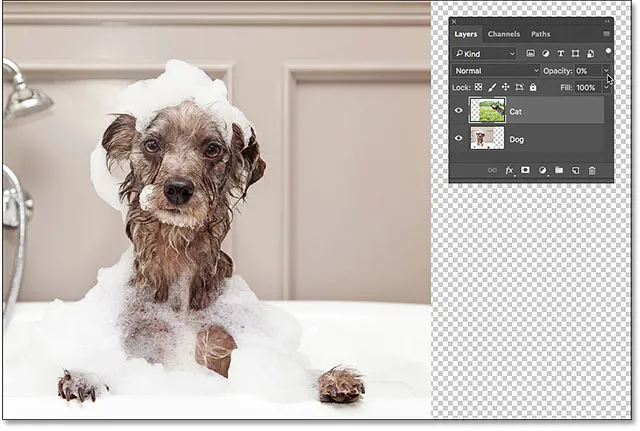 Rezultatul după scăderea opacității la 0%.
Rezultatul după scăderea opacității la 0%.
Deoarece opțiunea Opacitate nu ne va oferi rezultatul pe care îl căutăm, să-l regăsim la 100% :
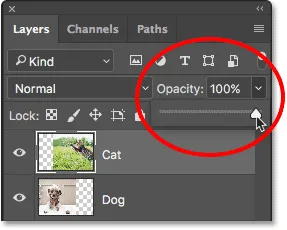 Creșterea valorii Opacității înapoi la 100%.
Creșterea valorii Opacității înapoi la 100%.
Aceasta readuce imaginea de sus în vizor și ne readuce la locul unde am început:
 Ambele imagini sunt din nou vizibile.
Ambele imagini sunt din nou vizibile.
Strat Opacitate vs Completare Photoshop
Instrumentul pentru radiere
Acum că ne-am uitat la opțiunea Opacitate, să vedem dacă instrumentul Eraser Photoshop ne poate oferi rezultate mai bune. Spre deosebire de opțiunea Opacitate, care afectează întregul strat simultan, instrumentul Eraser Photoshop poate ajusta cu ușurință transparența diferitelor părți ale unui strat separat. Acest lucru se datorează faptului că Instrumentul de gresie nu este altceva decât o perie și, pentru a o folosi, trageți peria peste orice zone pe care dorim să le eliminăm.
Întrucât Instrumentul de eliminare este atât de simplu și intuitiv (toată lumea știe ce este o radieră), de obicei este unul dintre primele instrumente la care apelăm când învățăm Photoshop. Și asta este nefericit, deoarece Instrumentul de eliminare are un dezavantaj serios. Așa cum îi spune și numele, Instrumentul de gresie funcționează ștergând (ștergând) pixeli din imagine. Și odată ce acești pixeli au dispărut, nu există nicio modalitate de a-i recupera înapoi.
Aceasta este cunoscută ca o editare distructivă în Photoshop, deoarece face o schimbare permanentă a imaginii originale. Dacă, ulterior, va trebui să restaurăm o parte din zona pe care am șters-o cu Instrumentul de eliminare, nu există o modalitate ușoară de a face acest lucru. Adesea, singura noastră opțiune în acest moment ar fi să redeschidem imaginea originală (presupunând că o mai aveți) și să începeți lucrul din nou.
Salvarea lucrărilor noastre
Să ne uităm la instrumentul Eraser în acțiune. Dar înainte de a face acest lucru, vom salva rapid documentul nostru. În acest fel, atunci când terminăm cu Instrumentul de eliminare, vom putea reveni cu ușurință la starea inițială a documentului nostru. Pentru ao salva, accesați meniul Fișier din partea de sus a ecranului și alegeți Salvare ca :
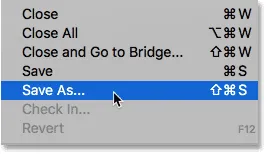 Accesând fișier> Salvare ca.
Accesând fișier> Salvare ca.
Se deschide caseta de dialog Salvare ca. Denumiți documentul orice vă place. Voi numi „Măștile de înțelegere a stratului” și o voi salva pe desktop. Asigurați-vă că setați formatul la Photoshop, apoi faceți clic pe butonul Salvare :
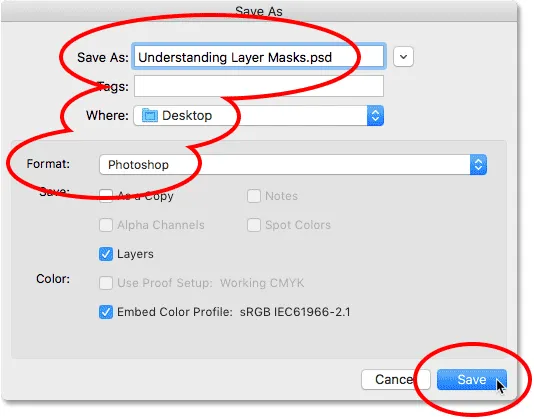 Opțiunile „Salvați ca”.
Opțiunile „Salvați ca”.
Acum că am salvat documentul, voi selecta Instrumentul de eliminare din Bara de instrumente Google. Aș putea să o selectez și apăsând litera E de pe tastatură:
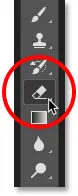 Selectarea instrumentului de eliminare.
Selectarea instrumentului de eliminare.
Cu instrumentul Eraser selectat, voi face clic dreapta (Win) / Control-clic (Mac) în interiorul documentului pentru a deschide Picket Preset Picker unde pot regla Dimensiunea și duritatea periei folosind glisoarele din partea de sus. Pentru a combina o imagine în alta, de obicei, o perie mare, cu margini moi, funcționează cel mai bine, așa că îmi voi crește dimensiunea periei la aproximativ 490 px și voi reduce duritatea până la 0% . Este posibil să fie necesar să alegeți o dimensiune diferită a periei în funcție de dimensiunea imaginilor dvs.:
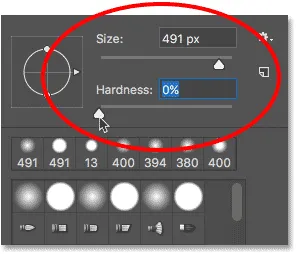 Setarea dimensiunii și durității instrumentului de șters.
Setarea dimensiunii și durității instrumentului de șters.
Apoi, cu stratul meu „Cat” încă selectat în panoul Straturi, voi face clic și glisează cu Instrumentul de șters pe o parte a imaginii pisicii pentru a șterge acele zone și a începe să-l îmbinare cu imaginea câinelui de sub ea. Deja, lucrurile arată mult mai bine decât au făcut-o cu opțiunea Opacitate. Doar părțile din imaginea pisicii pe care le trag sunt șterse. Restul imaginii rămâne pe deplin vizibil:
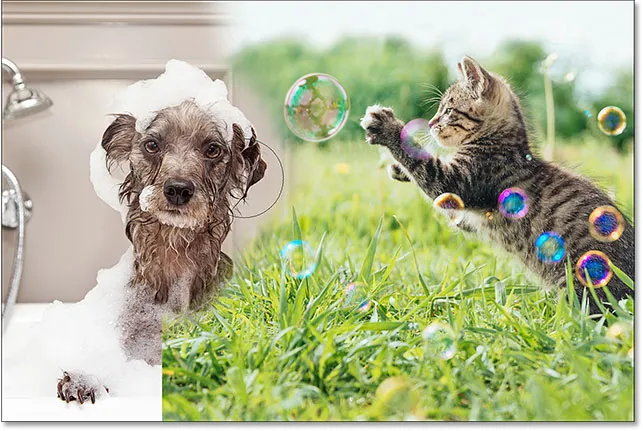 Ștergând o parte din fotografia pisicii pentru a dezvălui fotografia câinelui din spatele ei.
Ștergând o parte din fotografia pisicii pentru a dezvălui fotografia câinelui din spatele ei.
Voi continua să șterg mai mult din imaginea pisicii pentru a o combina cu imaginea câinelui și iată rezultatul. După cum vedem, Instrumentul de eliminare a făcut ușor să îmbinați cele două fotografii împreună:
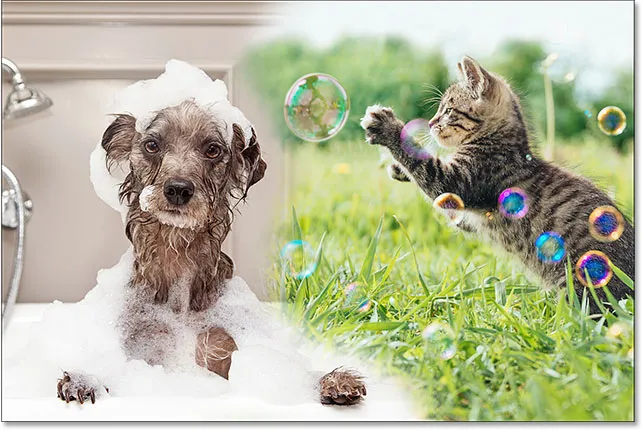 Rezultatul folosind instrumentul de eliminare.
Rezultatul folosind instrumentul de eliminare.
Dar iată problema cu instrumentul de eliminare. O să ascund imaginea câinelui pentru o clipă dând clic pe pictograma de vizibilitate a stratului „Câine” din panoul Straturi:
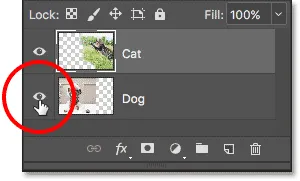 Oprirea stratului „Câine”.
Oprirea stratului „Câine”.
Acest lucru ne permite să vedem doar imaginea pisicii mele în document și să privim ce s-a întâmplat. Toate domeniile pe care le-am tras cu Instrumentul de eliminare au dispărut acum. Modelul de checker din locul lor ne spune că acele părți ale imaginii sunt acum goale. Dacă, mai târziu, îmi dau seama că am șters prea mult din imaginea pisicii și trebuie să aduc o parte din ea, aș fi din noroc. După ce acei pixeli au fost ștersi, au plecat bine:
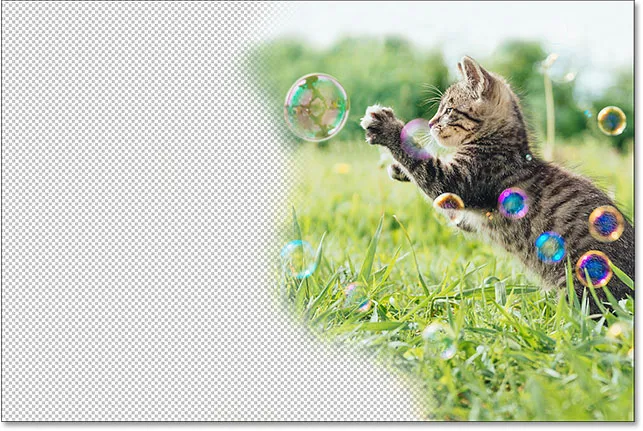 Instrumentul de radiere a șters definitiv părțile din imagine.
Instrumentul de radiere a șters definitiv părțile din imagine.
Desigur, în momentul de față, probabil că puteam să-mi anulez doar loviturile de perie pentru a restabili zonele șterse. Dar nu va fi întotdeauna cazul. Photoshop ne oferă doar un număr limitat de anulări, așa că, dacă aș fi făcut mai multe lucrări la document după ștergerea pixelilor, este posibil să nu pot reveni suficient de departe în istoria documentului meu pentru a-l anula. De asemenea, odată ce ne închidem din document, ne pierdem istoricul fișierului, ceea ce înseamnă că data viitoare când deschidem documentul pentru a continua să funcționeze, Photoshop nu ar avea nicio înregistrare a etapelor noastre anterioare și nici o modalitate de a le anula.
Restaurarea imaginii
Din fericire, în acest caz, am planificat în prealabil și am salvat documentul înainte de a utiliza Instrumentul de eliminat. Pentru a reveni documentul la modul în care arăta înainte de a șterge orice pixel, tot ce trebuie să facem este să accesăm meniul File din partea de sus a ecranului și să alegem Revert :
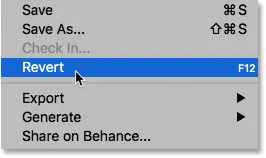 Accesând Fișier> Revenire.
Accesând Fișier> Revenire.
Aceasta returnează documentul la modul în care a arătat ultima dată când l-am salvat, restabilind pixeli în imaginea de sus:
 Imaginea de sus a fost restaurată.
Imaginea de sus a fost restaurată.
Tot defilați? Descărcați acest tutorial ca PDF!
Adăugarea unei măști de strat
Până acum, am văzut că opțiunea Opacitate din panoul Straturi poate afecta doar straturi întregi simultan și că Instrumentul de eliminare provoacă daune permanente unei imagini. Să vedem dacă o mască de strat ne poate oferi rezultate mai bune.
Vrem să amestecăm imaginea de sus cu stratul de sub ea, ceea ce înseamnă că va trebui să ascundem o parte din stratul superior pentru a lăsa stratul de jos să apară. Atunci, primul lucru pe care trebuie să-l facem este să selectăm stratul superior din panoul Straturi (dacă nu este deja selectat):
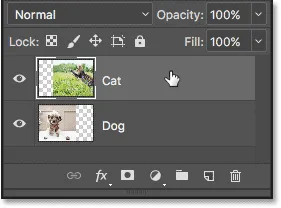 Selectarea stratului superior.
Selectarea stratului superior.
Apoi, pentru a adăuga o mască de strat la stratul selectat, facem pur și simplu clic pe pictograma Adăugare mască strat (dreptunghiul cu un cerc în mijloc) din partea inferioară a panoului Straturi:
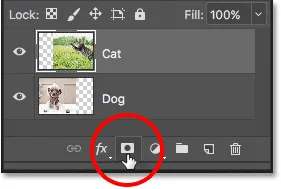 Dând clic pe pictograma „Adăugați masca stratului”.
Dând clic pe pictograma „Adăugați masca stratului”.
Nu se va întâmpla nimic cu imaginile din document, dar dacă ne uităm din nou în panoul Straturi, vom vedea că stratul superior arată acum o miniatură de mască de strat din dreapta miniaturii sale de previzualizare:
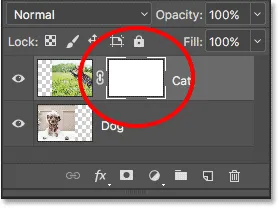 Pe stratul selectat apare o miniatură de mască de strat.
Pe stratul selectat apare o miniatură de mască de strat.
La fel de ușor ca alb-negru (și gri)
Observați că miniatura de mască de strat este umplută cu alb . De ce alb? De ce nu negru, sau roșu, sau albastru? Ei bine, motivul pentru care nu este umplut cu roșu sau albastru este pentru că măștile de strat sunt imagini la nivel de gri . O imagine la nivel de gri este o imagine care folosește doar negru, alb și diferitele nuanțe de gri între ele. Nu poate afișa alte culori.
Mulți oameni se gândesc la imagini la nivel de gri ca imagini alb-negru . Dar, într-adevăr, majoritatea fotografiilor în alb și negru sunt de fapt fotografii în nuanțe de gri, nu alb-negru, deoarece o adevărată fotografie „alb-negru” ar conține doar negru pur și alb pur, fără alte nuanțe de gri, și asta ar face un aspect destul de imagine ciudată.
Așadar, întrucât măștile de strat sunt imagini la nivel de gri, asta explică de ce masca stratului nu este umplută cu roșu sau albastru. Dar de ce alb? De ce nu negru sau gri? Ei bine, folosim o mască de strat pentru a controla nivelul de transparență al unui strat. De obicei, îl folosim pentru a regla transparența diferitelor zone ale stratului în mod independent (altfel am folosi doar opțiunea Opacitate din panoul Straturi pe care l-am analizat anterior).
Dar implicit, când adăugăm prima dată o mască de strat, Photoshop menține întregul strat pe deplin vizibil. O face prin umplerea măștii stratului cu alb. De ce alb? Pentru că modul în care funcționează o mască de strat este că folosește albul pentru a reprezenta zonele stratului care ar trebui să rămână vizibile 100% în document. Folosește negrul pentru a reprezenta zonele care ar trebui să fie 100% transparente (ascunse complet). Și, folosește diferitele nuanțe de gri pentru a reprezenta transparența parțială, zonele umplute cu nuanțe mai închise de gri par mai transparente decât zonele umplute cu nuanțe mai deschise.
Cu alte cuvinte, cu măști de strat, folosim alb pentru a arăta conținutul stratului, negru pentru a le ascunde și gri pentru a le arăta sau ascunde parțial . Și chiar este tot ce este de făcut!
Din moment ce masca mea de strat este umplută în prezent cu alb, iar albul pe o mască de strat reprezintă zone ale stratului care sunt vizibile 100%, întreaga mea imagine din stratul „Cat” este pe deplin vizibilă în document:
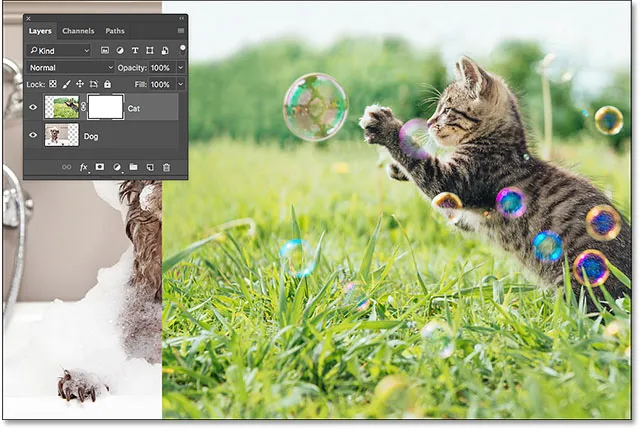 Imaginea pisicii este vizibilă 100% cu masca stratului umplută cu alb.
Imaginea pisicii este vizibilă 100% cu masca stratului umplută cu alb.
Să vedem ce se întâmplă dacă umplem masca stratului cu negru . Observați în panoul Straturi că miniatura măștii stratului are un chenar alb evidențiat în jurul lui. Acest lucru se datorează faptului că stratul și masca sa de strat sunt două lucruri separate, iar granița evidențiată în jurul miniaturii măștii de strat ne spune că masca, nu stratul în sine, este selectată în prezent. Dacă nu vedeți marginea evidențiată în jurul miniaturii măștii de strat, faceți clic pe miniatură pentru a o selecta:
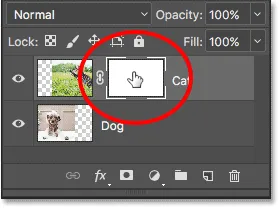 Bordul evidențiat în jurul miniaturii ne spune că este selectată masca stratului.
Bordul evidențiat în jurul miniaturii ne spune că este selectată masca stratului.
Apoi, pentru a umple masca stratului cu negru, mergeți la meniul Edit din partea de sus a ecranului și alegeți Completare :
 Accesând Editare> Completare.
Accesând Editare> Completare.
Aceasta deschide caseta de dialog Completare Photoshop. Schimbați opțiunea Cuprins din partea de sus în Negru, apoi faceți clic pe OK :
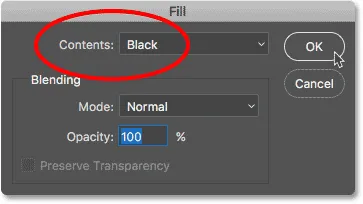 Modificarea „Cuprinsului” în „Negru” în caseta de dialog Completare.
Modificarea „Cuprinsului” în „Negru” în caseta de dialog Completare.
Înapoi în panoul Straturi, vedem că miniatura de mască a stratului este acum umplută cu negru solid:
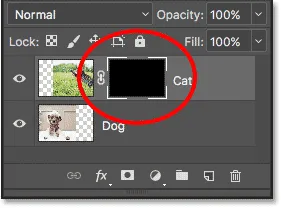 Panoul Straturi care afișează miniatura măștii umplută cu negru.
Panoul Straturi care afișează miniatura măștii umplută cu negru.
Întrucât negrul de pe o mască de strat reprezintă zonele transparente 100%, umplerea întregii straturi cu negru face ca conținutul stratului (fotografia pisicii mele) să fie complet ascuns de vedere. Acest lucru ne oferă același rezultat ca și cum am fi redus opțiunea Opacitate în panoul Straturi până la 0%:
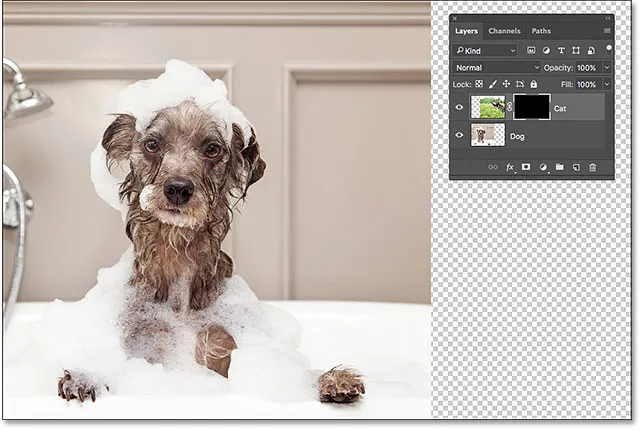 Imaginea pisicii dispare după umplerea măștii stratului cu negru.
Imaginea pisicii dispare după umplerea măștii stratului cu negru.
Ce se întâmplă dacă umplem masca de strat cu gri? Hai sa incercam. Voi reveni la meniul Edit și voi alege din nou Completare :
 Accesând din nou la Editare> Completare.
Accesând din nou la Editare> Completare.
Când va apărea caseta de dialog Completare, voi schimba opțiunea Cuprins de la Negru la 50% Gri, apoi voi face clic pe OK :
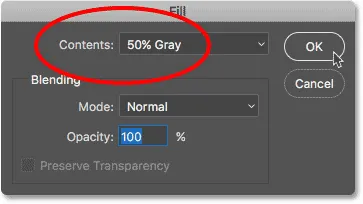 Modificarea „conținutului” în „50% gri”.
Modificarea „conținutului” în „50% gri”.
Înapoi în panoul Straturi, vedem că miniatura mea de mască de strat este acum umplută cu 50% gri (nuanța de gri direct între negrul pur și albul pur):
 Panoul Straturi care prezintă miniatura măștii umplută cu gri.
Panoul Straturi care prezintă miniatura măștii umplută cu gri.
Întrucât griul pe o mască de strat reprezintă zone de transparență parțială pe strat și am completat masca în special cu 50% gri, fotografia mea de pisică acum apare 50% transparentă în document, oferindu-ne același rezultat ca și cum am fi scăzut opacitatea opțiune până la 50%:
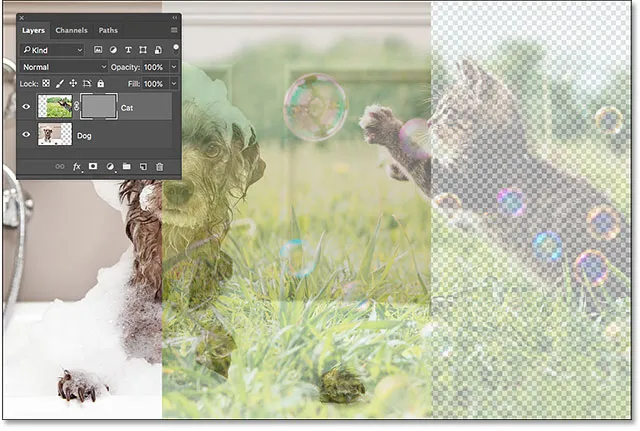 Rezultatul după umplerea măștii de strat cu 50% gri.
Rezultatul după umplerea măștii de strat cu 50% gri.
Să restabilim imaginea la vizibilitate 100% accesând din nou în meniul Edit și alegând Completare :
 Accesând ultima dată la Editare> Completare.
Accesând ultima dată la Editare> Completare.
Când apare caseta de dialog Completare, schimbați opțiunea Cuprins în Alb, apoi faceți clic pe OK :
 Modificarea „conținutului” în „alb”.
Modificarea „conținutului” în „alb”.
Aceasta ne umple masca de strat cu alb, la fel cum a fost inițial:
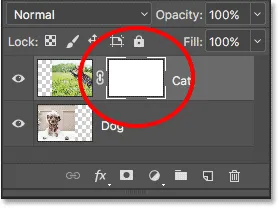 Masca de strat este din nou umplută cu alb.
Masca de strat este din nou umplută cu alb.
Iar imaginea de pe strat este din nou vizibilă 100%:
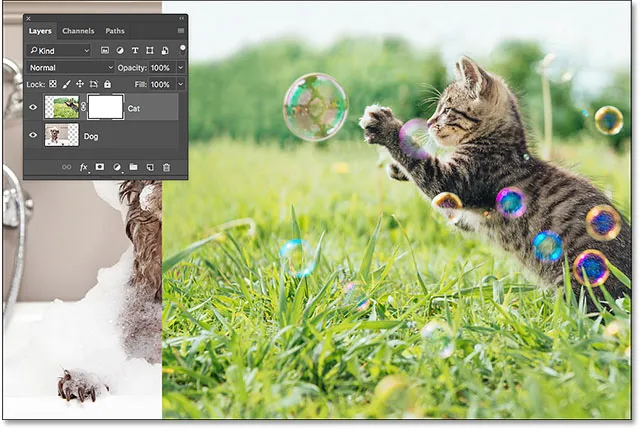 Rezultatul după umplerea măștii stratului cu alb.
Rezultatul după umplerea măștii stratului cu alb.
Editare distructivă vs destructivă
Până acum, măștile de strat nu păreau nimic special. De fapt, așa cum am văzut, completarea unei măști de strat în întregime cu alb, negru sau gri solid ne oferă același rezultat ca și utilizarea opțiunii Opacitate din panoul Straturi. Dacă s-ar putea face tot ce pot face măștile de strat, nu ar mai fi nevoie de măști de strat, deoarece opțiunea Opacitate este mai rapidă și mai ușor de utilizat.
Dar măștile de strat din Photoshop sunt mult mai puternice decât atât. De fapt, aceștia au mai multe în comun cu instrumentul Eraser decât cu opțiunea Opacity. La fel ca instrumentul Eraser, măștile stratului ne permit să afișăm și ascundem cu ușurință diferite zone ale unui strat independent.
Dar iată diferența importantă. În timp ce Instrumentul de stergere șterge permanent zonele unei imagini, măștile de strat ascund pur și simplu acele zone din vedere. Cu alte cuvinte, Instrumentul de eliminare face modificări distructive ale unei imagini; măștile de strat o fac nedistructiv . Să vedem cum funcționează.
În primul rând, să ne asigurăm încă o dată că masca noastră de strat, nu stratul în sine, este selectată. Ar trebui să vedeți bordura albă evidențiată în jurul miniaturii măștii:
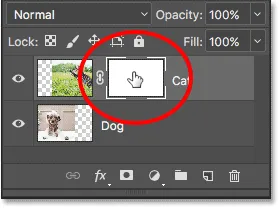 Asigurați-vă că este selectată masca, nu stratul.
Asigurați-vă că este selectată masca, nu stratul.
Instrumentul perii
Am menționat mai devreme că instrumentul Eraser este o perie. Cu măști de strat, nu folosim instrumentul Eraser în sine, dar folosim o perie. De fapt, folosim instrumentul Photoshop's Brush . Îl voi selecta din Bara de instrumente. Puteți selecta, de asemenea, Instrumentul perie apăsând litera B de pe tastatură:
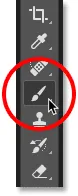 Selectarea instrumentului perie.
Selectarea instrumentului perie.
Întrucât dorim să folosim Instrumentul perie pentru a ascunde zonele stratului pe care le pictăm și știm că pe o mască de strat, negrul reprezintă zonele care sunt ascunse, va trebui să pictăm cu negru . Photoshop folosește culoarea noastră actuală în prim plan ca culoare perie. Dar implicit, de fiecare dată când avem selectată o mască de strat, Photoshop stabilește culoarea prim-plan pe alb, nu pe negru.
Putem vedea culorile noastre de prim plan și de fundal în arhivele de culori din partea de jos a barei de instrumente. Observați că culoarea de prim plan (swatch-ul din stânga sus) este setată pe alb și că culoarea de fundal (swatch-ul din dreapta jos) este setată pe negru. Acestea sunt culorile implicite atunci când lucrați cu măști de strat:
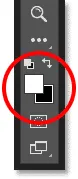 Culorile actuale prim-plan (stânga sus) și fundal (dreapta jos).
Culorile actuale prim-plan (stânga sus) și fundal (dreapta jos).
Pentru a seta culoarea noastră de prim-plan pe negru, tot ce trebuie să facem este să schimbăm culorile de prim plan și de fundal, iar cel mai simplu mod de a face acest lucru este prin apăsarea literei X de pe tastatură. Aceasta stabilește culoarea prim-plan și culoarea noastră perie la negru:
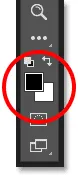 Apăsând X pentru a schimba culorile de prim plan și de fundal.
Apăsând X pentru a schimba culorile de prim plan și de fundal.
Tot ce trebuie să facem acum este să stabilim dimensiunea și duritatea periei noastre. La fel cum am făcut cu Instrumentul de eliminare, voi face clic dreapta (Win) / Control-clic (Mac) în documentul meu pentru a deschide rapid Photoshop's Brush Preset Picker . Apoi, voi folosi glisorul de dimensiuni din partea de sus pentru a seta dimensiunea mea de perie la aceeași dimensiune pe care am folosit-o cu instrumentul Eraser (în jur de 490 px) și voi trage glisorul de duritate până la stânga (până la valoare de 0%) pentru a oferi pensula mea margini frumoase și moi:
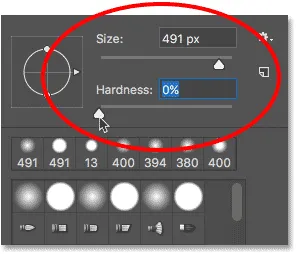 Setarea dimensiunii și a durității instrumentului perie.
Setarea dimensiunii și a durității instrumentului perie.
Pictura cu negru pentru a ascunde zonele
Apoi, cu negrul ca culoarea mea de perie, voi începe să pictez pe aproximativ aceleași zone pe care le-am făcut cu Instrumentul de șters. Deoarece pict pe o mască de strat, nu pe stratul în sine, nu vedem culoarea periei pe măsură ce pictăm. În schimb, din moment ce pictez cu negru și negru ascunde zonele de pe o mască de strat, zonele pe care le pictez sunt ascunse din vedere:
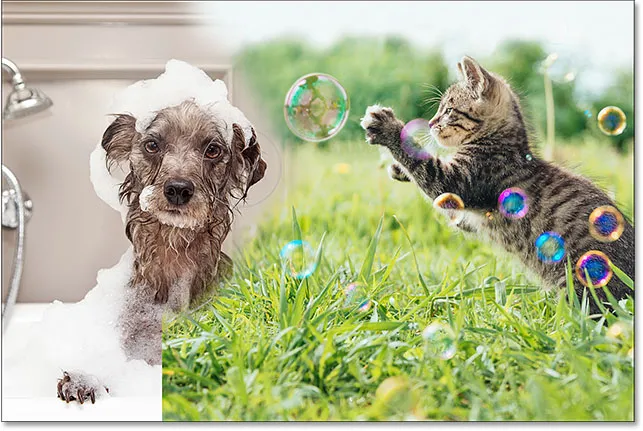 Pictura cu negru pe masca stratului pentru a ascunde părți ale imaginii.
Pictura cu negru pe masca stratului pentru a ascunde părți ale imaginii.
Voi continua să ascund mai mult imaginea pisicii pictând peste mai multe zone cu negru până când voi obține un rezultat similar cu ceea ce am obținut cu instrumentul Eraser:
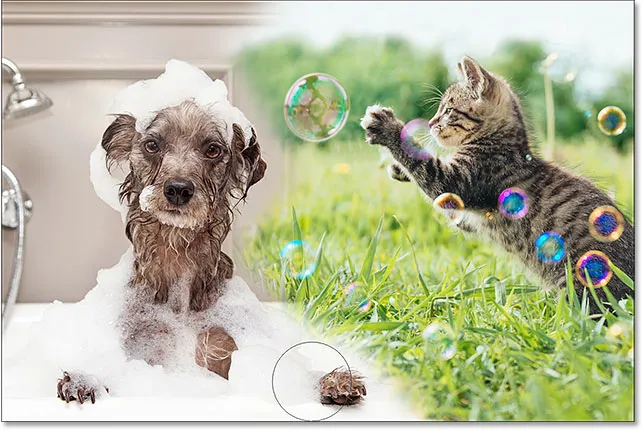 Pictează mai mult din imaginea de sus.
Pictează mai mult din imaginea de sus.
În acest moment, diferența dintre o mască de strat și Instrumentul de șters nu este atât de evidentă. Amândoi mi-au permis să îmbin cele două imagini împreună ascunzând părți ale stratului superior și amândouă mi-au dat rezultate similare. Cu toate acestea, așa cum am văzut mai devreme, Instrumentul de eliminare a șters definitiv zonele pe care le-am șters. Să analizăm mai atent ce s-a întâmplat cu masca de strat.
Mai întâi, să ne uităm din nou la miniatura noastră de mască de strat din panoul Straturi, unde vedem că nu mai este umplută doar cu un alb solid. O parte din aceasta rămâne albă, dar putem vedea și zonele în care am pictat pe el cu negru:
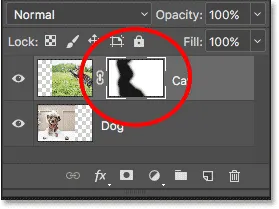 Miniatura de mască de strat conține acum alb și negru.
Miniatura de mască de strat conține acum alb și negru.
Vizualizarea măștii stratului
Este important să înțelegeți că miniatura de mască de strat din panoul Straturi nu este chiar masca de strat în sine. Miniatura este acolo pur și simplu pentru a ne oferi o modalitate de a selecta masca de strat, astfel încât să putem lucra la ea și să ne arătăm o mică previzualizare a aspectului de mască de strat complet.
Pentru a vizualiza masca de strat reală în documentul dvs., apăsați și mențineți apăsată tasta Alt (Câștig) / Opțiune (Mac) de pe tastatură și faceți clic pe miniatura de mască de strat :
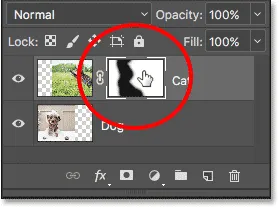 Apăsați Alt (Win) / Option (Mac) și faceți clic pe miniatura măștii.
Apăsați Alt (Win) / Option (Mac) și faceți clic pe miniatura măștii.
Aceasta ne ascunde temporar imaginea și o înlocuiește cu masca de strat, oferindu-ne o vedere mai bună a ceea ce am făcut. În cazul meu, zona albă din dreapta este locul în care fotografia mea de pisică rămâne vizibilă 100%. Zonele pe care le-am pictat cu negru sunt zonele în care imaginea pisicii mele este acum 100% transparentă, permițând fotografiei câinelui de sub strat să se afișeze.
Și, pentru că am vopsit cu o perie cu margini moi, vedem un efect de pene în jurul zonelor negre, creând degradeuri înguste care se tranziționează fără probleme de la negru la alb. Întrucât știm că griul pe o mască de strat creează transparență parțială, iar nuanțele de gri mai închise par mai transparente decât nuanțele mai deschise, acele degradeuri de la întuneric la lumină între zonele negru (100% transparent) și alb (100% vizibile) îmi permit două imagini pentru a tranziția fără probleme împreună:
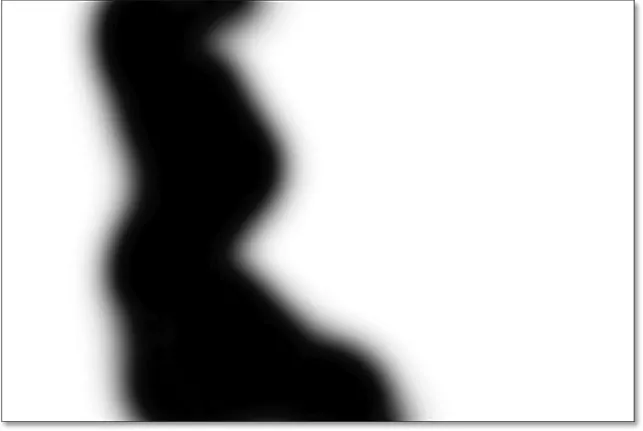 Vizualizarea măștii efective a stratului din document.
Vizualizarea măștii efective a stratului din document.
Pentru a ascunde masca stratului și a reveni la imaginea dvs., apăsați din nou și mențineți apăsat butonul Alt (Win) / Opțiunea (Mac) de pe tastatură și faceți clic pe miniatura stratului de mască :
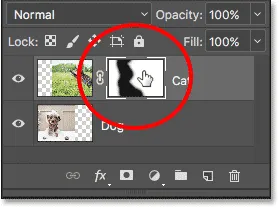 Țineți apăsat butonul Alt (Win) / Option (Mac) și faceți clic din nou pe miniatura măștii.
Țineți apăsat butonul Alt (Win) / Option (Mac) și faceți clic din nou pe miniatura măștii.
Și acum, ne întoarcem să ne vedem imaginile:
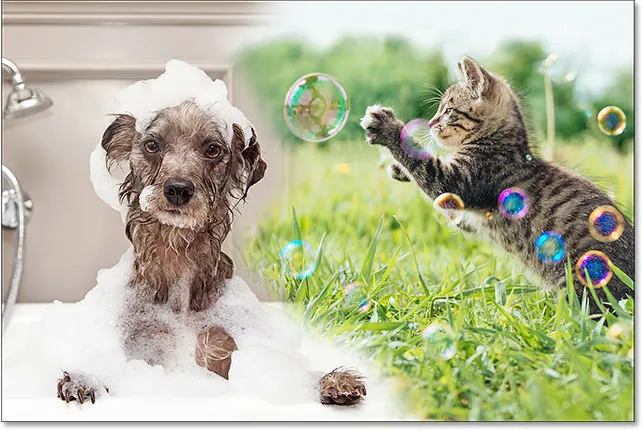 Masca de strat este din nou ascunsă din vedere.
Masca de strat este din nou ascunsă din vedere.
Dezactivarea măștii stratului
Putem de asemenea dezactiva masca de strat în document. Pentru a opri masca, apăsați și țineți apăsată tasta Shift de pe tastatură și faceți clic pe miniatura de mască de strat . Un X mare roșu va apărea deasupra miniaturii, ceea ce vă anunță că masca a fost oprită temporar:
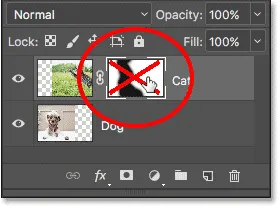 Apăsați Shift și faceți clic pe miniatura de mască de strat.
Apăsați Shift și faceți clic pe miniatura de mască de strat.
Odată ce masca de strat este dezactivată, nu mai vedem efectele sale în document și de aici diferența dintre Instrumentul de eliminare și masca de strat devine evidentă. Rețineți că instrumentul de ștergere a eliminat definitiv zonele imaginii. Cu toate acestea, după cum vedem, masca de strat nu a făcut-o. Tot masca de strat a fost să ascundă zonele din vedere. Când oprim masca, întreaga imagine de pe strat revine:
 Dezactivarea măștii stratului face vizibilă 100% întreaga imagine a stratului.
Dezactivarea măștii stratului face vizibilă 100% întreaga imagine a stratului.
Pentru a reactiva masca și a ascunde din nou zonele respective, apăsați și mențineți apăsat Shift și faceți din nou clic pe miniatura de mască de strat . X roșu de pe miniatură va dispărea, la fel și zonele imaginii pe care le-ați pictat cu negru:
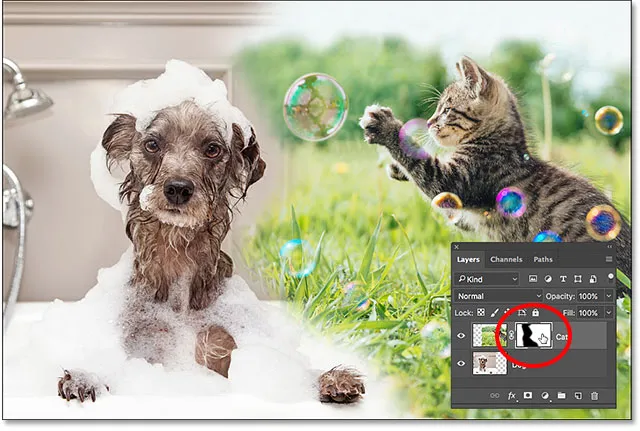 Revenirea măștii stratului ascunde din nou zonele.
Revenirea măștii stratului ascunde din nou zonele.
Pictura cu alb pentru a restabili zonele ascunse
Întrucât o mască de strat ascunde pur și simplu, mai degrabă decât șterge, zonele de pe un strat, iar imaginea noastră originală este încă acolo, este ușor să readucem orice zone care au fost ascunse anterior. Știm că albul pe o mască de strat face aceste zone vizibile 100%, așa că tot ce trebuie să facem este să pictăm peste orice zone pe care dorim să le restaurăm cu alb.
Pentru a schimba culoarea periei de la negru la alb, apăsați litera X de pe tastatură pentru a schimba culorile de prim plan și de fundal la valorile implicite ale acestora. Acest lucru vă stabilește culoarea prim-plan (și culoarea periei) la alb:
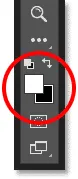 Apăsați X pentru a schimba culoarea prim plan (swatch din stânga sus) înapoi la alb.
Apăsați X pentru a schimba culoarea prim plan (swatch din stânga sus) înapoi la alb.
Apoi, cu masca de strat încă selectată și albă ca culoarea pensulei, pictați pur și simplu peste orice zone care au fost ascunse anterior pentru a le face vizibile. În cazul meu, voi picta peste laba câinelui din centrul de jos pentru a-l ascunde și a arăta imaginea pisicii în locul său:
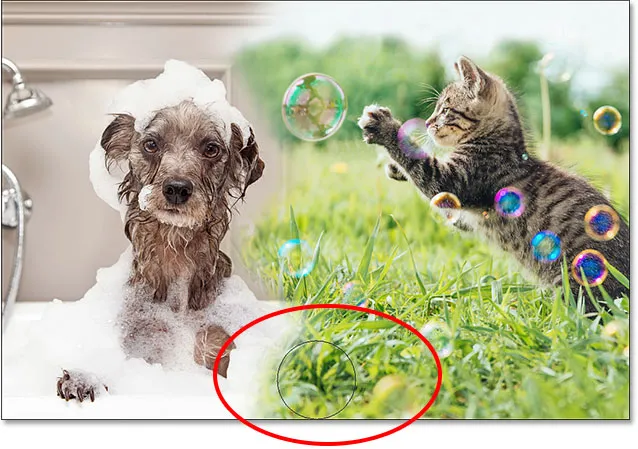 Restaurați fotografia pisicii în centrul de jos prin pictura pe mască cu alb.
Restaurați fotografia pisicii în centrul de jos prin pictura pe mască cu alb.
Din nou, pentru că pictăm pe o mască de strat, nu pe imaginea în sine, nu ne vedem culoarea periei pe măsură ce pictăm. Așadar, pentru a vedea mai bine ce am făcut, îmi voi vedea masca de strat din document, apăsând și ținând apăsată butonul Alt (Win) / Option (Mac) de pe tastatură și făcând clic pe miniatura de mască de strat, așa cum am făcut anterior.
Cu masca de strat în sine acum vizibilă, vedem cât de ușor a fost să restaurați imaginea de sus în acea zonă. Chiar dacă anterior am vopsit-o cu negru pentru a ascunde fotografia pisicii din vedere, tot ce am avut de făcut pentru a o restabili era vopsea în aceeași zonă cu alb:
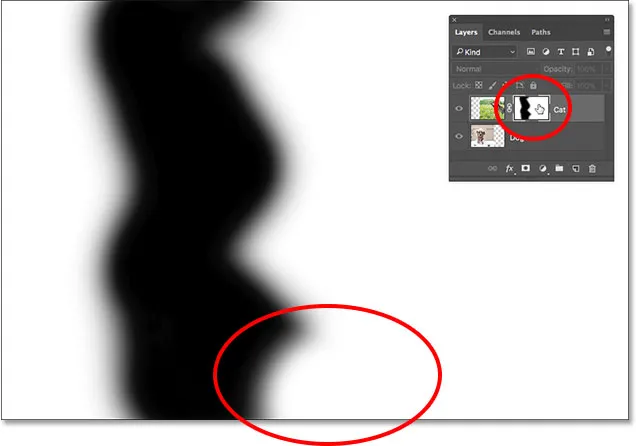 Pictura peste zonă cu alb a fost nevoie pentru a restaura imaginea pe stratul superior.
Pictura peste zonă cu alb a fost nevoie pentru a restaura imaginea pe stratul superior.
Unde urmează
Și acolo îl avem! Așa cum am văzut în acest tutorial, măștile de strat din Photoshop nu sunt distructive, oferindu-le un avantaj uriaș față de instrumentul Eraser. Acestea facilitează afișarea și ascunderea diferitelor zone ale unui strat doar prin umplerea acelor zone cu alb sau negru sau pentru a afișa sau ascunde parțial zonele umplându-le cu gri. Și, pictând cu Tool Tool, folosind o perie cu margini moi, putem crea degradeuri netede între zonele alb-negru, permițând imaginilor noastre să se îmbine perfect.
În timp ce ne-am uitat în mod special la Tool Tool în acest tutorial, nu este singurul instrument pe care îl putem folosi cu măști de strat. În tutorialul următor din această serie, vom învăța cum să creăm mai multe amestecuri naturale între imagini prin combinarea măștilor de strat cu Instrumentul gradient Photoshop!