În acest tutorial de editare foto Photoshop, vom învăța cum să reducem aspectul de umbra de ora 5 și ciotul de barbă într-o fotografie.
Desigur, dacă fotografia este a unui tip aflat în aerul accidentat și este îmbrăcat ca și cum ar fi plecat să se lupte cu un leu de munte, este posibil să nu doriți să îndepărtați ciotul. Dar în alte tipuri de fotografii, este posibil să-l facă să pară că ar putea folosi o odihnă sau poate s-a odihnit puțin prea mult, caz în care veți dori să o eliminați, sau cel puțin să o reduceți. Vom vedea cum să facem asta aici.
Iată imaginea pe care o voi folosi pentru acest tutorial:

Și iată cum va arăta când vom termina:

Acest tutorial face parte din colecția noastră Retouching Portrait. Să începem!
Plugin Coduri scurte, acțiuni și filtre: eroare în codul scurt (ads-photoretouch-middle_2)
Pasul 1: Duplică stratul de fundal
Primul lucru pe care îl fac întotdeauna este duplicarea stratului meu de fundal, astfel încât să nu am riscul de a pierde informațiile mele originale de imagine. Momentan, tot ce am în paleta mea Straturi este stratul meu de fundal:
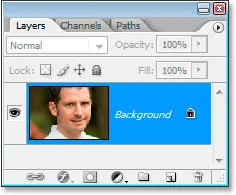
Paleta Straturi Photoshop care prezintă stratul Fundal.
Voi dubla rapid stratul Fundal folosind comanda rapidă de la tastatură Ctrl + J (Win) / Command + J (Mac), iar acum am două straturi - stratul Fundal original în partea de jos și copia de deasupra acestuia:
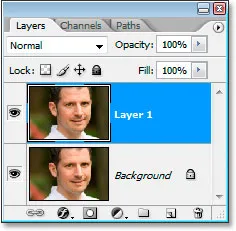
Apăsați „Ctrl + J” (Win) / „Command + J” (Mac) pentru a dubla stratul de fundal.
Pasul 2: Folosiți filtrul „Praf și zgârieturi” pentru a ne estompa departe
Accesați meniul Filtru din partea de sus a ecranului, selectați Zgomot și apoi selectați Praf și zgârieturi, care afișează caseta de dialog Dust & Scratches. O vom folosi pentru a estompa ciotul.
Pentru a face acest lucru, creșteți valoarea Radius până când butucul nu mai este. Aici, am folosit o valoare Radius de 4 pixeli:
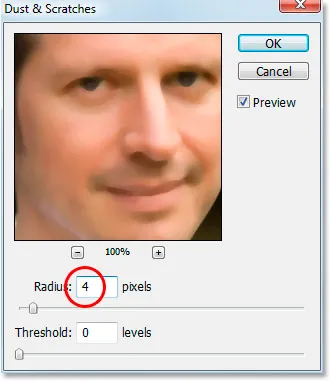
Măriți valoarea Radius în caseta de dialog Dust & Scratches până nu mai rămâne nimic din butuc.
Vei ajunge să estompezi întreaga fotografie în acest moment, dar este în regulă. Ignorați restul fotografiei și concentrați-vă doar pe zonele cu capse. După ce ați netezit acele zone, faceți clic pe OK.
Iată imaginea mea după ce am aplicat filtrul Praf și zgârieturi:
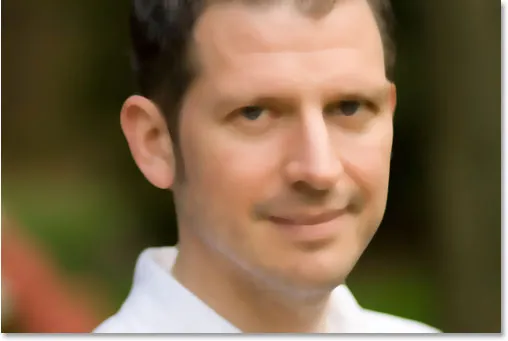
Imaginea din Photoshop după aplicarea filtrului de praf și zgârieturi.
Pasul 3: Creați un model din imagine
Vom crea un model din imaginea încețoșată. Vom folosi modelul cu peria de vindecare într-un moment, dar, deocamdată, mergeți la meniul Edit din partea de sus a ecranului și alegeți Definire model .
Astfel se va afișa caseta de dialog Nume model . Mergeți înainte și numiți-vă orice doriți. Am numit-o pe a mea „încăpățânare”:
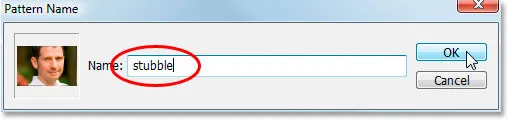
Alegeți Editare> Definire model, apoi denumiți modelul.
Faceți clic pe OK după ce ați introdus un nume și modelul este creat.
Pasul 4: Anulează filtrul „Praf și zgârieturi”
Trebuie să readucem imaginea la modul în care a fost înainte de a aplica filtrul de praf și zgârieturi în acest moment, așa că, pentru a face acest lucru, folosiți comanda rapidă de la tastatură Ctrl + Z (Win) / Command + Z (Mac) pentru a anula filtrul. .
Pasul 5: Selectați peria de vindecare și setați-l pentru a utiliza modelul
Prindeți că vă vindecați peria din paleta Instrumente. Apoi, în bara de opțiuni din partea de sus a ecranului, setați Sursa pentru peria de vindecare la model :

Cu Peria de Vindecare selectată, setați sursa sa pe „Model” în bara de opțiuni.
Faceți clic pe miniatura de previzualizare a modelului din dreapta cuvântului „Model”, apoi faceți clic pe modelul pe care l-ați creat pentru a-l selecta. Acesta va fi ultimul model din listă:

Faceți clic pe zona de previzualizare a modelului, apoi faceți clic pe modelul pe care l-ați creat pentru a-l selecta.
În cele din urmă, asigurați-vă că sunt selectate opțiunile Aliniat și Eșantion toate straturile :

Asigurați-vă că „Aliniat” și „Eșantionează toate straturile” sunt bifate în bara de opțiuni.
Pasul 6: Adăugați un nou strat alb
Adăugați un nou strat gol folosind comanda rapidă de la tastatură Ctrl + Shift + N (Win) / Command + Shift + N (Mac). Aceasta va afișa caseta de dialog nou strat de Photoshop. Denumiți noul strat „vindecare” și faceți clic pe OK:
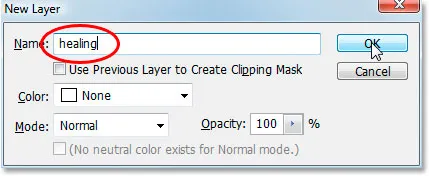
Caseta de dialog „Strat nou” Photoshop. Numiți noul strat „vindecare”.
Acum ar trebui să aveți un nou strat gol numit „vindecare” în partea de sus a paletei Straturi:

Noul strat „de vindecare” gol din partea superioară a paletei Straturi.
Pasul 7: Reduceți opacitatea stratului de "vindecare" la 50%
Înainte de a începe aplicarea perii de vindecare pe imagine, trebuie să scădem opacitatea stratului de „vindecare”, altfel vindecarea va fi prea intensă. Pentru a face acest lucru, cu stratul „vindecare” selectat, mergeți la opțiunea Opacitate din dreapta sus a paletei Straturi și introduceți o valoare de 50% :
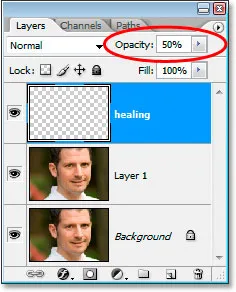
Scade opacitatea stratului de „vindecare” la 50%.
Pasul 8: Vopseați înăbușirea cu peria de vindecare
Începeți să pictați deasupra zonelor cu ciubă cu peria de vindecare. Dacă doriți să schimbați dimensiunea periei, folosiți tastele brack stânga și dreapta pentru a crește sau a reduce dimensiunea periei pe măsură ce pictați. Continuați să pictați cu Peria de Vindecare până când ați acoperit toate zonele de ciot. Utilizați lovituri scurte de perie și asigurați-vă că eliberați butonul mouse-ului după fiecare pentru a oferi Photoshop șansa de a aplica vindecarea.
Iată imaginea mea după ce am acoperit toate zonele cu butuc cu Vindecare:
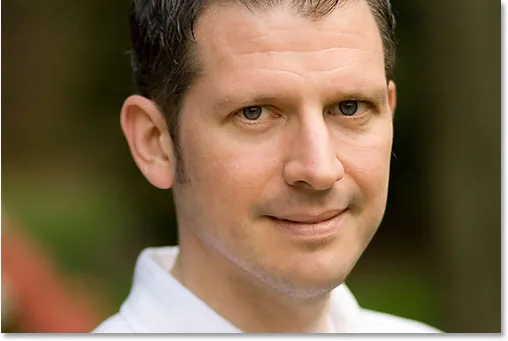
Imaginea după acoperirea butucului cu peria de vindecare.
Pasul 9: Reglați opacitatea stratului de „vindecare” dacă este nevoie
Bărbatul din fotografia pe care îl folosesc are destul de multă încăpățânare și încă mai arată un pic prea mult, așa că o voi reduce în continuare prin creșterea opacității stratului de „vindecare” la aproximativ 65%. Nu va trebui neapărat să vă schimbați opacitatea, ci să o măriți sau să o reduceți dacă este necesar:
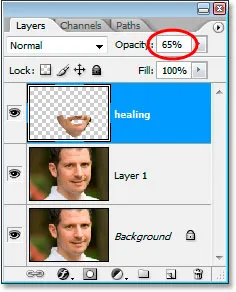
Creșterea opacității stratului de „vindecare” la 65%.
Iată imaginea după creșterea valorii de opacitate. Ciotul este puțin mai puțin vizibil acum:
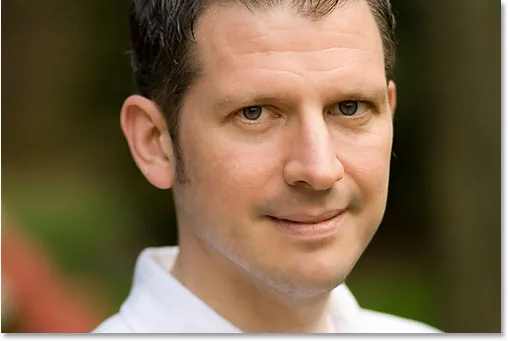
Ciotul este mai puțin vizibil acum după creșterea opacității „stratului de vindecare”.
Problema este că zona de jos a feței sale arată cam neclară. O să repar asta.
Pasul 10: Folosiți glisoarele „Blend If”, astfel încât stratul „Vindecarea” afectează numai întunecatul
În momentul de față, stratul meu de „vindecare” afectează nu numai ciotul bărbatului, ci afectează o mare parte a pielii sale, ceea ce face ca lucrurile să pară puțin încețoșate. Ceea ce vreau cu adevărat este ca stratul de vindecare să afecteze numai ciotul și să-și lase pielea în pace. Cum pot face acest lucru? Ei bine, încăpățânarea lui este foarte întunecată, în timp ce pielea lui este mult mai ușoară, ceea ce înseamnă că ar trebui să pot să folosesc Photoshop’s Blend If glisante pentru a limita stratul „vindecător” doar la cele mai întunecate părți ale feței sale, care este ciotul. Hai sa incercam.
Cu stratul „vindecare” selectat, voi face clic pe pictograma Stiluri strat din partea inferioară a paletei Straturi:
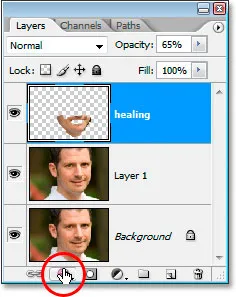
Faceți clic pe pictograma „Stiluri de strat” din partea inferioară a paletei Straturi.
Apoi voi alege Opțiunile de amestecare din partea de sus a listei:
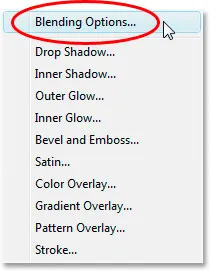
Alegeți „Opțiuni de amestec” din partea de sus a listei Stiluri de strat.
Astfel se va afișa caseta de dialog Strat strat, setată la Opțiuni de amestecare. Blend Dacă glisoarele se găsesc în partea de jos a coloanei centrale, chiar sub opțiunile „Advanced Blending”:
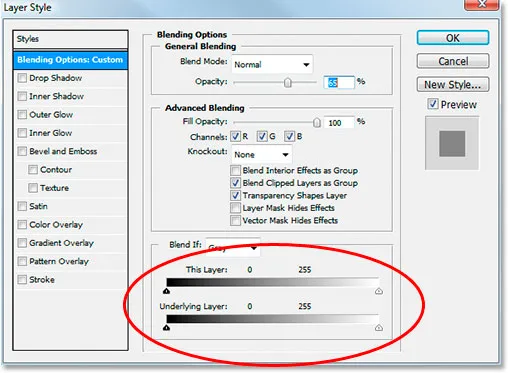
Glisoarele „Blend If” se găsesc în partea de jos a casetei de dialog Stil strat.
Trageți glisorul alb de jos spre stânga. Pe măsură ce trageți mai departe și mai departe, veți vedea că textura originală a pielii începe să reapară în imagine. Continuați să trageți spre stânga până la punctul în care butonul în sine începe să arate:
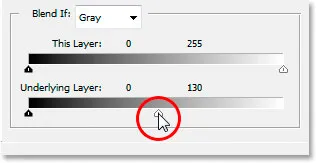
Trageți glisorul din partea albă de jos spre stânga pentru a dezvălui textura originală a pielii. Opriți-vă când începe să apară butucul.
Acum trebuie să înmoaim zona de tranziție între locul în care se arată textura originală a pielii și locul unde începe stratul de „vindecare”. Pentru a face acest lucru, țineți apăsat butonul Alt (Win) / Option (Mac) și începeți să trageți glisorul alb înapoi spre dreapta. De îndată ce începeți să trageți, glisorul se va împărți în două și veți trage doar jumătatea dreaptă. Continuați să trageți puțin spre dreapta pentru a crea o zonă de tranziție lină. Când vedeți prea mult din textura originală a pielii care începe să arate din nou neclară, ați mers prea departe:
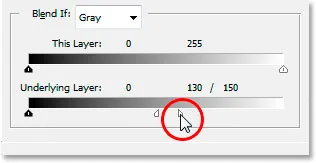
Țineți apăsat „Alt” (Win) / „Option” (Mac) și trageți glisorul înapoi spre dreapta, împărțindu-l în jumătate și creând o tranziție lină.
Când sunteți mulțumit de aspectul imaginii, faceți clic pe OK pentru a ieși din caseta de dialog Strat strat și ați terminat! Iată încă o dată imaginea mea originală:

Imaginea originală.
Iată rezultatul meu final cu o parte din textura pielii adusă înapoi:

Rezultatul final.
Și acolo îl avem! Asa se reduce aspectul de umbra de ora 5 si umbra de barba in Photoshop! Consultați secțiunea noastră de retușare foto pentru mai multe tutoriale de editare a imaginilor Photoshop!