
Pictor format Excel (cuprins)
- Formatați pictorul în Excel
- Unde se găsește opțiunea Format pictor în Excel?
- Cum să utilizați Format Painter în Excel?
Formatați pictorul în Excel
Uneori, în Excel, este necesar să utilizați un tip de formatare în alte celule sau intervale de celule. Astfel, puteți face formatarea conform cerințelor dvs. Formatarea celulelor este o caracteristică foarte importantă a Excel, care este ușor de utilizat și oferă aspect prezentabil raportului.
Uneori, trebuie să prezentați raportul în mai puțin timp cu formatarea corectă. Formatarea celulelor prezintă informații relevante foarte convenabil și eficient.
Copierea formatării este cea mai simplă modalitate de a face acest lucru. Pictorul format Excel vă ajută să copiați formatarea dintr-o celulă și să o aplicați pe alte celule.
Definiție
Este un instrument integrat Excel care vă ajută să copiați formatarea dintr-o celulă sau o gamă de celule și să o aplice altor celule. De asemenea, îl putem aplica și în alte fișe de lucru / cărți de lucru.
Această opțiune Excel economisește mult timp și aplică formatarea rapid.
Unde se găsește opțiunea Format pictor în Excel?
Urmați pașii de mai jos:
- Accesați fila HOME .
- Există opțiunea Format Painter disponibilă în secțiunea Clipboard din colțul din stânga, așa cum puteți vedea în imaginea de mai jos.
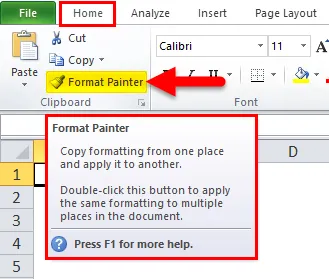
Cum să utilizați Format Painter în Excel?
Să înțelegem funcționarea pictorului în format excel, cu câteva exemple.
Puteți descărca acest Format Format Painter Excel aici - Format Painter Excel TemplateExemplul # 1
Am oferit câteva date:
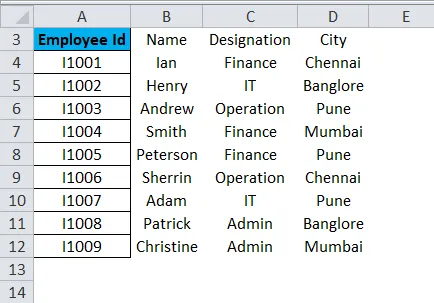
Am făcut unele formate în prima coloană, așa cum se arată mai sus, și acum dorim să aplicăm aceeași formatare în alte date.
Pentru acest lucru, urmați pașii de mai jos:
- Selectați toate datele coloanei A pentru care doriți să o copiați și faceți clic pe opțiunea Format Painter, așa cum se arată în imaginea de mai jos.
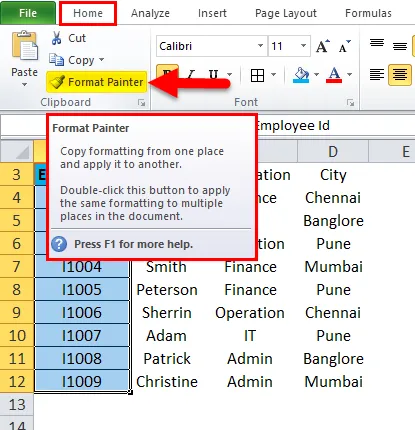
- Acesta va copia întreaga formatare a coloanei A și va converti cursorul într-o pensulă.
- Apoi selectați gama de celule sau coloane în care doriți să aplicați aceeași formatare ca imaginea de mai jos.

Exemplul # 2
Acum ia un alt exemplu.

După cum putem vedea în ecranul de mai sus, există o anumită formatare pe setul de date 1 din celula de gamă A17: C22. Aceeași formatare dorim să o aplicăm pe setul de date 2 din intervalul de celule A25: C30.
- Selectați toate datele din A17: C22 și faceți clic pe Format Painter.
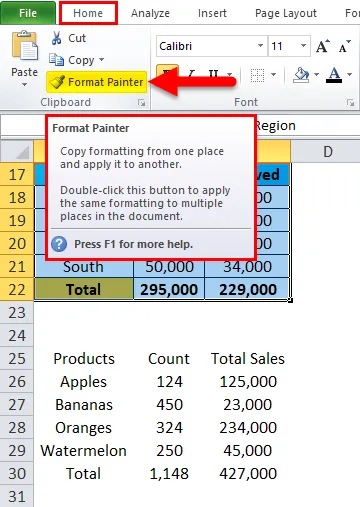
- Acesta va copia formatarea și apoi va selecta întregul set de date pe care doriți să îl aplicați. Rezultatul este prezentat mai jos:
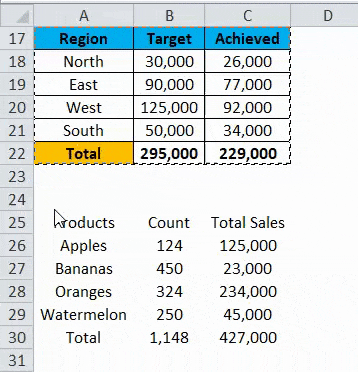
Exemplul # 3
Să luăm un alt exemplu.
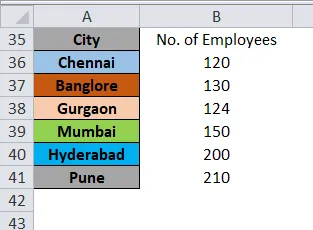
Vrem să aplicăm aceeași formatare ca coloana A în coloana B. Aplicați același proces ca și coloana A selectați și faceți clic pe Format Painter.
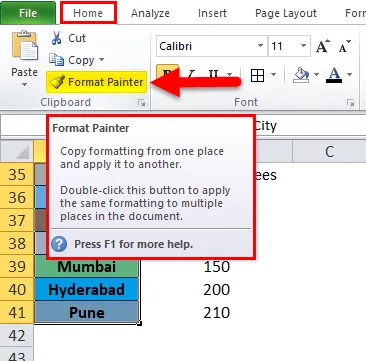
Rezultatul este prezentat mai jos:
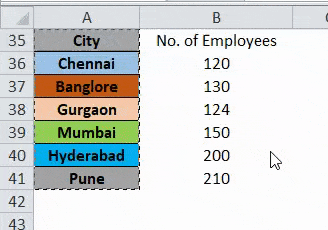
Tasta de comandă rapidă a caracteristicii Format Painter:
Există o tastă rapidă pentru Format Painter, apăsați tastele ALT + H + F + P. Urmați pașii de mai jos:
- Selectați gama de celule sau celule din care doriți să copiați formatarea și apăsați această tastă rapidă.
- Acum puteți aplica această formatare pe mai multe celule sau de mai multe ori.
Lucruri de reținut despre Format Painter în Excel
- Format pictorul copiază doar formatarea celulei sau a gamei de celule. Nu schimbă valoarea în celulă.
- Cu opțiunea Format paint, puteți modifica culoarea celulelor, alinierea celulelor, formatarea numerelor, chenarul etc.
- Puteți utiliza, de asemenea, opțiunea Format paint cu funcția de formatare condiționată.
- Atunci când doriți să utilizați opțiunea Format paint pe celulele care nu sunt adiacente, atunci trebuie să faceți dublu clic pe Format Painter.
Articole recomandate
Acesta a fost un ghid pentru Formatarea pictorului în Excel. Aici vom discuta despre modul de utilizare a Format Painter în Excel, împreună cu exemple practice și șablonul excel descărcabil. De asemenea, puteți parcurge și alte articole sugerate -
- Utilizarea caracteristicii Auto Format în Excel
- Îndrumări pentru formatarea datelor Excel
- Cheat Foaie de formulare Excel
- Ce este funcția de adresă în Excel
- Cum se utilizează formatul VBA în Excel?