
Buget în Excel (cuprins)
- Introducere în buget în Excel
- Cum să creați un plan bugetar pentru familii în Excel?
Introducere în buget în Excel
Bugetul în Excel sau planificarea bugetară vă ajută să vă păstrați finanțele sub control, adică cheltuieli și câștiguri. Planificatorul bugetar este esențial pentru a urmări veniturile și cheltuielile lunare. Acesta vă va ajuta să cheltuiți articole de cheltuieli corecte la raporturile potrivite atunci când vă aflați în dificultate financiară.
Definiția Budget
Bugetul este o estimare a veniturilor sau a veniturilor și a cheltuielilor sau cheltuielilor pentru un anumit set de perioade. Planificatorul bugetar vă analizează obiceiurile de cheltuieli. Deoarece există o mulțime de șabloane disponibile acolo în excel, dar este întotdeauna mai bine să-ți creezi propriul. Este întotdeauna mai bine să vă documentați cheltuielile, pot fi cheltuieli fixe și variabile.
- Cheltuieli fixe : sumele lunare ale împrumutului (mașină, casă, personal) și ipotecare rămân constante lună după lună, întrucât,
- Cheltuieli variabile: Produse alimentare, locuințe și utilități, cheltuieli personale, medicale și de divertisment variază de la luna la lună și variația va fi acolo pe baza cheltuielilor dvs.
Setări obiective : Putem seta un obiectiv pe termen scurt sau lung, cu planificarea bugetului în Excel.
Există diferite tipuri de șablon buget pe care îl puteți crea pe baza criteriilor, putem alege oricare dintre șabloanele de buget menționate mai jos, care se potrivesc nevoilor dvs.
- Bugetul cheltuielilor pentru familie și gospodărie
- Bugetul proiectului în organizație
- Bugetul construcției de locuințe atunci când construiți o casă proprie
- Planificator buget de nunta
- Bugetul clubului academic
- Bugetul studenților la colegiu sau școală
- Bugetul de pensionare
- Buget de vacanță și cumpărături atunci când sunteți în concediu
Cum să creați un plan bugetar pentru familii în Excel?
Haideți să vedem câteva exemple despre cum să creați un planificator de buget familial în excel.
Puteți descărca acest șablon Budget Excel aici - Modelul Excel BudgetExemplu în Planificatorul bugetului familiei
Să presupunem că dacă vreau să creez un planificator de buget familial, se țin cont de următoarele criterii în timp ce se creează un buget, în categoriile menționate mai jos, pot adăuga pentru a crea un șablon excel.
Ar trebui să știți sau să fiți conștienți de veniturile dvs. sau de câștigurile lunare
- Salariul dvs. lunar de acasă (lunar)
- Salariul partenerului sau al soțului dumneavoastră (lunar)
- Bonusuri / ore suplimentare lucrate și plată de la companie (lunar)
- Venituri din economii și investiții realizate (lunar sau anual)
- Plăți de beneficii familiale pe care le-ați primit anterior (lunar sau anual)
- Veniturile din dobânzi
- dividende
- Cadouri primite
- Rambursări / rambursări primite
- Sprijin pentru copii primit
Ar trebui să știți sau să fiți conștienți de cheltuielile sau cheltuielile dvs. lunare, care sunt clasificate în diverse secțiuni.
Acasă și utilități
- Ipoteca și chiria
- Mobilă și aparate
- Renovări și întreținere de case
- Servicii de curățenie
- Electricitate
- Gaz
- Apă
- Internet
- Cablu
- Telefon fix
- Mobil
- Întreținerea gazonului / grădinii
Secțiunea asigurări și financiare
- Asigurare auto
- Asigurare la domiciliu
- Asigurare personală și de viață
- Asigurare de sanatate
- Plata datoriei dacă ați luat de la cineva
- economie
- Investiții și contribuții superioare (bursă sau fonduri mutuale)
- Donații de caritate pentru a economisi impozit
- Cadourile sunt oferite la orice nuntă sau alte ocazii
Obligatii
- Împrumut auto
- Împrumut de studiu (luat în timpul studiilor de absolvire sau postuniversitare)
- Plata facturilor cu cardul de credit
- Alimonie / Sprijin pentru copii
- Impozite federale
- Impozite de stat / locale
- Taxele legale
băcănie
- Supermarket
- Piața de fructe și legume (Veg)
- Macelarie sau pește (neagră)
- Produse de patiserie
- Mâncare pentru animale de companie în caz că dețineți un animal de companie
Cheltuieli personale și medicale
- Cheltuieli pentru produse cosmetice și articole de toaletă
- Produse pentru păr și frumusețe
- Medicamente și farmacie
- Ochelari și îngrijire a ochilor
- Dentar
- Medici și cheltuieli medicale
- Urgență (orice accident cu care v-ați întâlnit)
- Club de sănătate (abonamente și cheltuieli anuale sau lunare)
- Îmbrăcăminte și încălțăminte
- Bijuterii și accesorii
- Calculatoare și gadgeturi
- Sport și sală de sport
- Educaţie
- Taxe de curs online sau offline
- Îngrijirea animalelor de companie și cheltuieli veterinare
Divertisment și cină
- Cafea ceai
- Masa de pranz
- Take away & snacks
- Țigările
- Băuturi și alcool
- Baruri și cluburi
- Restaurante
- Cărți
- Ziare și reviste
- Teatru sau Filme și muzică
- Concerte / Redă
- Film / Fotografii
- Sport
- Relaxare în aer liber
- Sarbatori si cadouri
- Membrii clubului
- Videoclipuri / DVD-uri luate în chirie sau cumpărate
- Muzică
- Jocuri
- Jucarii / Gadgeturi
Tarifele de transport
- Tarif autobuz și tren
- Tarif taxi
- biletele de avion
- Benzină
- Taxe rutiere și parcări
- Înregistrare și licență
- Reparatii si intretinere vehicul
- Amenzi plătite
Îngrijirea copilului
- Produse pentru bebelusi
- Jucării
- Joacă acasă sau tarif de babysitting
- Ingrijire copii
- Sport și alte activități
- Taxe de școlarizare
- Excursii
- Uniforme scolare
- Alte nevoi școlare
Toți putem adăuga aceste categorii în excel, puteți introduce diferitele tipuri de categorii de venituri și cheltuieli în coloana B. Introduceți lunile adică Jan în celula B1. selectați celula B1, faceți clic pe colțul din dreapta jos al celulei și trageți-o în celula M1. Excel adaugă automat celelalte luni.
Adăugați simultan venituri și cheltuieli totale în celula A2 și A3 și venituri nete sau economii SA în coloana A4. Acum, introduceți toate datele privind veniturile și cheltuielile în celulele respective.
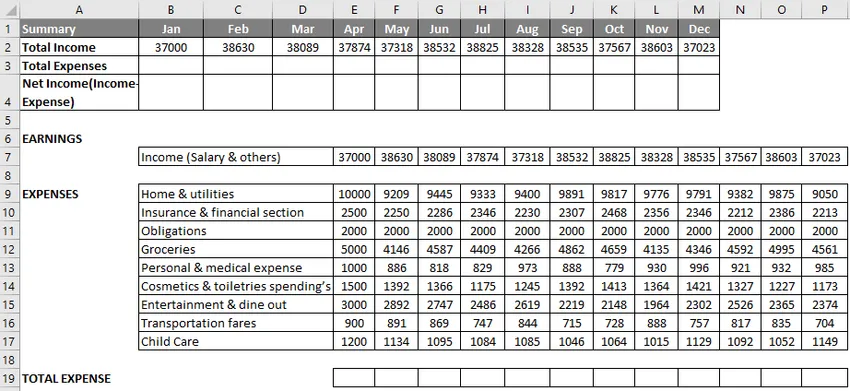
Adăugarea cheltuielilor prin utilizarea funcției sumă
Introduceți funcția SUM în celula E19, selectați celula E19, introduceți un semn egal (=), introduceți SUM (selectați intervalul de cheltuieli pentru luna ianuarie, adică E9: E17, închideți cu a ”)
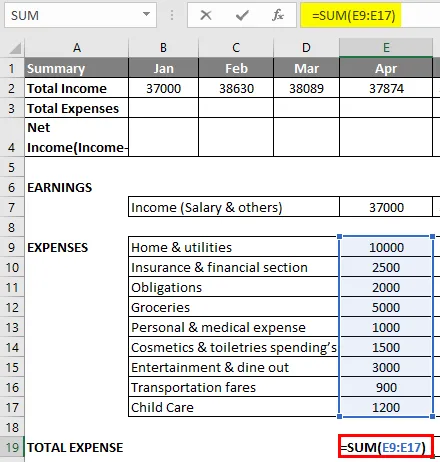
Apăsați Enter pentru a rezulta sau vă va oferi o cheltuială totală pentru luna respectivă.
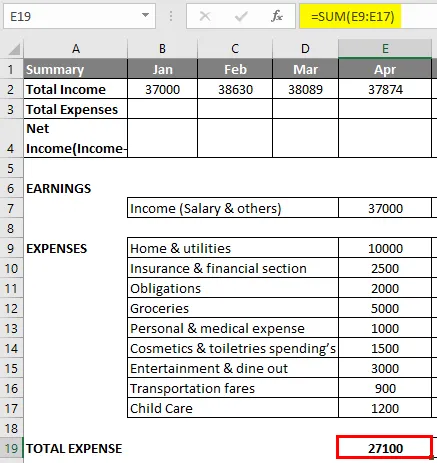
Acum, aplicați simultan pentru alte luni, adică selectați celula E19, faceți clic pe colțul din dreapta jos al celulei și trageți-o în celula P19. Excel copiază funcția și se limitează la celelalte celule.
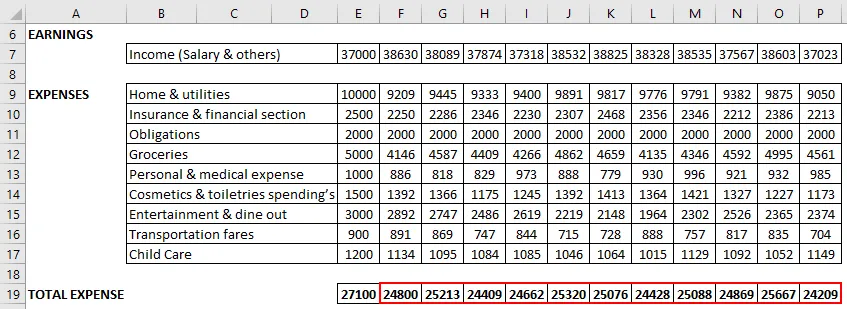
Acum, selectați celula B3 și introduceți „ = E19 ” ca referință a celulei.
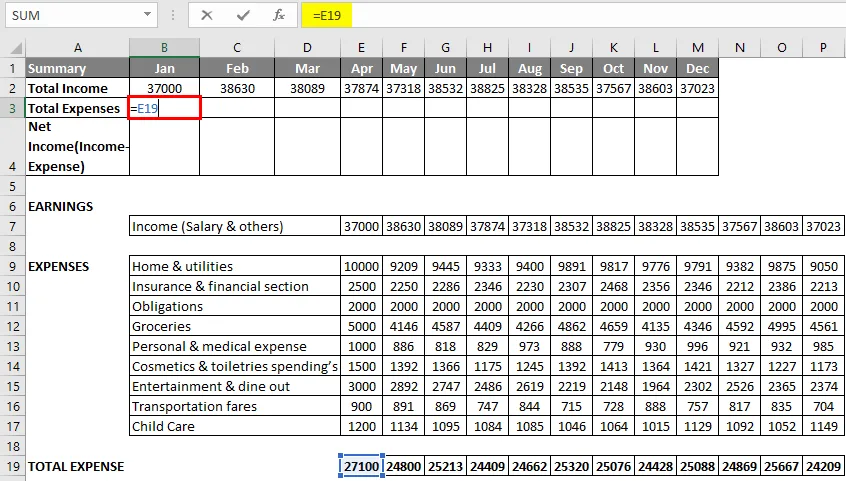
Apăsați Enter pentru ca rezultatul să fie așa cum se arată mai jos.
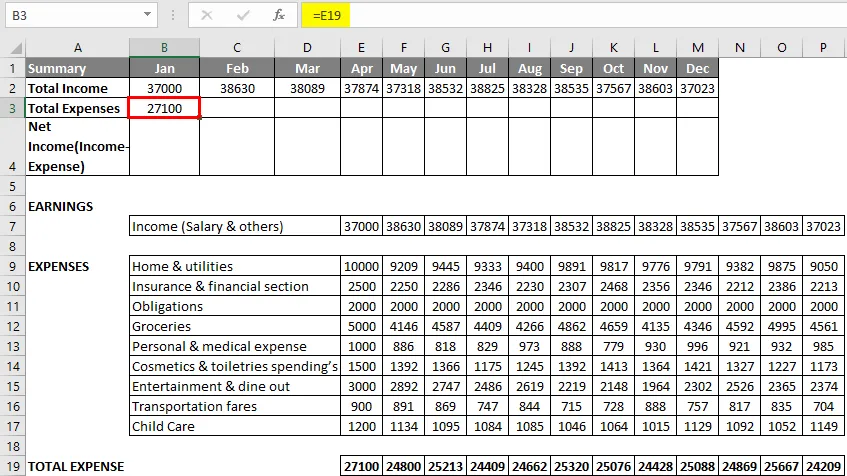
Glisați-l în celula M3. Excel copiază funcția și limitează celelalte celule, astfel încât să poți vedea toate cheltuielile totale ale lunii.

În celulă, „B4” introduceți formula, = B2-B3, care este venitul total - Cheltuieli totale, care vă oferă valoarea venitului net sau valoarea economiilor.
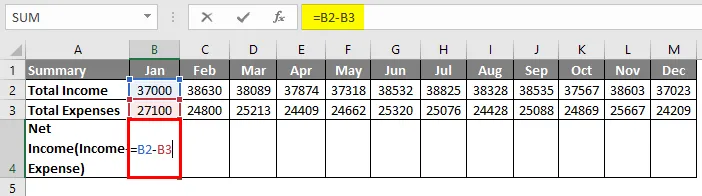
Apăsați Enter pentru ca rezultatul să fie așa cum se arată mai jos.
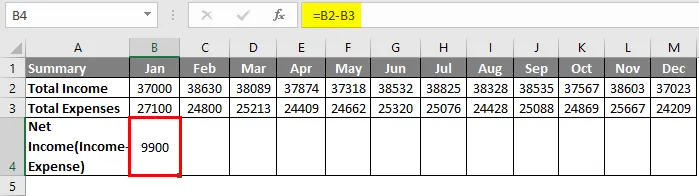
Uneori, dacă o cheltuială este mai mult decât câștiguri sau venituri, valoarea negativă apare în rândul venitului net, prin urmare, ar trebui să aplicăm formatarea condiționată, astfel încât celulele cu valoare pozitivă să apară ca culoare verde, iar celulele cu valori negative să apară în roșu.
Aici, am creat două reguli de formatare condiționate pentru a evidenția celulele mai mici decât 0 și mai mari decât 0, adică pentru un rând complet de venit net.
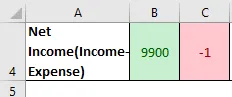
Deci rezultatul va fi așa cum se arată mai jos.

În cele din urmă, puteți calcula venitul anual, cheltuielile și totalul banilor economisiți în acel an cu ajutorul funcției SUM.
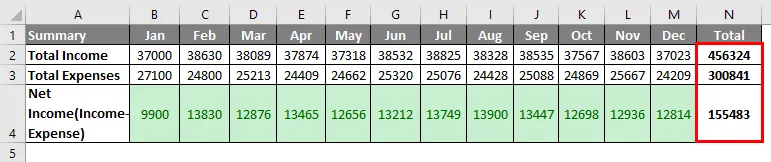
Lucruri de reținut despre buget în Excel
În orice organizație sau companie, puteți crea tipul de planificator bugetar menționat mai jos pe baza unor criterii diferite, unde va oferi o imagine completă a activității sale financiare și a sănătății.
- Buget operational
- Buget financiar
- Bugetul fluxurilor de numerar
- Bugetul static
Articole recomandate
Acesta este un ghid pentru buget în Excel. Aici vom discuta despre cum se poate crea un Planificator buget familial în Excel împreună cu un exemplu și un șablon excel descărcabil. De asemenea, puteți consulta următoarele articole pentru a afla mai multe -
- Cum se utilizează funcția Excel IF?
- Cum se adaugă celule în Excel
- Top 25 Formule avansate utile și funcții Excel
- Utilizarea mai multor IFS în Excel