
Introducere în instrumentul Burn în Photoshop
După cum știm Photoshop este unul dintre instrumentele minunate de editare a imaginilor, astăzi vom vedea modul de utilizare a instrumentului Burn și cum să ne ocupăm de atribuirea acestuia pentru diferite nevoi de aspect și imagine. Instrumentul de ardere ajută la adăugarea de nuanțe întunecate imaginii folosind diferite straturi prin care imaginea originală nu este deteriorată. Este unul dintre cele mai sigure și cele mai bune instrumente utilizate în Photoshop.
Unde este disponibil instrumentul de ardere în Photoshop?
Instrumentul de ardere este prezent în caseta de instrumente așa cum se arată mai jos, comanda rapidă este „o” pentru a utiliza instrumentul.
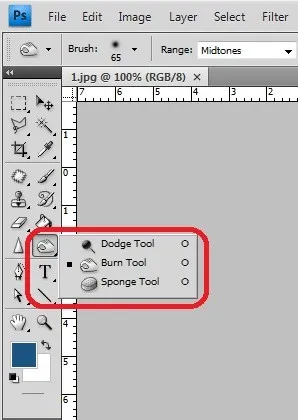
Proprietățile barei superioare ajută la schimbarea comportamentului instrumentului, la configurarea proprietăților și la începerea lucrului
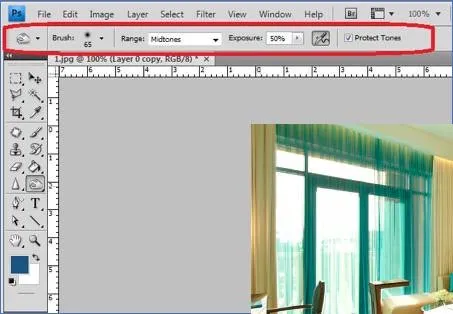
Cum să folosiți instrumentul Burn in Photoshop?
Instrumentul de ardere ajută la adăugarea adâncimii în porțiunea selectată a imaginii. Mai jos am discutat-o mai detaliat. Există câteva moduri mai inteligente de a lucra la instrumentul de inscripționare, făcând copia stratului și aplicând efectul de arsură la nou creat, făcând acest lucru stratul nostru original va fi sigur și îl putem trage ori de câte ori este nevoie. Instrumentul de ardere aplică întuneric pentru porțiunea unei imagini care este selectată cu ajutorul unei pensule. Cu cât rulăm peria cu atât zona devine mai întunecată. Proprietățile efectelor periei și arsurii pot fi setate după fiecare debit al periei. Mulți artiști profesioniști folosesc acest instrument pentru a adăuga profunzimi și detalii la imaginea lor, ceea ce aduce un aspect mai realist și simte spectatorilor interesant. Mai jos avem destul de multe exemple și procesul pas cu set de utilizare a instrumentului de ardere, care ajută la înțelegerea mai clară a utilizării atribuției de arsură.
Pasul 1: Faceți dublu clic pentru a deschide Photoshop sau faceți clic dreapta pe pictograma Photoshop și selectați executați ca administrator, lăsați lansarea aplicației odată ce aplicația este deschisă importă sau deschideți imaginea care trebuie să fie arsă, apoi selectați instrumentul Burn care este prezent în bara de instrumente. După selectarea acestui lucru, putem vedea că toate atribuțiile necesare vor fi deschise în fila de meniu de mai jos.

Pasul 2: Selectați imaginea și faceți clic dreapta și selectați duplicat sau utilizați comanda rapidă a tastaturii Ctrl + J, făcând acest lucru putem vedea un alt strat cu aceeași imagine este încărcat în panoul stratului. Vom efectua modificările de ardere numai pe noul strat, în timp ce imaginile încărcate original rămân aceleași. Selectați stratul nou creat și faceți clic pe „o” pentru a selecta ardere sau mergeți la straturi, selectați Strat nou de ajustare și din curbele selectate.
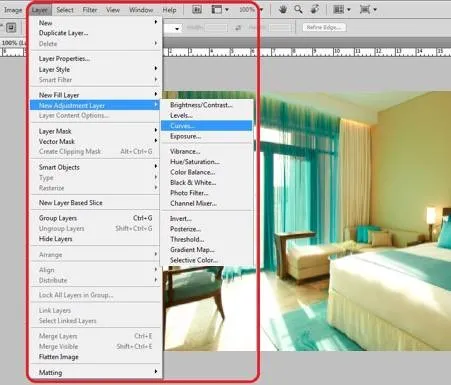
Pasul 3: Se deschide o nouă fereastră de strat curbă în care putem numi curba noastră, dăm numele și facem clic pe „OK”. Putem vedea că stratul conține acum o curbă, precum și masca de arsură cu acesta. Ambele ne vor ajuta să oferim detaliile noastre.
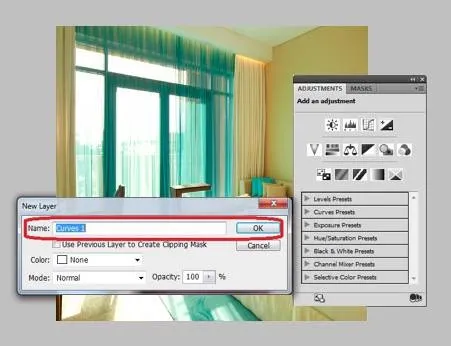
Pasul 4: Stratul conține acum o curbă și o mască. Făcând dublu clic pe o curbă, se deschide fereastra curbei unde putem regla întunericul și luminozitatea imaginii complete prin mutarea indicelui. Exersați și încercați acest lucru până când imaginea ajunge la contracțiile de culoare necesare.
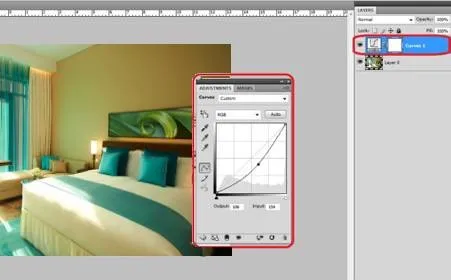
Pasul 5: Selectați stratul și faceți clic pe tastatură Ctrl + I acest proces se numește inversarea stratului de mască. În cazul în care culoarea măștii se schimbă de la Alb la Negru.
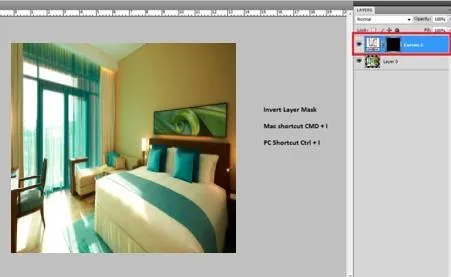
Pasul 6: Selectați peria și apoi setați-i proprietățile și mutați peria pe zonele imaginii unde avem nevoie de întunecări și detalii pentru a fi aplicate. Dacă se confruntă cel mai des, vom rula peria pe frunte, gâtul de sub ochi, etc. acest lucru depinde complet de rezultatul dorit de imaginea dvs.

Pasul 7: După finalizarea pensulei și a zonelor de făcut, selectați imaginile din bara de meniu și faceți clic pe Aplicare imagine. Pentru a aplica modificările pe imagine.
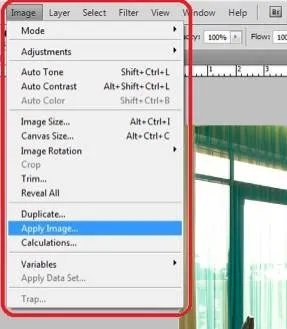
Pasul 8: Putem vedea o fereastră care se deschide cu numele Aplicați imaginea, selectați opțiunea inversă și asigurați-vă că este bifată și faceți clic pe ok.

Pasul 9: Deschideți stratul curbei și verificați cu întunericul și contrastele de culoare pe porțiunea de arsură aplicată. Reglarea generală a culorii trebuie făcută și finalizați imaginea.
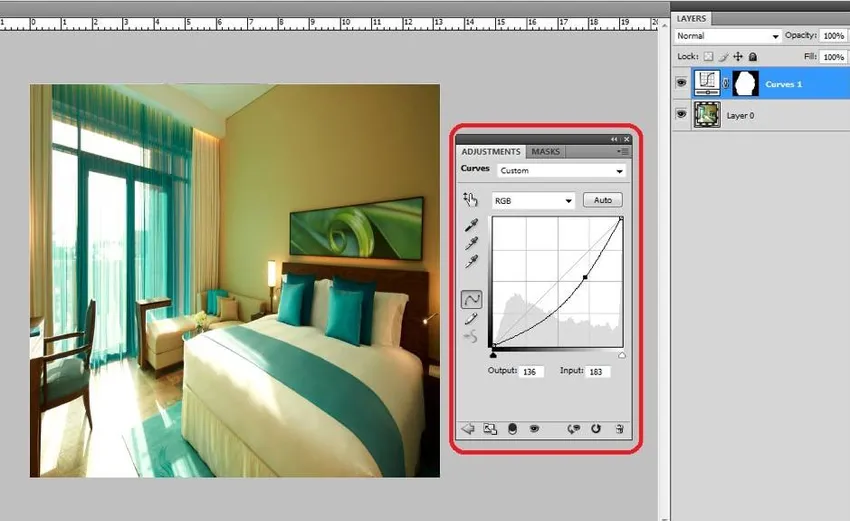
Exemple de instrument de ardere în Photoshop
Acum vom vedea câteva exemple de instrument de ardere în Photoshop.
Exemplu: 1

Exemplu: 2

Exemplu: 3

Moduri diferite de utilizare a instrumentului de ardere
Există diferite modalități de a utiliza instrumentul de ardere pe baza imaginii și este detaliat să fii plictisitor folosind atribuția. Duplicarea stratului și selectarea directă a instrumentului de ardere și aplicarea modificărilor după cum este necesar pe imagine. Această activitate, odată făcută pe un strat, nu poate fi modificată pentru nicio ajustare a culorii și pentru alte procese de vizualizare sau schimbare de proprietăți. Duplicarea stratului și adăugarea unui strat suplimentar, aplicarea curbei și inversarea măștii și procesul despre care este discutat mai sus este mai flexibil pentru a schimba combinația de culori și proprietățile imaginii, precum luminozitatea și contrastele ori de câte ori este nevoie ca ieșire pentru vizualizare realistă și simțitoare.
Pentru a înțelege toate aceste detalii și pentru a obține practică practică, trebuie să continuăm să practicăm sau să lucrăm cu mai multe imagini și să utilizăm proprietățile descrise și să explorăm diferențele de vizualizare a imaginii la finalul procesului pe Photoshop, după cum este necesar.
Concluzie
Putem face imaginea mai întunecată și adăugăm detalii pe imagine precum umbre, focalizare a luminii, nuanțe și multe alte alte detalii importante ale imaginii folosind instrumentul de arsură. Orice artiști vizuali, grafică pentru studiouri foto, artiști grafici, web designeri, artiști VFX, artiști de jocuri folosesc această atribuție pentru un aspect mai realist vizual asupra operei lor. Fiecare persoană care este interesată, care învață și folosește Photoshop trebuie să utilizeze acest proces inteligent și ușor pentru a lucra la cerințele lor. Un astfel de instrument este instrumentul de ardere, care este foarte util și, păstrând imaginea originală în siguranță, putem efectua modificări. O modalitate de editare inteligentă și sănătoasă poate fi făcută pentru a economisi timp și, de asemenea, pentru a obține o ieșire de bună calitate, cu flexibilitatea de a face modificări ori de câte ori este nevoie.
Articole recomandate
Acesta a fost un ghid pentru Burn Tool în Photoshop. Aici discutăm conceptul și modul de utilizare a instrumentului Burn în Photoshop împreună cu câteva exemple. Puteți parcurge și alte articole sugerate pentru a afla mai multe -
- Cum să folosiți instrumentele Maya?
- Introducere în Instrumente Blender
- Instrumente Adobe Photoshop
- Instrument pentru ochi roșii în Photoshop