Aflați tot ce trebuie să știți despre decuparea de imagini cu Instrumentul de decupare, inclusiv despre cum puteți recolta imagini nedistructive, în cea mai recentă versiune a Photoshop!
În acest tutorial, vă arăt cum să decupați imagini, cum să îndreptați imaginile și cum să decupați o imagine nedistructivă cu Photoshop CC! Vom începe cu elementele de bază și vom învăța cum să decupați imagini folosind instrumentul Crop. Apoi vom învăța cum să îndreptați o imagine cu Instrumentul de decupare. Și în final, vom analiza o caracteristică excelentă, introdusă pentru prima dată în Photoshop CS6, care vă permite să decupați o imagine fără a pierde niciunul dintre pixelii originali. Avem multe de acoperit, așa că haideți să începem!
Cum să decupați imagini cu Instrumentul de decupare
Vom începe cu elementele de bază. Iată prima imagine pe care o voi folosi. L-am descărcat pe acesta de pe Adobe Stock:
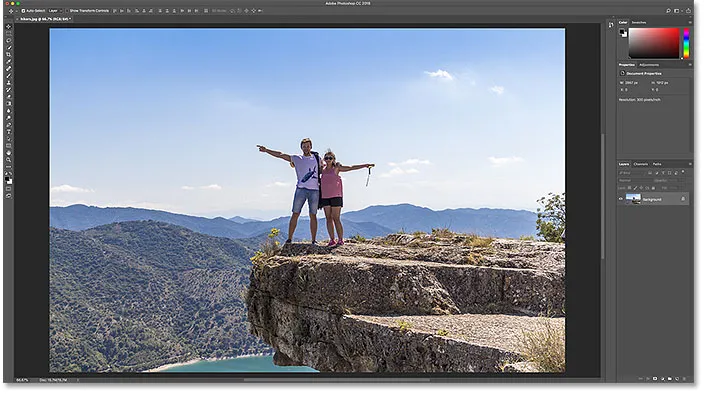
Imaginea originală. Credit foto: Adobe Stock.
Selectarea instrumentului de decupare
Pentru a decupa o imagine în Photoshop, folosim instrumentul Crop . Îl voi selecta din Bara de instrumente. Puteți selecta Instrumentul de decupare de pe tastatură, apăsând litera C :

Selectarea instrumentului de decupare.
Imediat ce selectați Instrumentul de decupare, Photoshop plasează un chenar în jurul imaginii. Și dacă ați folosit Instrumentul de decupare pe o imagine anterioară, granița va fi setată la dimensiunea anterioară. Așadar, înainte de a merge mai departe, haideți să resetăm Instrumentul de decupare la setările sale implicite.
În bara de opțiuni, vedem că am decupat ultima mea imagine ca 8 x 10. Vom analiza aceste opțiuni mai detaliat în momentul de față:
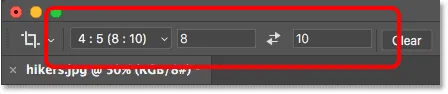
Photoshop încarcă automat setările anterioare ale Instrumentului de decupare.
Și în document, vedem că granița de decupare este setată la acel raport de aspect 8 x 10:
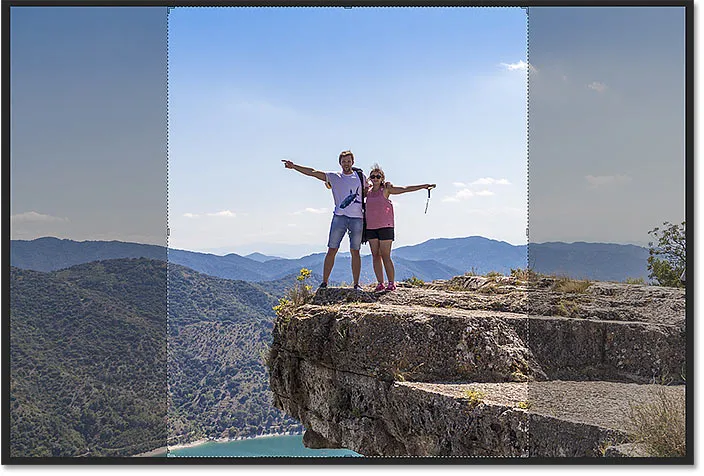
Limita de decupare este setată la raportul de aspect anterior.
Cum să resetați Instrumentul de decupare
Pentru a șterge setările anterioare și a restabili instrumentul Crop la valorile implicite, faceți clic dreapta (Win) / Control-clic (Mac) pe pictograma instrumentului din bara de opțiuni:
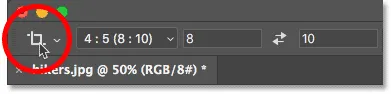
Faceți clic dreapta (Win) / Control-clic (Mac) pe pictograma instrumentului.
Și apoi alegeți Reset Tool din meniu:

Resetarea Instrumentului de decupare.
Aceasta resetează Raportul Aspect la doar Ratio și lasă casetele Lățime și Înălțime goale:
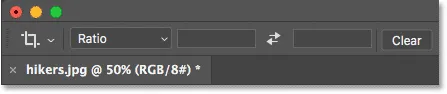
Setările implicite ale instrumentului de decupare.
Înrudit: Cum să resetați instrumentele și Bara de instrumente din Photoshop CC
Problema este că nu resetează singur bordura de decupare, care este încă setată la dimensiunea anterioară de 8 x 10:
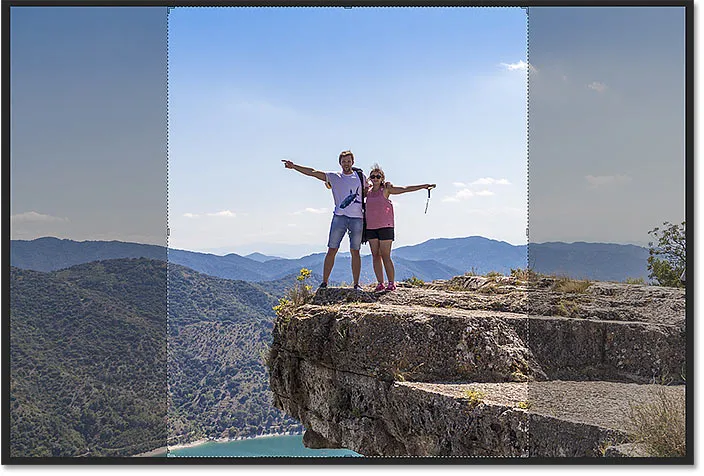
Resetarea opțiunilor Instrumentului de decupare nu a resetat granița de tăiere.
Pentru a reseta bordura, apăsați tasta Esc de pe tastatură. Apoi, dacă nu puteți vedea granița, selectați un instrument diferit din Bara de instrumente (orice instrument va face), apoi reselectați Instrumentul de decupare. Bordul de tăiere înconjoară acum întreaga imagine:
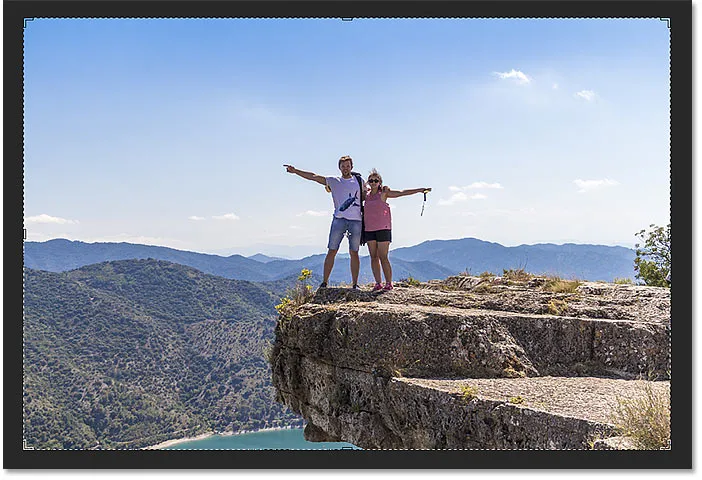
Limita de decupare a fost resetată.
Redimensionarea graniței de cultură
Dacă te uiți în jurul graniței, vei vedea mânere mici. Există unul în vârf, jos, stânga și dreapta și câte unul în fiecare colț:
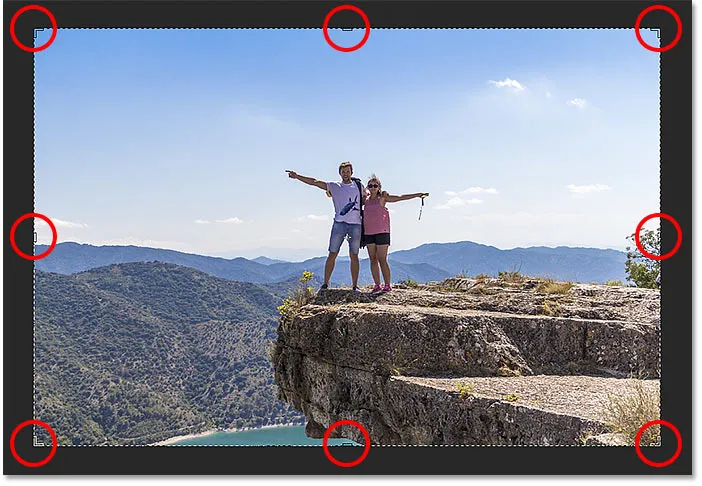
Mânerele din jurul graniței de cultură.
Cel mai simplu mod de a vă decupa imaginea este să faceți clic pe și să glisați mânerele pentru a modela nou marginea în orice dimensiune aveți nevoie. Zona din interiorul graniței este ceea ce veți păstra, iar zona din afara acesteia va fi decupată:
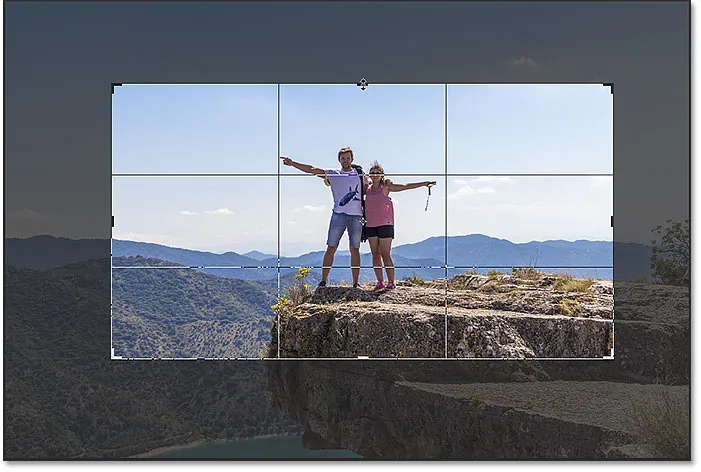
Trageți mânerele pentru redimensionarea frontierei.
Mutarea imaginii în interiorul graniței de cultură
Puteți, de asemenea, faceți clic și glisați în interiorul frontierei pentru a repoziționa imaginea din interiorul acesteia:

Trageți imaginea în interiorul chenarului.
Cum să anulați recolta
O să-mi anulez recolta pentru a putea privi un alt mod de a lucra. Pentru ao anula, faceți clic pe butonul Anulare din bara de opțiuni:
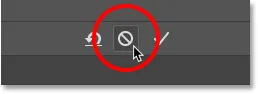
Făcând clic pe butonul Anulare.
Desenați-vă propria bordură de cultură
În loc să folosiți chenarul inițial de recoltă pe care Photoshop îl plasează în jurul imaginii, puteți, de asemenea, faceți clic pe oriunde în interiorul imaginii și trageți propriul chenar:
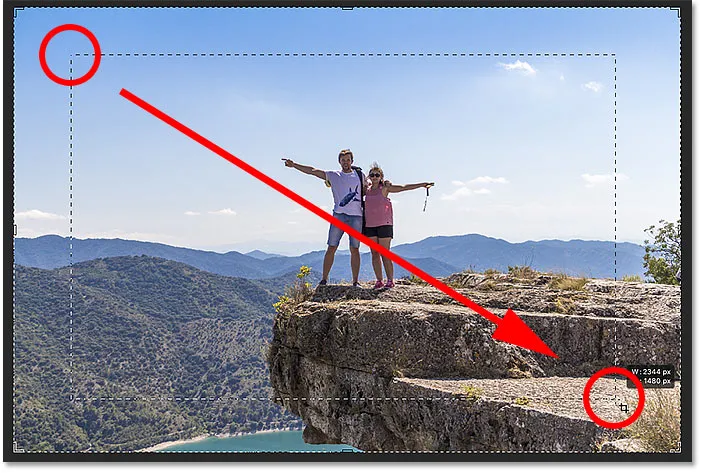
Faceți clic și glisați manual o bordură de recoltă.
Apoi, trageți mânerele pentru a-l redimensiona sau faceți clic și trageți în interiorul chenarului pentru a repoziționa imaginea:
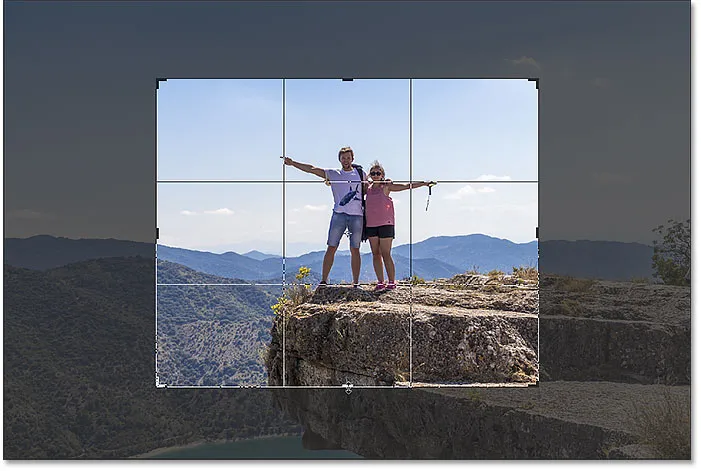
Reglarea culturii după trasarea bordurii.
Resetarea culturii
Pentru a reseta recolta, în loc să o anulați complet, faceți clic pe butonul Resetare din bara de opțiuni:
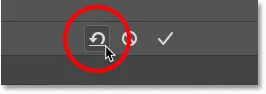
Faceți clic pe butonul Resetare.
Cum se blochează raportul de aspect al graniței de cultură
În mod implicit, Photoshop ne permite redimensionarea liberă a graniței de cultură, fără a ne preocupa de raportul de aspect. Dar dacă doriți să păstrați raportul de aspect original al imaginii, apăsați și mențineți apăsată tasta Shift în timp ce trageți oricare dintre mânerele colțului . Acest lucru blochează aspectul în loc:
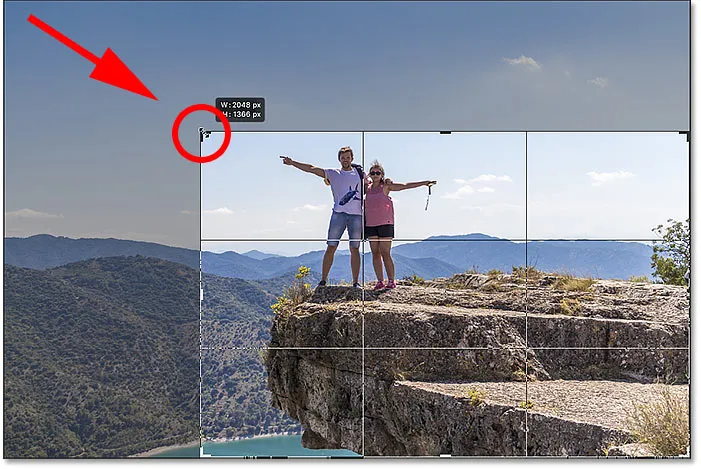
Țineți apăsat Shift și trageți un mâner de colț pentru a bloca raportul de aspect al culturii.
Voi face clic pe butonul Reset pentru a-mi reseta recolta:
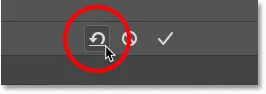
Faceți clic pe butonul Resetare.
Modul de redimensionare a graniței de cultură din centrul acesteia
Dacă doriți să redimensionați bordura din centrul său, apăsați și mențineți apăsată tasta Alt (Win) / Option (Mac) în timp ce trageți mânerele:
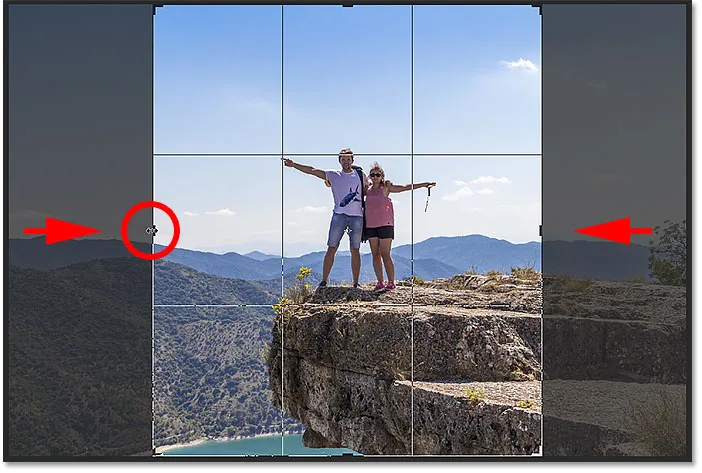
Apăsați Alt (Win) / Option (Mac) pentru a redimensiona granița de cultură din centrul acesteia.
Din nou, voi face clic pe butonul Reset pentru a-l reseta:
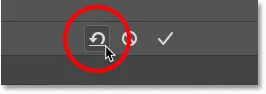
Resetarea culturii.
Cum să blocați raportul de aspect și să redimensionați din centru
Și pentru a bloca raportul de aspect și redimensionarea frontierei de la centrul său, țineți Shift + Alt (Win) / Shift + Option (Mac) în timp ce trageți mânerele colțului :
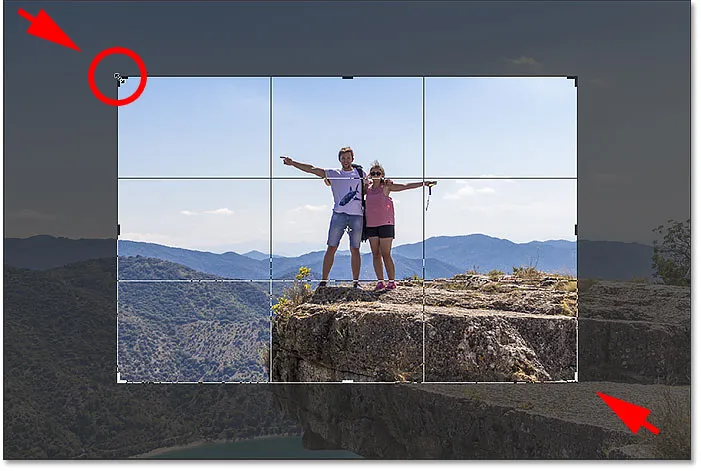
Țineți apăsat Shift + Alt (Win) / Shift + Option (Mac) pentru a bloca raportul de aspect și redimensionarea de la centru.
Cum să decupați o imagine într-un raport specific
Ce se întâmplă dacă există un raport de aspect specific de care aveți nevoie? Poate doriți să imprimați imaginea astfel încât să se încadreze într-o anumită dimensiune de cadru, cum ar fi 5 x 7 sau 8 x 10. În acest caz, puteți seta raportul de aspect în bara de opțiuni.
Alegerea unui raport de aspect presetat
Pentru raporturi de aspect standard, cum ar fi 8 x 10, faceți clic pe opțiunea Raport de aspect :
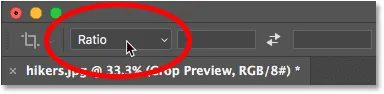
Faceți clic pe opțiunea Raport de aspect din bara de opțiuni.
Și apoi alegeți dintr-o listă de presetări, cum ar fi 1: 1 pentru un pătrat sau 8:10, 4: 6 și așa mai departe. Voi alege 8:10:
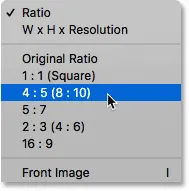
Alegerea 8:10 din meniul Raport aspect.
Photoshop introduce raportul de aspect în casetele Lățime și Înălțime. Acesta intră de fapt 4 x 5, care este la fel ca 8 x 10:
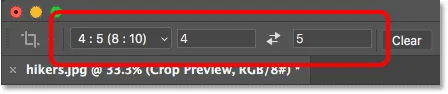
Presetarea este introdusă în setări.
Și de îndată ce o selectez, granița mea de decupare sare la raportul de 8 x 10:
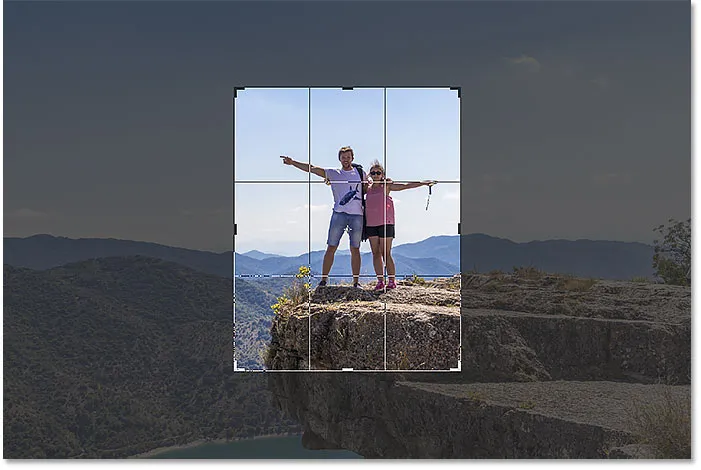
Bordul de cultură trece instantaneu la raportul de aspect ales.
Schimbarea orientării
Pentru a schimba valorile Lățime și Înălțime, faceți clic pe pictograma swap (săgețile) între ele:

Schimbarea valorilor Lățime și Înălțime.
Acest lucru vă permite să comutați cu ușurință între modul Portret și Peisaj:
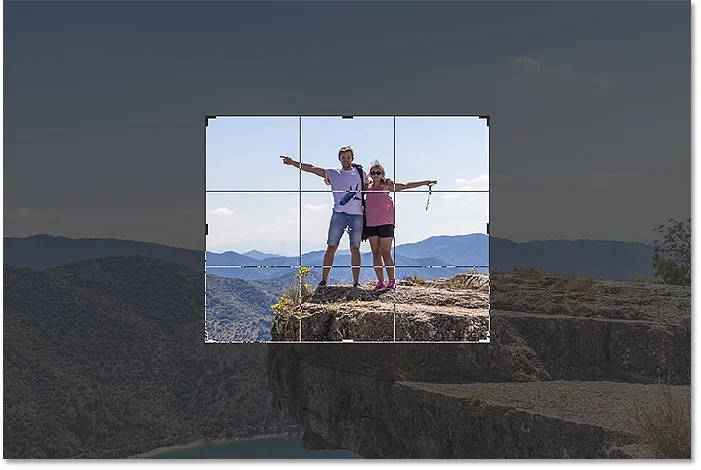
Bordul de cultură se actualizează cu noua orientare.
Alegerea unui raport de aspect personalizat
Dacă raportul de aspect de care aveți nevoie nu se găsește în presetări, îl puteți introduce manual. Să zicem că vreau să îmi retrag imaginea ca 11 x 14 și vreau să fie în modul Peisaj, astfel încât lățimea să fie mai mare decât înălțimea. Aș face clic în caseta Lățime și aș introduce 14 . Apoi aș apăsa tasta Tab de pe tastatură pentru a trece la Înălțimea și aș introduce 11 :
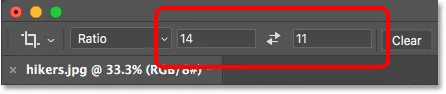
Introducerea unui raport de aspect personalizat.
Photoshop redimensionează instantaneu limita de cultură la raportul 11 x 14:

Limita este acum setată la noul raport.
Pot apoi redimensiona bordura trăgând mânerele. Deoarece am stabilit raportul de aspect în bara de opțiuni, Photoshop va bloca automat raportul pe măsură ce trageți, deci nu este necesar să apăsați Shift. Dar puteți ține în continuare tasta Alt (Win) / Option (Mac) pentru redimensionarea frontierei de la centrul său:
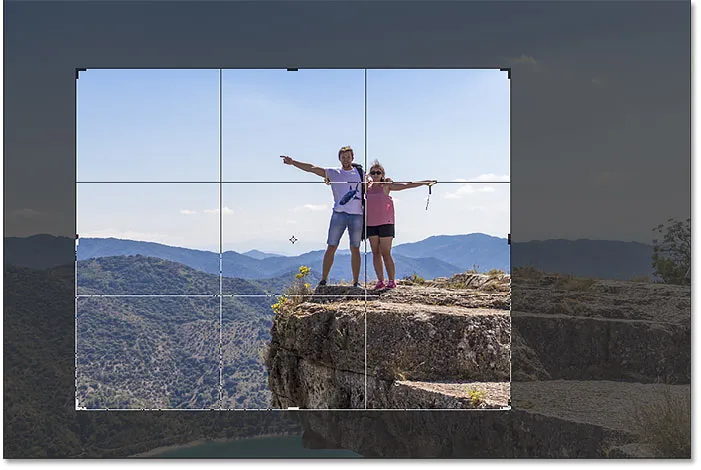
Redimensionarea graniței de cultură.
Cum puteți salva o presetare recoltă personalizată
Dacă știți că va trebui să utilizați din nou același raport de aspect, îl puteți salva ca o presetare personalizată. Faceți clic pe opțiunea Raport de aspect din bara de opțiuni:
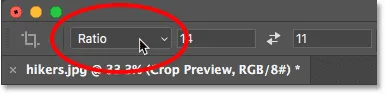
Faceți clic pe opțiunea Raport de aspect din bara de opțiuni.
Și în meniu, alegeți presetare nouă recoltă :
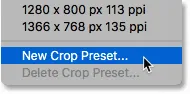
Alegerea „Presetare nouă a culturilor”.
Dați un nume presetat. Voi numi al meu „11 x 14 Peisaj”. Apoi faceți clic pe OK pentru a închide caseta de dialog:
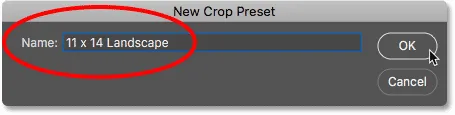
Denumirea presetării noi.
Data viitoare când o să am nevoie, o pot selecta rapid din listă:
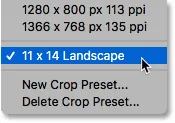
Noua presetare personalizată este adăugată în meniu.
Ștergerea raportului de aspect
Dacă ați introdus un raport de aspect specific și doriți să reveniți la redimensionarea liberă a graniței de cultură, ștergeți raportul de aspect făcând clic pe butonul Ștergeți :

Ștergerea setărilor actuale ale raportului de aspect.
Puteți trage apoi mânerele în mod independent:
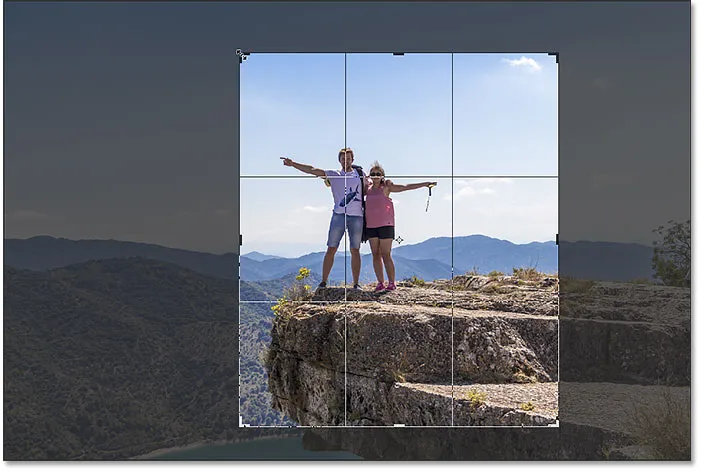
Redimensionarea bordurii de cultură fără a fi blocată la un raport de aspect.
Cum să decupați la o anumită dimensiune și rezoluție a imaginii
Până acum, am ajuns la un raport de aspect general sau la o formă generală. Dar, de asemenea, puteți utiliza Instrumentul de decupare pentru a vă decupa imaginea la o dimensiune și o rezoluție specifică. Pentru a face acest lucru, deschideți meniul Raport de aspect:
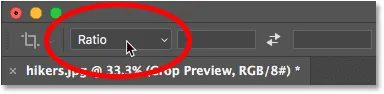
Deschiderea meniului Raport aspect.
Și apoi alegeți W x H x Rezoluție (lățime, înălțime și rezoluție):
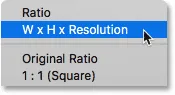
Alegerea „W x H x Rezoluție” din meniu.
Să spunem că, în loc să-mi decupat imaginea la un raport de aspect de 11 x 14, vreau să o decupez, astfel încât să se imprime la o dimensiune specifică de 11 x 14 inci. Deoarece vreau ca lățimea să fie mai mare decât înălțimea, voi da clic în câmpul Lățime și voi introduce 14 . Dar în loc să introduc doar numărul, voi introduce și „ ïn ” (pentru „inch”). Apoi voi apăsa tasta Tab de pe tastatură pentru a sari pe câmpul Înălțime și voi introduce 11 în înălțime:

Introducerea unei dimensiuni specifice pentru lățime și înălțime, în centimetri.
Valoarea rezoluției
Observați că avem și o a treia casetă și de aici introducem o valoare Rezoluție . Întrucât rezoluția standard a industriei pentru imprimare de înaltă calitate este de 300 de pixeli pe inch, voi introduce 300 în cutie și mă voi asigura că tipul de măsurare este setat pe px / inch (pixeli pe inch):

Introducerea unei rezoluții de imprimare de 300 pixeli pe inch.
Odată cu setările mele introduse, voi redimensiona bordura de recoltare:
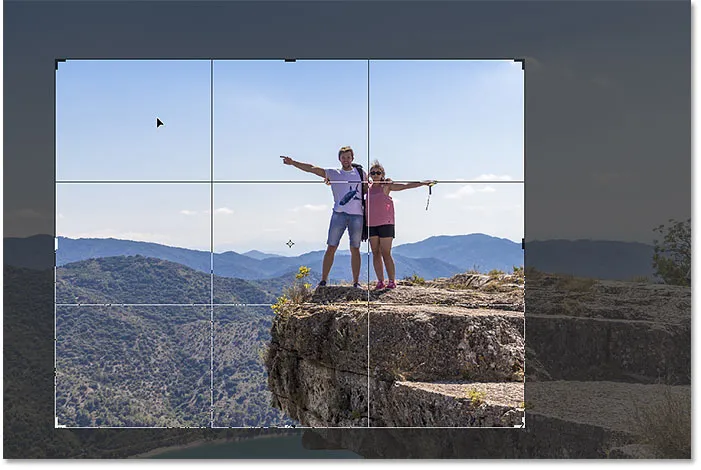
Decupați imaginea la o dimensiune de tipărire de 11 x 14 inci.
Decuparea imaginii
Și apoi, pentru a decupa imaginea, voi face clic pe bifați în bara de opțiuni. Puteți să o decupați și apăsând Enter (Win) / Return (Mac):
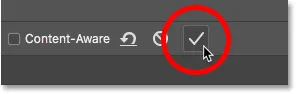
Decuparea imaginii făcând clic pe marcajul de selectare.
Photoshop decupă imaginea. Voi apăsa și ține bara de spațiu și voi trage imaginea în vedere, astfel încât să o putem vedea:
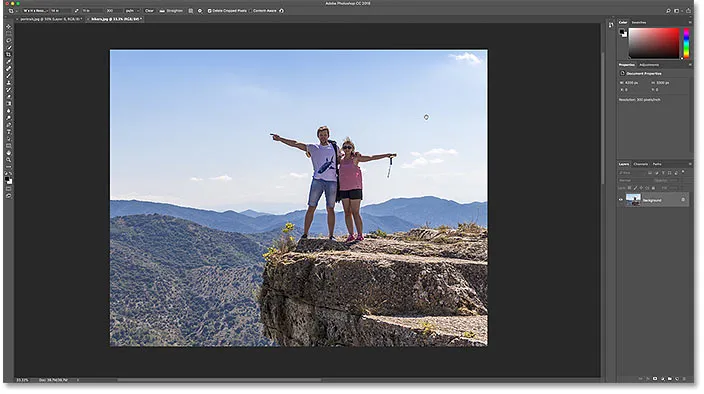
Imaginea după acceptarea recoltării.
Verificarea dimensiunii imaginii
Și dacă verificăm dimensiunea imaginii accesând meniul Imagine și alegând comanda Dimensiune imagine :
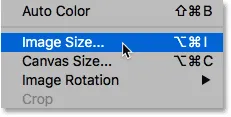
Accesarea Imagine> Dimensiunea imaginii.
În caseta de dialog vedem că Photoshop a decupat imaginea la 14 x 11 inci la o rezoluție de 300 pixeli pe inch. Vom învăța totul despre redimensionarea imaginii în tutoriale separate. Deci, deocamdată, voi face clic pe Cancel pentru a închide caseta de dialog:
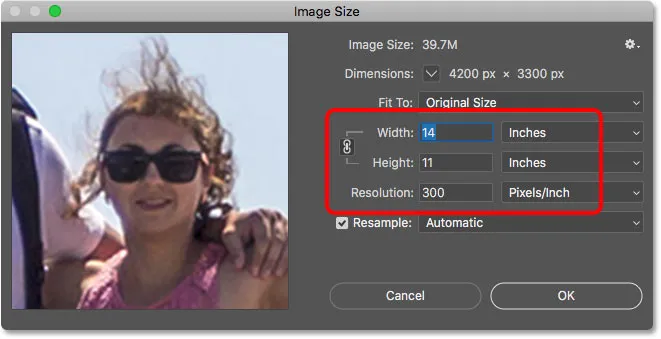
Confirmarea noii dimensiuni de recoltă în caseta de dialog Dimensiune imagine.
Cum să anulezi recolta
Pentru a anula recolta, voi merge până la meniul Edit și voi alege Anulați decuparea . Sau aș putea apăsa scurtătura de la tastatură, Ctrl + Z (Win) / Command + Z (Mac):
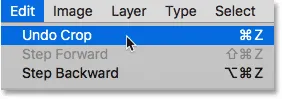
Accesarea Editează> Anulează decuparea.
Aceasta returnează imaginea la dimensiunea inițială. Voi apăsa Ctrl + 0 (Câștigă) / Comandă + 0 (Mac) de pe tastatura mea pentru a potrivi imaginea de pe ecran și apoi voi micșora puțin ținând apăsat butonul Ctrl (Win) / Command (Mac) și apăsând tasta minus (-):
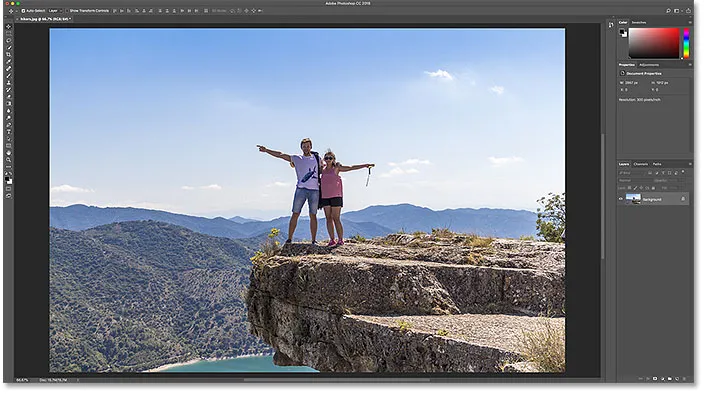
Imaginea este din nou la dimensiunea inițială.
Suprapunerea culturii
Înainte de a continua să învățăm cum să îndreptați o imagine, să ne uităm la o caracteristică mai utilă a instrumentului de decupare și aceasta este suprapunerea recoltelor . Voi face clic pe imaginea mea cu Instrumentul de decupare pentru a deschide granița de tăiere. Și observați grila 3 x 3 care apare în interiorul graniței. Această grilă este cunoscută sub numele de Regula Terților :
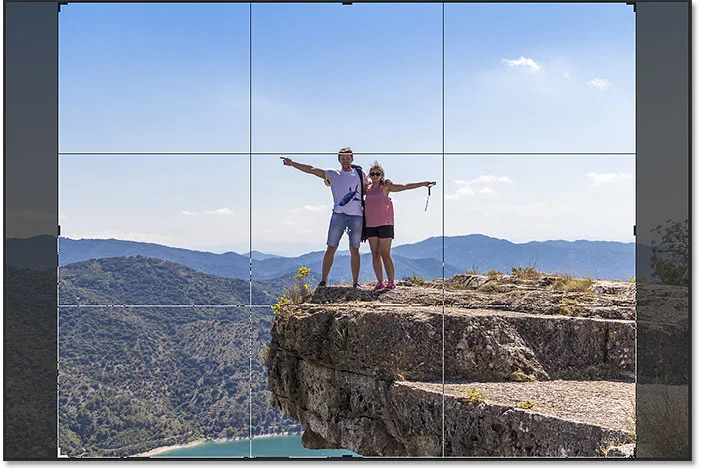
Grila de 3 x 3 "Regula trecilor" din interiorul graniței de cultură.
Regula celor treimi
Ideea cu Rule of Thirds este că puteți crea o compoziție mai interesantă așezând subiectul dvs. sau aproape de unul dintre punctele în care se intersectează liniile grilei:
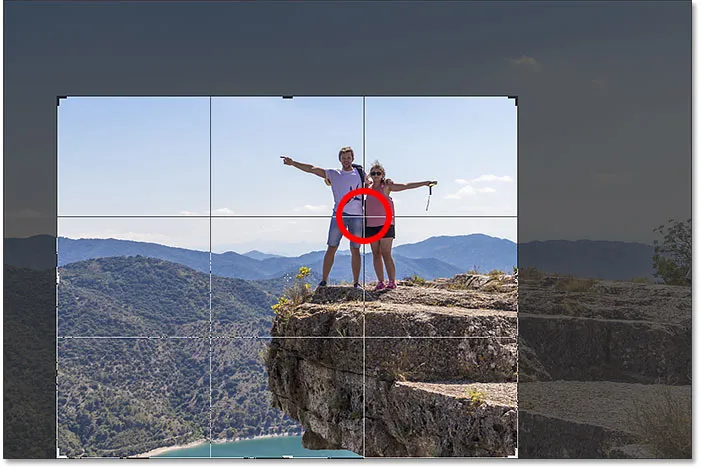
Compunerea culturii folosind grila Rule of Thirds.
Alegerea unei alte suprapuneri
În timp ce Role of Thirds overlay poate fi util, nu este singurul care ne este disponibil. Pentru a vizualiza celelalte, faceți clic pe pictograma Suprapunere din bara de opțiuni:
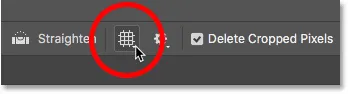
Făcând clic pe pictograma Suprapunere.
Aici, putem alege o suprapunere diferită, cum ar fi Rata de Aur :
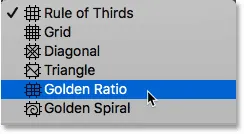
Alegerea acoperirii grilei Golden Ratio.
Proporția de aur este similară cu Regula Terților, dar punctele de intersecție sunt mai aproape de centru. Puteți parcurge suprapunerile de pe tastatură apăsând litera O :
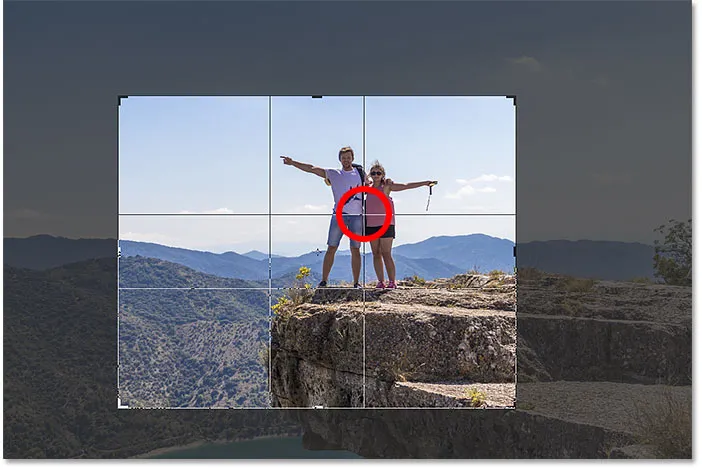
Compunerea culturii folosind acoperirea Golden Ratio.
În cele din urmă, un alt mod de a vă decupa imaginea este doar să faceți dublu clic în interiorul graniței de cultură:

Imaginea decupată folosind Rata de Aur.
Și acesta este elementele de bază despre cum puteți decupa o imagine cu Instrumentul de decupare!
Înrudite: Cum să decupați imaginile într-un cerc!
Cum să îndrepți o imagine cu Instrumentul de decupare
Să ne uităm la o imagine diferită, astfel încât să putem învăța cum să îndreptați o fotografie cu Instrumentul de tăiere. Iată o imagine pe care am filmat-o și observ că linia orizontului este strâmbă:
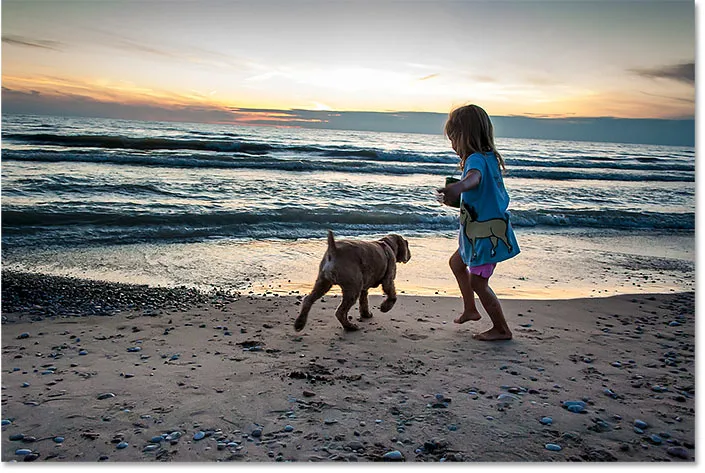
Linia orizontului arată că imaginea este înclinată.
Pentru a îndrepta imaginea, voi selecta Instrumentul de decupare din bara de instrumente:

Selectarea instrumentului de decupare.
Instrumentul de îndreptare
Și apoi, în bara de opțiuni, voi selecta Instrumentul de îndreptare :
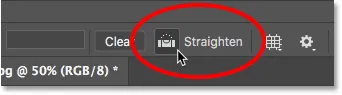
Selectarea instrumentului Îndreptare.
Cum se utilizează Instrumentul de îndreptare
Cu Instrumentul Îndreptați, căutați în imaginea dvs. ceva care ar trebui să fie drept, fie vertical, fie pe orizontală. În cazul meu, este linia orizontului. Faceți clic pe un capăt, mențineți apăsat butonul mouse-ului și trageți spre celălalt capăt. Photoshop trasează o cale între cele două puncte și folosește această cale pentru a determina unghiul cu care trebuie rotită imaginea:
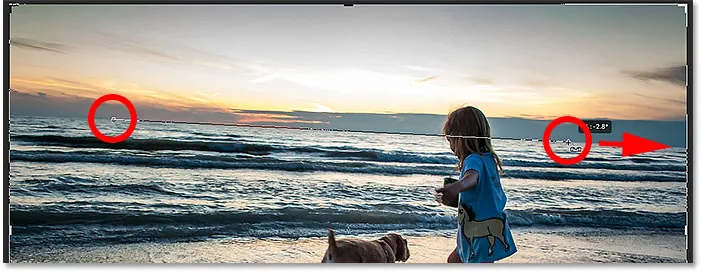
Glisați o linie peste orizont cu ajutorul Instrumentului de îndreptare.
Eliberați butonul mouse-ului și Photoshop rotește imaginea pentru a-l îndrepta. Și pentru că rotirea imaginii a adăugat anumite zone transparente în colțurile documentului (transparența este reprezentată de un model de tablă de verificare), Photoshop a redimensionat granița de tăiere pentru a păstra aceste colțuri transparente din imagine:

Photoshop îndreaptă imaginea și redimensionează bordura de recoltă.
În acest moment, pot redimensiona singur bordura de cultură dacă trebuie:
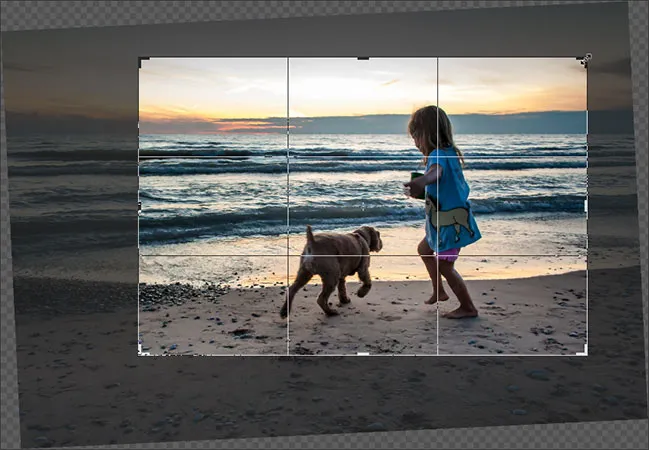
Redimensionarea manuală a marginii culturii după îndreptarea imaginii.
Și apoi pentru a accepta recolta, voi apăsa Enter (Win) / Return (Mac):
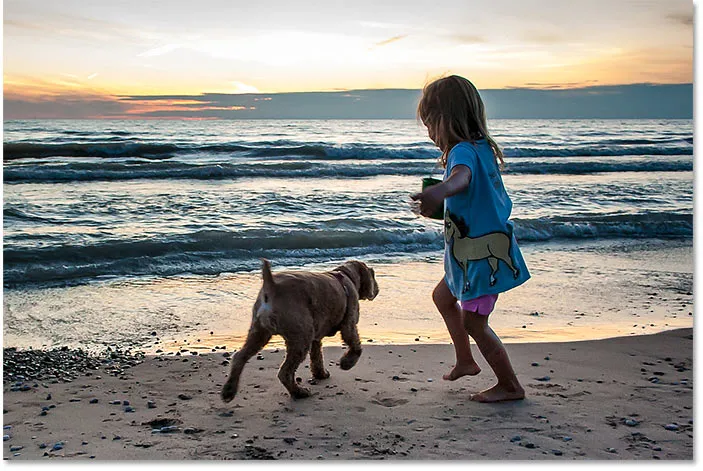
Imaginea după îndreptarea și decuparea acesteia.
Și asta este modul de a îndrepta o imagine cu instrumentul Crop. Acoper mai multe modalități de a îndrepta o imagine într-un tutorial separat.
Cum să decupați imaginile nedistructiv
Și în final, să trecem la o a treia imagine, astfel încât să putem privi o funcție excelentă în Photoshop care ne permite să ne recoltăm imaginile fără distrugere. Am descărcat această imagine de pe Adobe Stock:
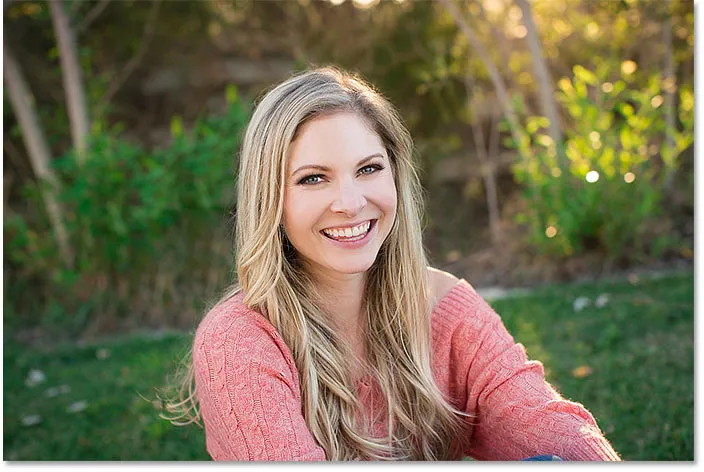
Imaginea originală. Credit foto: Adobe Stock.
Din nou, voi selecta Instrumentul de decupare din bara de instrumente:

Selectarea instrumentului de decupare.
În bara de opțiuni, voi alege presetarea raportului de aspect 8 x 10:
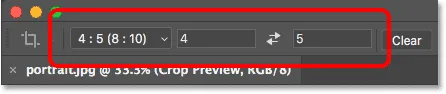
Alegerea presetării 8 x 10.
Și apoi îmi voi redimensiona bordura recoltării trăgând mânerul de sus în jos. O să țin Alt (Win) / Option (Mac) în timp ce glisez pentru a redimensiona granița de la centrul său:
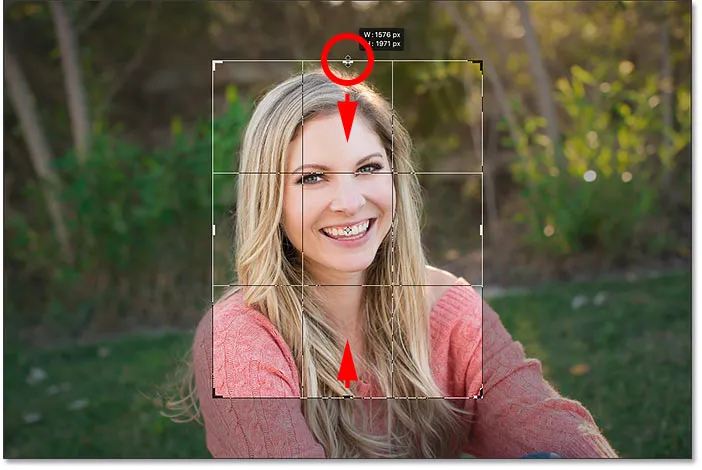
Redimensionarea graniței de cultură.
Pentru a decupa imaginea, voi apăsa Enter (Win) / Return (Mac) pe tastatura mea:
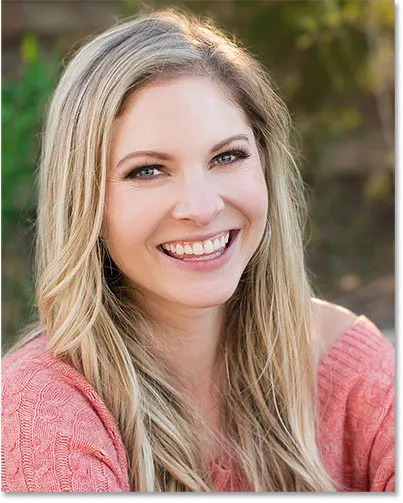
Recolta inițială de 8 x 10.
Ștergerea pixelilor decupați
Până acum, bine. Dar ce se întâmplă dacă decid în acest moment că vreau să schimb cultura? Poate vreau să-i schimb orientarea de la Portret la Peisaj. În acest caz, voi merge la bara de opțiuni și voi schimba raportul de aspect făcând clic pe pictograma swap :

Schimbarea lățimii și înălțimii raportului de aspect.
Photoshop plasează din nou granița recoltă în jurul imaginii:
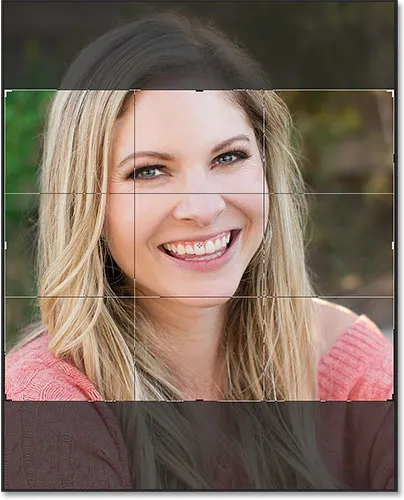
Schimbarea lățimii și înălțimii raportului de aspect.
Nu vreau să fie decupat atât de aproape, așa că voi trage mânerele spre exterior pentru a readuce mai mult din fundal:
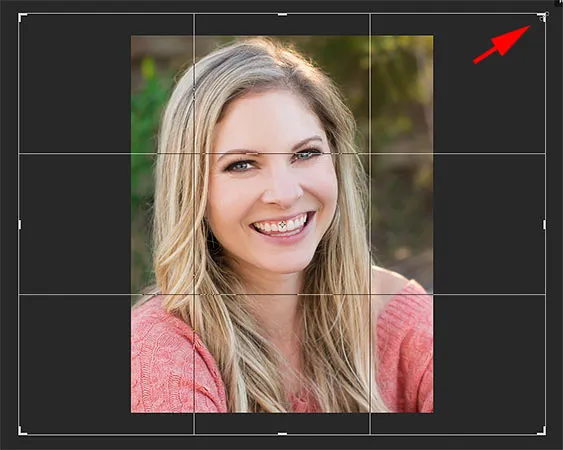
Redimensionarea frontierei după recolta inițială.
Dar observați că atunci când eliberez butonul mouse-ului, în loc să văd mai multe imagini, Photoshop umple doar zona înconjurătoare cu alb:
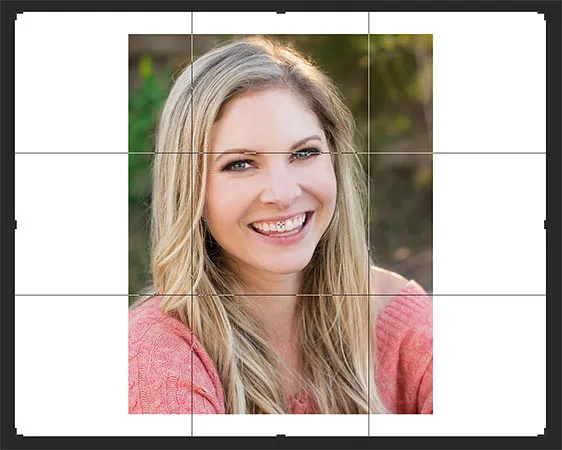
Zona din jurul culturii inițiale este plină de alb.
Acest lucru se datorează faptului că Photoshop a șters toți acei pixeli din jur când am făcut recolta originală. Completează zonele care lipsesc cu alb, deoarece folosește culoarea mea de fundal actuală, care implicit este setată la alb:
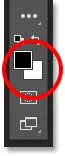
Photoshop umple zonele lipsă cu culoarea de fundal.
Opțiunea Ștergeți pixeli decupați
Iar motivul pentru care Photoshop a șters acei pixeli este pentru că, dacă ne uităm în bara de opțiuni, vedem că opțiunea Șterge pixeli decupați este activată, care este implicit:
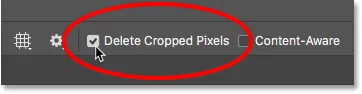
Opțiunea „Șterge pixeli decupați” de Instrumentul de decupare.
Anularea recoltării și revenirea imaginii
Să ne uităm la un mod mai bun de a lucra. Voi anula recolta făcând clic pe butonul Anulare din bara de opțiuni:
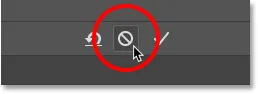
Făcând clic pe butonul Anulare.
Și apoi voi reveni imaginea la dimensiunea inițială, accesând meniul File și alegând Revert :
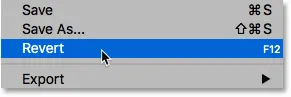
Accesând Fișier> Revenire.
Aceasta restabilește toți acei pixeli care lipsesc:
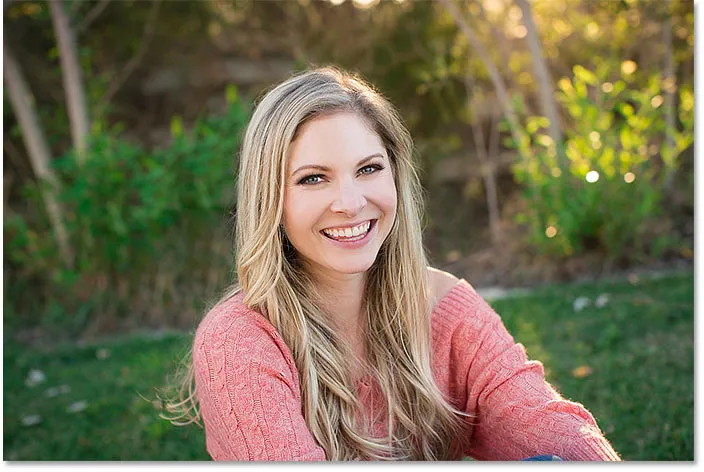
Imaginea a fost restaurată.
Voi schimba raportul de aspect la modul Portret:

Schimbarea raportului de aspect de la Peisaj la Portret.
Și apoi voi trage mânerele pentru a redimensiona granița, așa cum am făcut înainte:
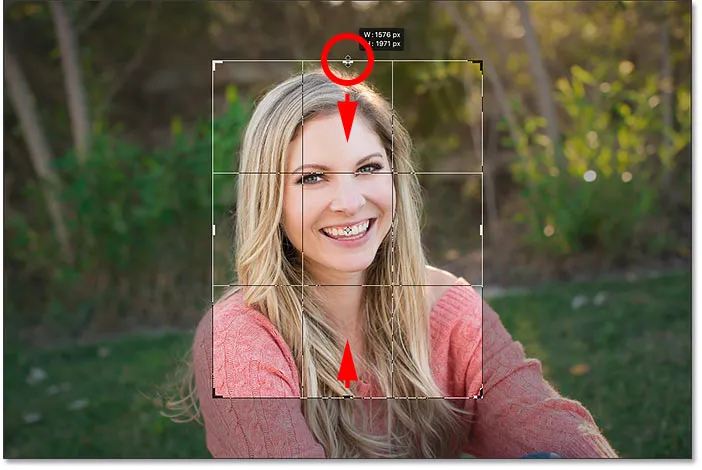
Redimensionarea graniței de cultură.
Dezactivarea „Ștergeți pixeli decupați”
Dar de această dată, înainte de a retrage imaginea, am dezactivat opțiunea Ștergeți pixeli decupați, deselectând-o:
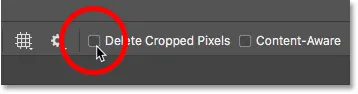
Debifează opțiunea Ștergeți pixeli decupați.
Apoi, voi accepta recolta apăsând Enter (Win) / Return (Mac). Și până acum, totul arată la fel ca înainte:
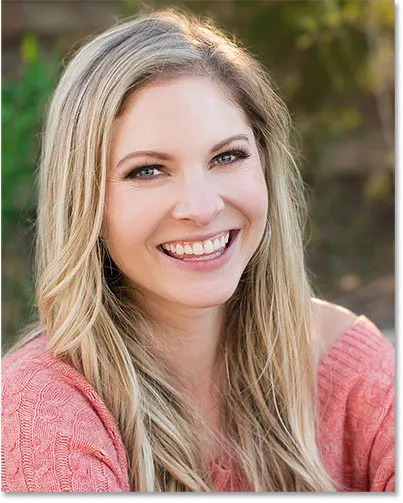
Tăiați din nou imaginea ca un portret de 8 x 10.
Dar uitați-vă ce se întâmplă dacă încerc să redimensionez recolta. Voi schimba raportul de aspect la modul Peisaj:

Schimbarea raportului de aspect de la Portret la Peisaj.
Și de îndată ce facem, vedem ceva foarte diferit. Întreaga imagine reapare, de parcă nu a fost decupată niciodată. Acest lucru se datorează faptului că, atunci când este dezactivat Ștergerea pixelilor decupați, Photoshop doar ascunde zona decupată în loc să o șteargă:
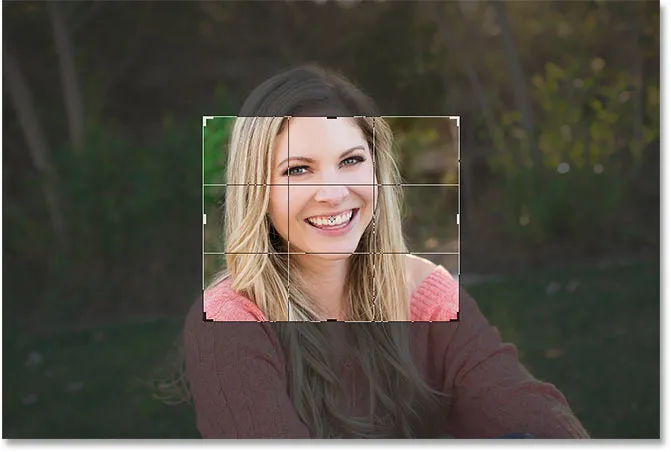
Toți pixelii originali sunt încă intacte, chiar și după decuparea imaginii.
Voi apăsa și ține apăsat Alt (Win) / Option (Mac) în timp ce trag un mâner de colț spre exterior pentru a redimensiona bordura pentru a include mai multe imagini:
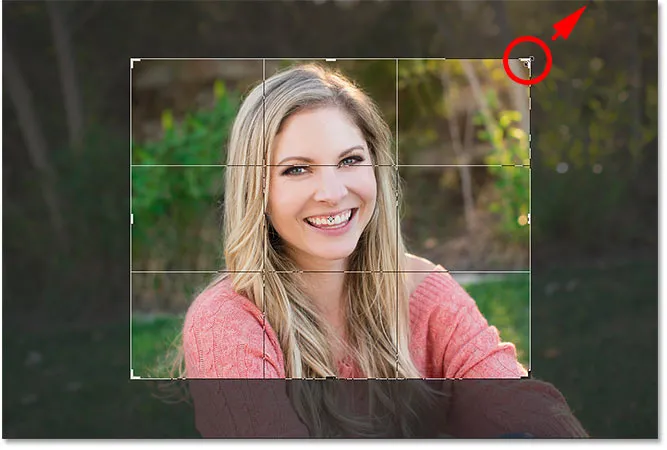
Redimensionarea graniței de cultură.
Și apoi, cu Ștergerea pixelilor tăiați încă opriți, voi accepta recolta apăsând Enter (Win) / Return (Mac):
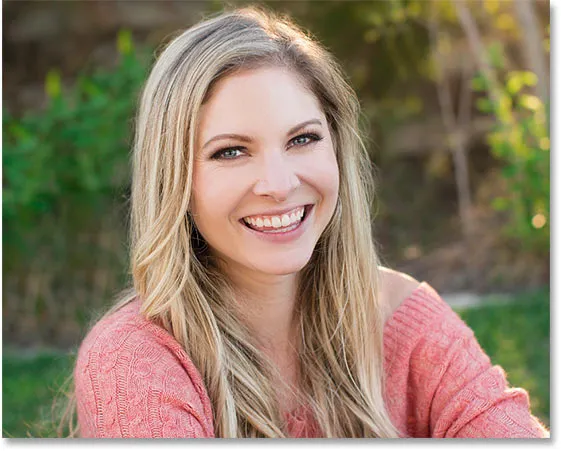
Fotografia a fost decupată nedistructiv.
Poziționarea imaginii în interiorul culturii
Un alt beneficiu al decupării imaginii nedistructive este că, întrucât Photoshop doar ascunde zona decupată, putem muta imaginea în realitate pentru a o repoziționa chiar și după ce am decupat-o. Selectați Mutarea instrumentului din bara de instrumente:
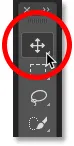
Selectarea instrumentului Mutare
Și apoi faceți clic și glisați imaginea pentru ao muta până când sunteți mulțumit de compoziție:
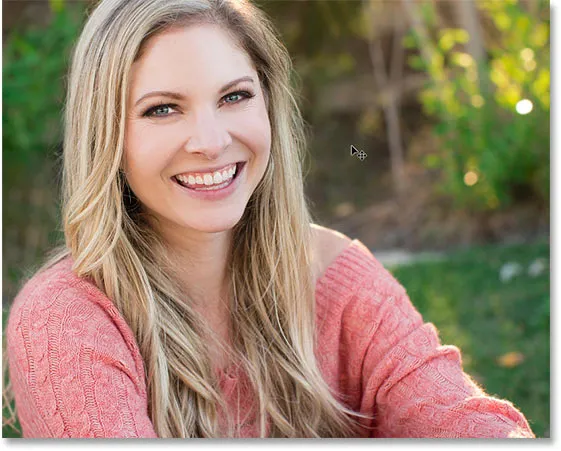
Poziționarea imaginii în interiorul culturii.
Restaurarea întregii imagini
Și în sfârșit, dacă ați decupat imaginea cu Ștergeți pixeli decupați, dezactivați, puteți restaura întreaga imagine în orice moment, accesând meniul Imagine și alegând Dezvăluiți toate :
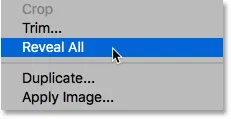
Accesând Image> Reveal All.
Din nou, deoarece Photoshop ascundea doar zona decupată, întreaga imagine este restabilită instantaneu:
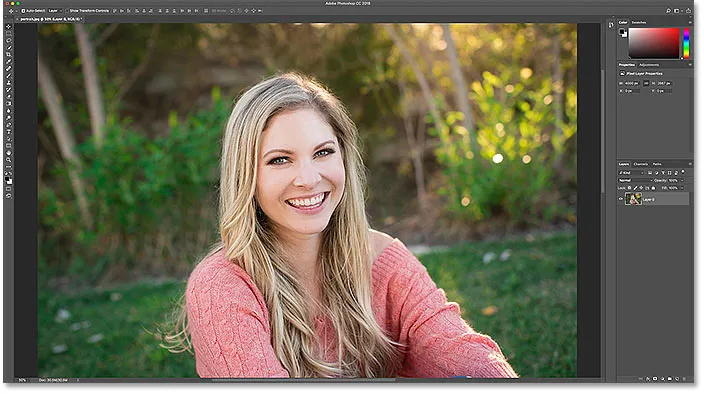
Întreaga imagine revine.
Și acolo îl avem! În această lecție, am arătat prima noastră privire la modul de îndreptare a imaginilor folosind instrumentul Crop. În următoarea lecție din această serie, vă arăt o modalitate și mai bună de a roti și îndrepta imaginile!
Sau consultați oricare dintre celelalte lecții din acest capitol:
- 03. Cum creșteți dimensiunea pânzei cu instrumentul Crop
- 04. Sfaturi și trucuri pentru instrumente de recoltă
- 05. Utilizarea instrumentului Crop de perspectivă
- 06. Decupați și redimensionați fotografiile pentru a se potrivi cu dimensiunile cadrului
- 07. Cum se utilizează recolta conținut de conținut
- 08. Cum să decupați fotografii în cerc
Pentru mai multe capitole și pentru cele mai recente tutoriale, accesați secțiunea Noțiuni de bază pentru Photoshop!