În acest tutorial Photoshop, vom analiza cum să punem accentul și atenția asupra unei anumite părți a unei imagini folosind un efect de iluminare simplu și ușor de creat. Această tehnică se întâmplă, de asemenea, să fie o modalitate bună de a adăuga interes la o fotografie care ar putea folosi un pic mai ușor vizual.
Iată imaginea cu care voi lucra în acest tutorial:

Fotografia originală.
Evident, femeia din fotografie este atractivă, dar imaginea în sine ar putea fi mai interesantă. Să atragem mai multă atenție pe fața ei, făcând o reglare simplă și subtilă a iluminatului din imagine. Iată cum va arăta când vom termina:

Photoshop Lighting Effect: Rezultatul final.
Pasul 1: Adăugați un strat de ajustare a curbelor
Să începem prin întunecarea imaginii generale folosind un strat de ajustare Curbe. În primul rând, va trebui să adăugăm stratul de ajustare, așa că faceți clic pe pictograma Noul strat de ajustare din partea inferioară a paletei Straturi:
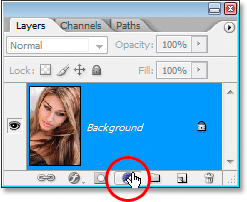
Dând clic pe pictograma „Strat nou de ajustare”.
Apoi selectați Curbe din lista straturilor de ajustare care apare:
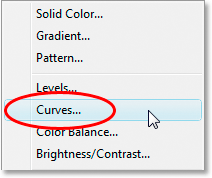
Selectați un strat de ajustare Curbe.
Pasul 2: trageți punctul alb în jos pentru a întuneca imaginea
Când apare caseta de dialog Curbe, veți vedea o grilă mare pătrată cu o linie în diagonală care o parcurge de la partea stângă jos la dreapta sus. Putem controla intervalul tonal al imaginii redimensionând această linie. Dacă te uiți la fiecare capăt al liniei, vei vedea un punct pătrat mic. Punctul din partea stângă jos reprezintă zone din negru pur în imagine, iar punctul din dreapta sus reprezintă zone de alb pur.
Putem muta aceste puncte pentru a controla cât de lumină sau întunecată apare imaginea. În cazul nostru, dorim să întunecăm imaginea, așa că faceți clic pe punctul din colțul din dreapta sus al grilei, care controlează cât de luminos este imaginea și trageți-o drept în jos. Pe măsură ce trageți în jos, veți vedea imaginea dvs. în fereastra documentului din ce în ce mai întunecată. Continuați să trageți punctul în jos până când opțiunea Ieșire din partea stângă jos a casetei de dialog arată o valoare de aproximativ 70:
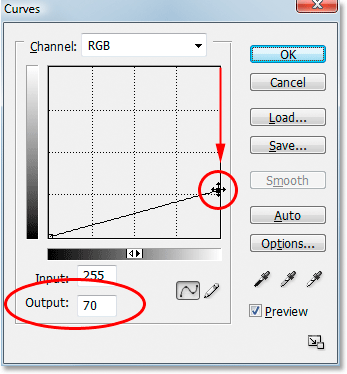
Trageți punctul alb în colțul din dreapta sus al grilei drept în jos pentru a întuneca imaginea.
Puteți trage punctul alb chiar mai departe dacă doriți să faceți imaginea și mai întunecată și, de fapt, în acest moment, este mai bine să faceți imaginea prea întunecată, deoarece o putem lumina mai ușor, după cum vom vedea. De obicei mi-am setat nivelul de ieșire la aproximativ 70 de ani. Faceți clic pe OK când ați terminat pentru a ieși din caseta de dialog. Fotografia pare acum mult mai întunecată decât era inițial:
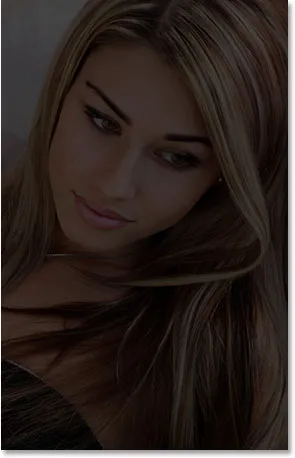
Imaginea după întunecarea ei cu Curbe.
Pasul 3: Selectați instrumentul Lasso
Acum că ne-am întunecat imaginea, trebuie să selectăm zona în care dorim să apară lumina. Nu trebuie să ne facem griji pentru a face selecții chirurgicale precise, așa că instrumentul Lasso Photoshop va funcționa bine. Prindeți instrumentul Lasso din paleta Instrumente sau apăsați litera L de pe tastatură pentru a o selecta cu ajutorul comenzii rapide:

Selectați Instrumentul Lasso.
Pasul 4: Desenați o selecție în jurul zonei pe care doriți să o evidențiați
Cu instrumentul Lasso selectat, trageți o selecție brută în jurul zonei pe care doriți să o evidențiați. În cazul meu, vreau ca lumina să cadă pe fața femeii și poate și pe umărul ei, așa că voi scoate o selecție de genul:

Desenați o selecție brută în jurul zonei în care doriți să apară lumina.
Observați cum arată selecția mea aspră și zimțată, dar este în regulă. Vom înmuia marginile selecției într-o clipă.
Pasul 5: Completați selecția cu negru
Dacă ne uităm în paleta noastră Straturi, putem vedea că acum avem două straturi. Stratul de fundal, care este stratul care conține fotografia noastră, se află în partea de jos, iar stratul nostru de ajustare Curbe, pe care l-am folosit pentru a întuneca imaginea, este așezat deasupra ei. Unul dintre lucrurile deosebite despre straturile de ajustare Photoshop este că fiecare vine cu propria mască de straturi încorporată, iar dacă privim îndeaproape, putem vedea un chenar alb evidențiat în jurul miniaturii măștii de strat:
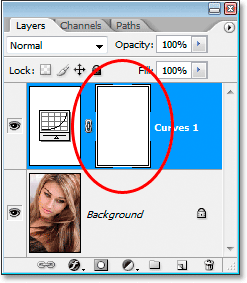
Paleta Straturi care prezintă un chenar alb evidențiat în jurul miniaturii măștii stratului de reglare.
Această graniță evidențiată ne spune că în prezent avem masca de strat selectată și vom folosi masca pentru a ascunde efectele stratului de ajustare Curbe din zona pe care tocmai am selectat-o. Pentru a face acest lucru, trebuie să umplem selecția noastră cu negru. Accesați meniul Editare din partea de sus a ecranului și alegeți Completare pentru a deschide caseta de dialog Completare Photoshop. Când apare caseta de dialog, selectați Negru din caseta derulantă din dreapta cuvântului „Utilizare”:
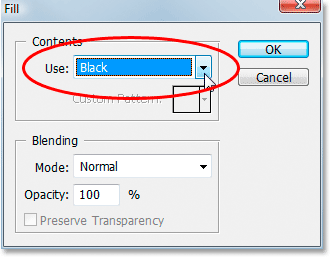
Selectați „Negru” în caseta de dialog Completare.
Faceți clic pe OK pentru a ieși din caseta de dialog, iar Photoshop umple selecția noastră cu negru. Putem vedea dacă ne uităm din nou la miniatura noastră de mască de strat din paleta Straturi, care arată acum o zonă de negru. Aceasta este zona care se afla în selecția noastră:
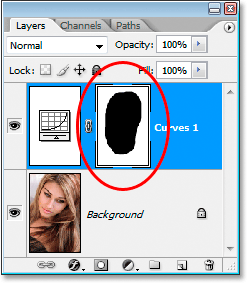
Miniatura de mască de strat care arată acum zona pe care am umplut-o cu negru.
Și dacă ne uităm la imaginea noastră în fereastra documentului, putem vedea că efectul de întunecare al stratului de ajustare Curbe a fost ascuns în selecția noastră, dezvăluind fotografia originală de dedesubt:
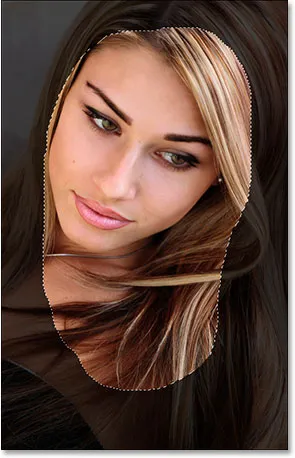
Efectele stratului de ajustare Curbe sunt acum ascunse în selecția noastră.
Apăsați Ctrl + D (Win) / Command + D (Mac) pentru a elimina conturul de selecție din imagine.
Pasul 6: Aplicați filtrul blur Gaussian
Pentru ca efectul să pară mai degrabă strălucitor asupra femeii, trebuie să înmuiem marginile zonei noastre selectate, ceea ce înseamnă că trebuie să le estompăm și, pentru asta, putem folosi filtrul Gaussian Blur Photoshop. Accesați meniul Filtru din partea de sus a ecranului, alegeți Blur, apoi alegeți Blur Gaussian. Când apare caseta de dialog, trageți glisorul din partea de jos spre dreapta pentru a crește valoarea Radius. Cu cât este mai mare valoarea Radius, cu atât mai mult se va estompa imaginii. Fii atent la fotografia ta în fereastra documentului în timp ce trageți glisorul pentru a judeca cât de încețoșat aveți nevoie pentru a crea o tranziție realistă, netedă între zonele luminoase și cele întunecate. Voi seta valoarea Radius la 40 de pixeli. Poate doriți să-l setați pe mai mult sau mai mic în funcție de imaginea dvs. Cel mai bun mod de a lucra nu este să memorați numere, ci să judecați pentru voi care este valoarea care funcționează cel mai bine cu imaginea dvs.:
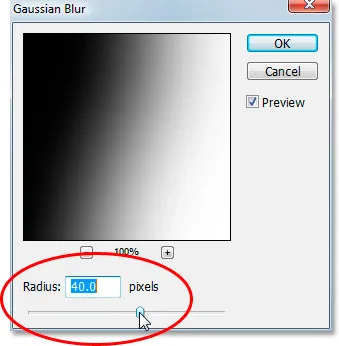
Estompați marginile zonei selectate prin ajustarea valorii Radius în caseta de dialog Gaussian Blur.
Iată imaginea mea după ce am aplicat filtrul Gaussian Blur:
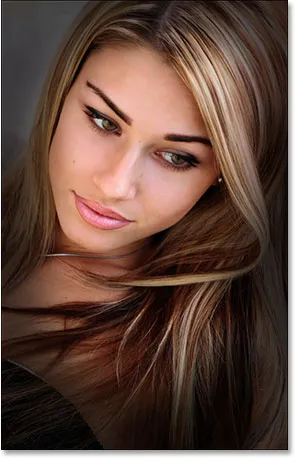
Marginile zonei selectate acum se îmbină lin cu zona întunecată din jur.
Pasul 7: Reduceți opacitatea stratului de ajustare a curbelor (opțional)
Dacă descoperiți că efectul de întunecare al stratului de ajustare Curbe este prea puternic și face ca restul fotografiei din jurul zonei evidențiate să fie prea întunecat, pur și simplu scade opacitatea stratului de reglare pentru a regla fin efectul. Opțiunea Opacitate se află în colțul din dreapta sus al paletei Straturi. Voi reduce opacitatea până la aproximativ 60%:
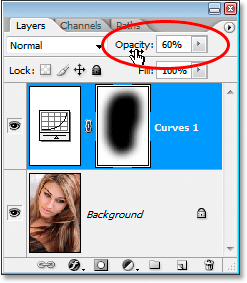
Scăderea opacității stratului de ajustare Curbe.
Și cu asta, ați terminat! Aici, pentru comparație, este încă o dată imaginea mea originală:

Imaginea originală.
Și iată, după ce am scăzut opacitatea stratului meu de ajustare pentru a-mi oferi un efect de iluminare mult mai subtil, este rezultatul meu final:

Rezultatul efectului de iluminare final.
Și acolo îl avem! Accesați secțiunea noastră Efecte foto pentru mai multe tutoriale cu efecte Photoshop!