
Exponenți Excel (cuprins)
- Exponenți în Excel
- Cum se utilizează exponenții în Excel?
Exponenți în Excel
Exponenții din Excel sunt unul dintre cele mai vechi concepte din Matematică și sunt unul foarte puternic, deoarece trebuie să te ocupi de puteri. Ele sunt, practic, o notare scurtă pentru repetare sau pentru a descrie de câte ori un număr se înmulțește în sine. De exemplu, 2 3 înseamnă că trebuie să înmulțim 2 de trei ori adică 2 x 2 x 2 obținând ieșirea 8.
2 în exemplul de mai sus este denumit bază, în timp ce 3 este referit la un exponent sau putere sau index și este adesea citit ca 2 ridicat la puterea 3.
În exemplele de mai jos, vom învăța despre diferitele tehnici de utilizare a exponenților în excel și câteva beneficii asociate acestora.
Cum se utilizează exponenții în Excel?
Putem folosi Exponenți în Excel în diferite moduri. Haideți să înțelegem cum se utilizează exponenții în Excel cu câteva exemple.
Puteți descărca acest șablon Excel exponenți aici - șablonul Excel al exponențilorExponenți în Excel - Exemplul # 1
Folosind funcția POWER ()
Una dintre metodele de bază pentru a utiliza Exponenții în Excel este folosirea funcției POWER. Funcția are două argumente după cum se arată mai jos:
PUTERE (număr, PUTERE)
Deci, dacă vrem să scriem 2 3, îl vom scrie ca PUTERE (2, 3).
Să vedem cum arată în excel.
Pasul 1: Faceți clic pe celula în care doriți să scrieți formula.

Pasul 2 : Introduceți formula de mai jos în celula de destinație.
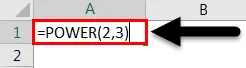
Și pe măsură ce apăsați Enter, veți obține rezultatul sau rezultatul dorit.
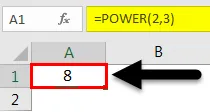
Exponenți în Excel - Exemplul # 2
Utilizarea funcțiilor POWER imbricate
Exemplul de mai sus a fost destul de ușor de înțeles funcționalitatea funcției POWER. În acest nou exemplu, vom învăța utilizarea funcției de alimentare în cadrul altei funcții de alimentare.
Pentru a înțelege în profunzime conceptul, să rezolvăm o ecuație matematică și apoi vom învăța cum să facem același lucru în excel.
(2 3 ) 4 = (2 x 2 x 2) 4 = (8) 4 = 8 x 8 x 8 x 8 = 4096
Trebuie să menționăm că ordinea parantezelor este foarte importantă și ne pot modifica rezultatele. Vom vedea acest lucru în exemplul de mai jos folosind ecuația matematică de mai sus.
Pasul 1 : Faceți clic pe celula în care doriți să introduceți formula.

Pasul 2 : Introduceți formula de mai jos în celula selectată.

Și apoi apăsați Enter, veți obține rezultatul sau rezultatul dorit.
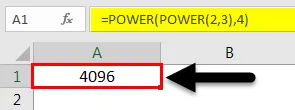
În cazul în care avem ceva de genul (2) 32, atunci trebuie să folosim formula de mai jos și ne va da rezultate diferite:
Pasul 1 : Faceți clic pe celula în care doriți să introduceți formula.

Pasul 2 : Introduceți formula de mai jos în celula selectată.

După ce apăsați Enter, veți obține rezultatul sau rezultatul dorit.
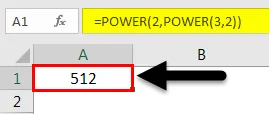
Cele două exemple de mai sus arată clar diferența dintre (2 3 ) 4 și (2) 32
De asemenea, puteți utiliza mai multe funcții POWER conform nevoilor.
Exponenți în Excel - Exemplul # 3
Folosind notația scurtă „^”
Celălalt mod ușor și cel mai util de a calcula exponenții în excel este folosind notația scurtă „^” așa cum se arată mai jos:
Să presupunem că avem același exemplu, 2 3 și îl vom scrie ca 2 3. Să vedem cum putem scrie asta într-un excel:
Pasul 1: Faceți clic pe celula în care doriți să calculați.

Pasul 2 : Introduceți formula de mai jos în celula selectată.

Și pe măsură ce apăsați Enter, veți obține rezultatul sau rezultatul dorit.

Această formulă este simplă din funcția POWER și este foarte ușor de utilizat.
Folosind pentru mai mulți exponenți
Pe măsură ce am învățat utilizarea funcției POWER multiple de mai sus, în mod similar vom învăța utilizarea „^” pentru mai mulți exponenți și după cum am văzut că parantezele joacă un rol foarte crucial în calcule, trebuie să fim foarte atenți la calcul astfel de formule. Acum să vedem câteva exemple:
Exponenți în Excel - Exemplul # 4
Ecuația matematică: (2 3 ) 4
Mai jos sunt pașii care ne vor conduce:
Pasul 1: Faceți clic pe celula în care doriți să calculați.

Pasul 2 : Introduceți formula de mai jos în celula selectată.
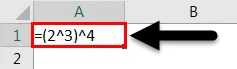
Când apăsați Enter, veți obține rezultatul sau rezultatul dorit.
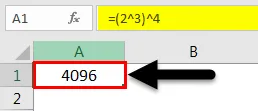
Exponenți în Excel - Exemplul # 5
Pentru numerele de genul (2) 32, trebuie să utilizăm formula descrisă mai jos:
Pasul 1: Faceți clic pe celula în care doriți să calculați.

Pasul 2 : Introduceți formula de mai jos în celula selectată.

Când apăsați Enter, veți obține rezultatul sau rezultatul dorit.
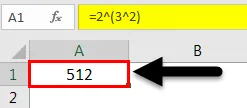
Exponenți în Excel - Exemplul # 6
Utilizarea exponenților ca superscript
În exemplele de mai sus, aflăm cum putem face calcule folosind exponenți în excel. Dar, uneori, trebuie să utilizăm exponenții din celulele textuale și le referim ca suprascript, care este un personaj, mai mic ca mărime în comparație cu celelalte caractere și puțin peste linia în care tastăm.
De cele mai multe ori textul suprascript este folosit ca marker pentru a diferenția textul sau dacă trebuie să evidențiem orice punct.
În pașii de mai jos, vom învăța cum să scrii superscripturi în excel:
Pasul 1: Faceți clic pe celula în care doriți să scrieți.

Pasul 2 : Faceți clic pe fila Acasă, așa cum este evidențiat în imaginea de mai jos:
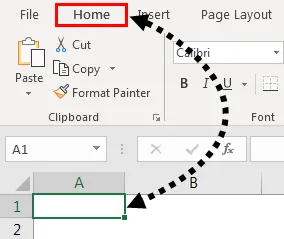
Pasul 3 : Sub fila Acasă, Faceți clic pe meniul vertical de lângă General pentru a selecta Text

Aceasta va schimba formatul celulei în format Text.
Pasul 4 : Acum, tastați textul sau numărul împreună cu exponentul cu spațiu așa cum se arată mai jos și evidențiați numărul pe care dorim să-l utilizăm ca suprascript, așa cum se arată mai jos:
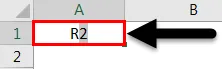
Pasul 5 : Faceți din nou clic pe fila Acasă, apoi faceți clic pe săgeata de jos în cea mai mare parte a secțiunii Font pentru a o extinde așa cum se arată mai jos:

Pasul 6 : va apărea fereastra pop-up. Apoi, selectați Superscriptul prezent în Effects și apăsați OK.
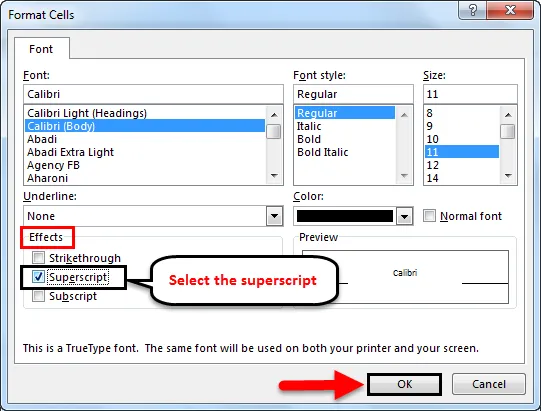
Iar după apăsarea Enter, veți obține rezultatul dorit, așa cum se arată mai jos:
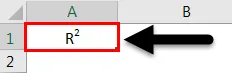
Acesta este modul în care utilizăm exponanți pentru diferite calcule și ca superscript.
Lucruri de reținut despre Exponenți în Excel
- Este de preferat să folosești ^ notația pentru exponenți în comparație cu funcția POWER (). Dar, în timp ce folosim „^”, trebuie să fim foarte atenți cu utilizarea parantezelor cât mai puțin aici și acestea pot da rezultate diferite și ar putea înlătura celălalt calcul în funcție de exponent.
- În timp ce utilizăm mai multe funcții POWER (), trebuie să avem grijă dacă avem nevoie de inserția ca argument „număr” sau argument POWER. Acesta este din nou un caz similar ca mai sus, în care rezultatele vor fi total diferite.
Articole recomandate
Acesta a fost un ghid pentru exponenți în Excel. Aici am discutat Exponenții în Excel și cum să utilizăm Exponenții în Excel împreună cu exemple practice și șablon Excel descărcabil. De asemenea, puteți parcurge și alte articole sugerate -
- Ghid pentru antetul și subsolul Excel
- Ghid pentru numerele de pagini în Excel
- Bifați în Excel
- Cum se utilizează opțiunea de scurtare Excel Paste?