În acest tutorial Photoshop, vom învăța un mod ușor de a crea un efect de colorat selectiv popular, transformând o fotografie în alb și negru, lăsând subiectul principal la culoare. Dacă sună complicat sau consumă mult timp, nu. De fapt, după cum vom vedea, întregul efect poate fi creat în doar câțiva pași folosind nimic altceva decât un instrument de selecție, un strat de ajustare și o mască de strat!
Pentru a crea efectul, vom folosi o ajustare a imaginii alb-negru, introdusă pentru prima dată în Photoshop CS3, ceea ce înseamnă că veți avea nevoie de Photoshop CS3 sau o versiune superioară. Voi folosi CS5 aici, dar orice versiune de la CS3 va funcționa.
Iată imaginea pe care o voi folosi pentru acest tutorial:

Imaginea originală.
Pentru imaginea mea, vreau să las cele patru ouă de Paște în culori, în timp ce convertesc totul altceva în alb și negru. Iată cum va arăta rezultatul final:

Efectul de colorare selectiv final.
Cum să creezi un efect de colorat selectiv
Pasul 1: Selectați subiectul principal
Folosind instrumentul de selecție ales (instrument Lasso, instrument de selecție rapidă, instrument Pen, etc), desenați un contur de selecție în jurul subiectului principal al fotografiei dvs. În cazul meu, având în vedere că ouăle au margini netede, curbate, voi folosi instrumentul Pen, dar, desigur, fotografia dvs. va fi diferită și un instrument de selecție diferit poate funcționa mai bine. După ce ați terminat, ar trebui să vedeți un contur de selecție (furnicile în marș) în jurul subiectului:

Selectarea subiectului principal.
Pasul 2: Invertește selecția
Acum avem subiectul nostru principal selectat, dar ceea ce avem nevoie este de toate, cu excepția subiectului principal care trebuie selectat, ceea ce înseamnă că trebuie să inversăm selecția. Accesați meniul Select din bara de meniu de-a lungul părții superioare a ecranului și alegeți Invers . Sau, pentru o modalitate mai rapidă de a inversa o selecție, trebuie doar să apăsați Shift + Ctrl + I (Win) / Shift + Command + I (Mac) de pe tastatură:
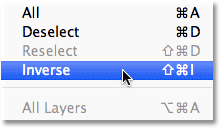
Accesați Selectați> Invers.
Este posibil să fiți nevoit să căutați atent pentru a observa ce s-a întâmplat deoarece conturul inițial de selecție va fi în continuare în jurul subiectului dvs., dar acum ar trebui să vedeți o a doua contur de selecție în jurul marginilor imaginii. Acest lucru ne spune că totul din imagine, cu excepția subiectului principal, este acum selectat:

Imaginea după inversarea selecției.
Pasul 3: Adăugați un strat de reglare alb-negru
Credeți sau nu, aproape că am terminat! Faceți clic pe pictograma Noul nivel de ajustare din partea inferioară a panoului Straturi:
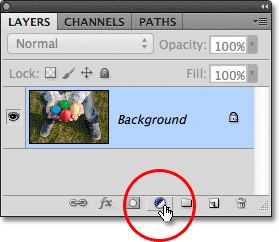
Faceți clic pe pictograma Strat nou de ajustare.
Apoi alege alb-negru din lista straturilor de ajustare care apare:

Alegerea unui strat de reglare alb-negru.
Photoshop adaugă stratul de reglare alb-negru și, instantaneu, avem efectul nostru selectiv de culoare! Fotografia este convertită în alb și negru, cu excepția subiectului principal pe care l-am selectat înapoi la Pasul 1, care rămâne în culori complete:

Rezultatul inițial de colorare selectivă.
Dacă ne uităm în panoul Straturi, vedem ce s-a întâmplat. Photoshop a adăugat stratul de reglare alb-negru deasupra imaginii originale pe stratul Fundal (ceea ce înseamnă că fotografia noastră originală la culoare este încă acolo, complet nevătămată), iar conturul nostru de selecție a fost folosit pentru a defini masca stratului pentru reglaj.
După cum putem vedea în miniatura de previzualizare a măștii, masca este completată aproape în totalitate cu alb, cu excepția zonei aflate direct deasupra subiectului nostru principal. Zonele albe ale măștii reprezintă zone ale imaginii afectate de stratul de ajustare, în timp ce zonele negre nu sunt efectuate, motiv pentru care totul, cu excepția subiectului nostru principal, apare acum în alb și negru:
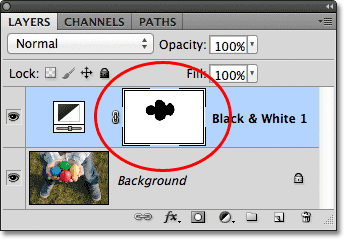
Schița de selecție a fost utilizată pentru a crea o mască de strat pentru stratul de reglare.
În acest moment, puteți accepta conversia implicită a stratului de reglare alb-negru, sau puteți regla amenda rezultatele și creați propria versiune personalizată alb-negru a imaginii prin glisarea diverselor glisoare de culoare din stânga sau spre dreapta pentru a lumina sau întuneca diferite. zone bazate pe culorile lor originale. De exemplu, glisarea glisorului Reds spre dreapta va lumina toate zonele care erau inițial roșii (sau aveau o cantitate de roșu în ele). Tragerea glisorului Galbenului spre stânga va întuneca zonele care inițial aveau galben în ele și așa mai departe. Acoperă reglarea alb-negru mai detaliat în conversiile noastre alb-negru din tutorialul Photoshop CS3:
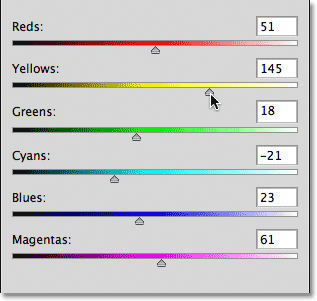
Luminați sau întunecați diferite zone ale imaginii alb-negru folosind glisoarele color.
Dacă utilizați Photoshop CS3, faceți clic pe OK în colțul din dreapta sus al casetei de dialog Negru și Alb, atunci când ați terminat să îl închideți. Pentru CS4 și versiuni superioare, glisoarele și alte opțiuni pentru reglarea alb-negru apar în panoul Reglații pe care îl puteți lăsa deschis.
Aici, după ce am făcut unele ajustări cu ajutorul glisierelor de culoare pentru a lumina mai multe zone, este rezultatul meu selectiv final al culorilor:

Efectul final.