În tutorialul precedent, am aflat totul despre ajustarea imaginii Shadows / Highlights din Photoshop și despre cum este excelent pentru luminarea umbrelor și pentru întunecarea scăderii evidențiate pentru a restabili detaliile ascunse în fotografiile care suferă de prea mult contrast. Din păcate, Shadows / Highlights este una dintre puținele ajustări ale imaginii din Photoshop care nu ne este disponibilă ca strat de ajustare, ceea ce vă poate conduce să credeți că nu avem de ales decât să o aplicăm direct imaginii ca o ajustare permanentă, statică.
Din fericire, nu este cazul. După cum vom învăța în acest tutorial, în timp ce Shadows / Highlights poate să nu fie disponibile ca un strat de ajustare efectiv, există un truc simplu, dar puternic, pe care îl putem folosi pentru a obține aceleași avantaje pe care ni le-ar oferi un strat de ajustare și asta prin aplicarea Shadows / Repere ca filtru inteligent modificabil și nedistructiv!
Am acoperit toate detaliile despre modul în care funcționează ajustarea / umbrele Photoshop în tutorialul anterior când am analizat cum să o aplicăm ca o ajustare statică. În acest tutorial, voi parcurge mai repede lucrurile, astfel încât să ne putem concentra asupra modului de aplicare a lui ca filtru inteligent și a avantajelor pe care le obținem făcând acest lucru. Dacă nu sunteți încă familiarizați cu Shadows / Highlights, asigurați-vă că citiți mai întâi tutorialul de restaurare a detaliilor ascunse cu umbre / repere înainte de a continua.
Pentru a păstra lucrurile simple, voi folosi aceeași imagine ca data trecută; o fotografie pe care am surprins-o într-o zi strălucitoare, însorită, care suferă de prea mult contrast, cu umbre prea întunecate și evidențiate prea luminoase. Să vedem cum aplicarea Shadows / Highlights ca un Smart Filter ne poate oferi aceleași rezultate ca înainte, fără a face o singură modificare permanentă imaginii:

Imaginea originală.
Pasul 1: Convertiți imaginea într-un obiect inteligent
Când am aplicat anterior Shadows / Highlights ca o ajustare statică (adică o ajustare care se aplică direct la pixelii din imagine), primul lucru pe care trebuia să îl facem a fost duplicarea imaginii și plasarea unei copii pe un strat separat. Acest lucru ne-a permis să facem toată munca noastră pe copie și să lăsăm fotografia originală nevătămată. De data aceasta, nu trebuie să ne facem griji pentru că aplicăm Shadows / Highlights ca Smart Filter, iar Smart Filters sunt complet nedistructive.
Ce este exact un filtru inteligent? Este cu adevărat nimic altceva decât un filtru normal în Photoshop, cu excepția faptului că este aplicat nu unui strat normal, ci unui obiect inteligent . Deci, grozav, dar ce este un obiect inteligent? Gândiți-vă la un obiect inteligent ca la un container transparent în care imaginea este plasată. După ce am plasat imaginea în interiorul containerului, tot ceea ce facem în acest punct se face efectiv nu la imagine, ci la containerul ei. Încă se pare că facem modificări imaginii în sine, dar nu suntem. Este containerul care se schimbă, în timp ce imaginea din interior rămâne nevătămată.
Vom acoperi obiecte inteligente în detalii deosebite în alte tutoriale. În scopurile noastre de aici, ceea ce este important de știut este că atunci când aplicăm unul dintre filtrele Photoshop la un obiect inteligent, acesta devine automat un Smart Filter, iar marele avantaj Smart Filters are peste filtrele obișnuite este că setările lor rămân complet modificabile, permițându-ne să ne întoarcem și să le reedităm oricând ne place, fără a fi făcute modificări permanente ale imaginii!
Întrucât Filtrele inteligente trebuie aplicate la obiecte inteligente, primul lucru pe care trebuie să îl facem este să ne transformăm imaginea într-un obiect inteligent. Dacă ne uităm în panoul Straturi, putem vedea imaginea așezată pe stratul Fundal:
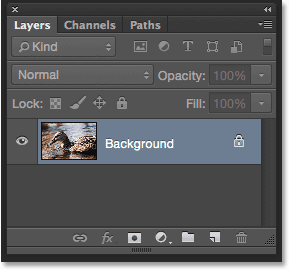
Panoul Straturi care arată fotografia pe stratul Fundal.
Pentru a-l converti într-un obiect inteligent, faceți clic pe pictograma meniu mic din colțul din dreapta sus al panoului Straturi:
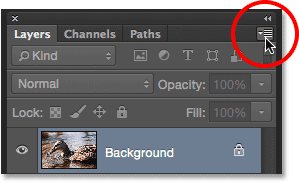
Dând clic pe pictograma meniului panoul Straturi.
Apoi alegeți Conversia în obiect inteligent din meniu:

Alegerea „Convertiți în obiect inteligent”.
Se pare că nimic nu s-a întâmplat cu imaginea din zona principală a documentului, dar dacă ne uităm din nou în panoul Straturi, vedem că a apărut o pictogramă mică obiect inteligent în partea dreaptă jos a miniaturii de previzualizare a stratului, făcându -ne să știm că stratul a fost transformat într-un obiect inteligent. Observați, de asemenea, că Photoshop a redenumit stratul (obiectul inteligent) de la „Fundal” la „Strat 0”:
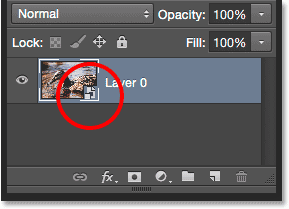
Pictograma din dreapta jos a miniaturii de previzualizare ne spune că este un obiect inteligent.
Pasul 2: Selectați Reglarea umbrelor / evidențierii
Cu stratul nostru acum transformat într-un obiect inteligent, suntem gata să aplicăm umbre / evidențieri ca un filtru inteligent. Acum, s-ar putea să vă întrebați: „Așteptați un pic, cum putem aplica Shadows / Highlights ca Smart Filter când este o ajustare a imaginii, nu un filtru?” Aceasta este o întrebare bună și aveți dreptate, nu vom găsi Ombrițe / Repere în lista de nicăieri în meniul Filtru Photoshop. Deci, cum putem, atunci, să aplicăm ceva care nu este un filtru ca un Smart Filter?
După cum se dovedește, Shadows / Highlights este special. Este unul dintre doar câteva ajustări ale imaginii (celălalt fiind HDR Toning) pe care Photoshop ne permite să îl aplicăm ca un Smart Filter. Pentru a-l selecta, mergeți la meniul Imagine din bara de meniu de-a lungul părții superioare a ecranului, alegeți Reglaje, apoi alegeți Umbre / Repere . Rețineți că toate ajustările imaginii din listă sunt gri și nu sunt disponibile, cu excepția a două (Shadows / Highlights și HDR Toning):
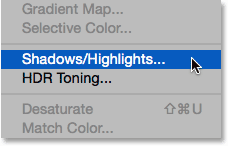
Accesarea imaginii> Reglaje> Umbre / Repere.
Pasul 3: selectați „Afișați mai multe opțiuni”
Aceasta deschide caseta de dialog Shadows / Highlights la setările sale implicite. Din nou, voi parcurge destul de repede aceste opțiuni aici, așa că, dacă nu sunteți încă familiarizați cu modul în care funcționează Shadows / Highlights, asigurați-vă că citiți tutorialul anterior, unde acoper toate detaliile.
Dacă caseta de dialog afișează doar cele două glisiere implicite ( Valoarea umbrelor și Valoarea evidențiată ), selectați Afișați mai multe opțiuni făcând clic în caseta de selectare:
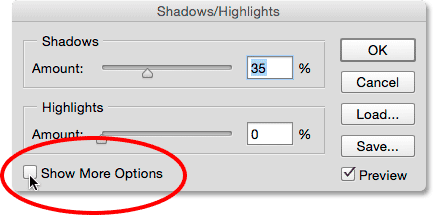
Selectând „Afișați mai multe opțiuni”.
Aceasta extinde caseta de dialog la dimensiunea completă și ne oferă acces la opțiunile avansate. În partea de sus se află secțiunile Shadows and Highlights, fiecare cu trei glisoare ( Suma, Ton și Radius ), urmată de secțiunea Ajustări cu glisoarele Color și Midtone, împreună cu opțiunile Clip negru și Clip alb, toate pe care le-am analizat. anterior. Ca și până acum, folosesc Photoshop CC 2014 aici, care include câteva modificări minore ale câtorva dintre aceste opțiuni. Dacă utilizați o versiune anterioară a Photoshop, opțiunea Ton se numește Lățimea tonală, Culoarea este Corecția culorilor și Midtone este contrastul tonului intermediar . În afară de schimbările de nume, aceste opțiuni funcționează în continuare la fel în toate versiunile:
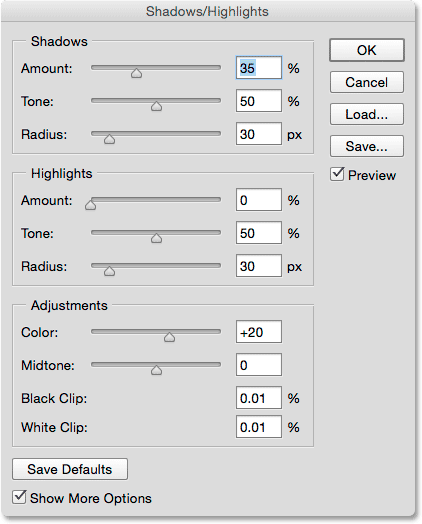
Caseta de dialog Shadows / Highlights extinsă.
Recapitulare rapidă: cantitate, ton și rază
Iată o recapitulare rapidă a modului în care funcționează cele trei glisoare din secțiunile Umbra și Repere:
Suma: Reglarea umbrelor / evidențierii funcționează prin strălucirea umbrelor și întunecarea evidențierii pentru a aduce mai multe detalii în aceste zone. Glisoarele Amount controlează cât de multă luminozitate se aplică la umbre (în secțiunea Umbrii) și cât de întunecată se aplică în evidență (în secțiunea Repere). Cu cât trageți mai mult glisorul spre dreapta, cu atât se aplică mai multă luminozitate sau întunecare.
Ton: cunoscut ca Lățime tonală în versiunile anterioare ale Photoshop, glisorul Tone controlează gama de tonuri care ar trebui luate în considerare sau umbre sau evidențieri. Numai tonurile care se încadrează în aceste intervale sunt afectate de glisoarele Amount. În secțiunea Shadows, valorile de ton redus limitează strălucirea la doar cele mai întunecate zone. Creșterea valorii tonului extinde mai mult intervalul în tonurile medii, în timp ce valorile peste 50% (setarea implicită) vor permite și tonurile mai deschise din imagine. Photoshop luminează umbrele folosind o tranziție treptată, tonurile mai întunecate primind mai multă luminozitate decât tonurile mai deschise.
În secțiunea Repere, Tone funcționează la fel, dar în sens invers. Valorile tonului scăzut limitează efectele glisorului Cantitate la doar cele mai ușoare zone. Creșterea valorii tonului extinde intervalul în tonuri medii, în timp ce valorile tonului peste 50% vor permite ca tonurile mai întunecate din imagine să fie afectate. Ca și în cazul umbrelor, Photoshop întunecă punctele de evidență folosind o tranziție treptată, tonurile mai deschise fiind întunecate mai mult decât tonurile mai întunecate.
Radius: glisorul Radius controlează cât de bine se vor amesteca zonele afectate cu împrejurimile lor. Valorile mai mari ale razei creează tranziții mai mari, mai netede și mai naturale, între zonele luminate sau întunecate și zonele care le înconjoară, în timp ce valorile Radius mai mici creează mai mult un efect de ascuțire și pot produce halouri nedorite în jurul marginilor. De obicei, valorile mai mari ale Radiusului funcționează cel mai bine.
Voi seta opțiunile Shadows la aceleași valori pe care le-am folosit ultima dată, crescând valoarea la 40%, lăsând Tone setat la valoarea implicită 50% și crescând Radius la aproximativ 102 pixeli . După cum vom vedea într-o clipă, aplicarea Shadows / Highlights ca Smart Filter înseamnă că nu trebuie să ne facem griji pentru a obține lucrurile perfecte, deoarece întotdeauna putem reveni și re-edita setările mai târziu:
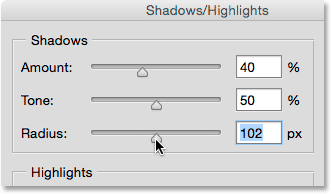
Opțiunile Shadows.
Iată imaginea mea după ce am luminat umbrele:

Mai multe detalii sunt acum vizibile în zonele mai întunecate ale imaginii.
În continuare, îmi voi seta opțiunile Highlights la aceleași valori ca înainte, crescând valoarea la 20%, lăsând Tone setat la valoarea implicită 50% și crescând Radius la aproximativ 91 pixeli :
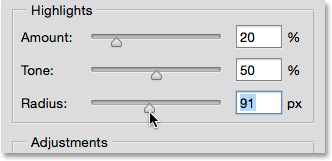
Opțiunile Repere.
Și iată imaginea mea după ce s-a redus în evidență pentru a evidenția mai multe detalii în zonele mai ușoare:

Imaginea arată acum detalii mai evidențiate, iar contrastul general a fost redus.
Recapitulare rapidă: Color And Midtone
Cele două glisante din secțiunea Ajustări ne ajută să compensăm problemele care ar fi fost introduse de umbrele noastre și de reglajele evidențiate. Glisorul Color (Corection Color) poate fi utilizat pentru a mări sau a scădea saturația generală a culorii din imagine dacă acum diferă de original, în timp ce glisorul Midtone (Midtone Contrast) poate crește contrastul în tonurile orare, dacă imaginea arată acum putin prea plat.
Îmi voi crește valoarea Color la +30, iar valoarea Midtone la aproximativ +19 . Opțiunile Clip negru și Clip alb determină procentul umbrelor dvs. care vor fi decupate în negru pur (clip negru) și procentul de evidenție care va fi decupat în alb pur (clip alb). Dacă nu aveți un motiv specific pentru a le schimba, puteți lăsa aceste opțiuni setate la valorile lor implicite:
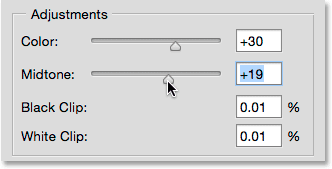
Opțiunile Reglaje.
Iată rezultatul meu de până acum:

Versiunea ajustată a imaginii.
Avantajele filtrului inteligent
Când sunteți mulțumit de setările dvs., faceți clic pe OK pentru a închide caseta de dialog și aplicați-le imaginii:
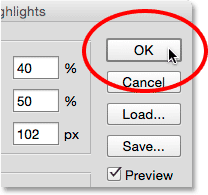
Făcând clic pe butonul OK.
Și iată că lucrurile devin interesante. Până acum, am făcut totul la fel ca înainte când am aplicat Shadows / Highlights ca o ajustare statică. Mi-am luminat umbrele, apoi am scăzut în evidență și am terminat cu unele corecții de culoare și ton de ton. Dar de această dată, când am făcut clic pe OK pentru a-mi aplica setările la imagine, s-a întâmplat ceva foarte diferit. În loc să fie aplicate direct la imagine ca reglare statică, acestea au fost aplicate ca un Smart Filter.
S-ar putea să nu pară că nimic diferă dacă ne uităm doar la imaginea în sine, deoarece rezultatul meu final este același ca atunci când am aplicat Shadows / Highlights ca o ajustare statică. Însă, dacă ne uităm în panoul Straturi, acum vedem Shadows / Highlights listate ca un Smart Filter sub obiectul nostru inteligent:
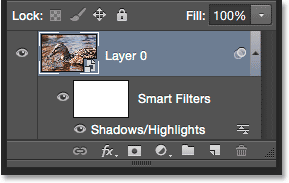
Panoul Straturi care prezintă noul filtru Smart Shadows / Highlights.
Care sunt avantajele aplicării lui ca filtru inteligent? Ei bine, mai întâi, putem comuta și dezactiva reglarea Ombre / Repere făcând clic pe pictograma de vizibilitate mică (pictograma globului ocular) din stânga numelui său. Faceți clic pe pictogramă o dată pentru a dezactiva reglarea Umbre / Repere și pentru a vizualiza imaginea originală din document. Faceți clic din nou pentru a activa din nou Shadows / Highlights și vizualizați versiunea ajustată. Acest lucru funcționează la fel ca opțiunea Previzualizare în caseta de dialog Shadows / Highlights, cu excepția faptului că aici, putem activa și dezactiva reglarea chiar și după ce am aplicat-o:
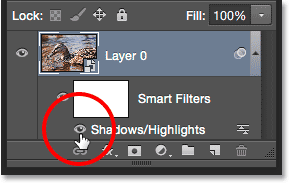
Activați și dezactivează umbrele / Repere, făcând clic pe pictograma vizibilității sale.
De asemenea, putem schimba modul de amestec și valorile de opacitate ale Filtru inteligent umbre / evidențe făcând dublu clic pe pictograma Opțiuni de amestecare din dreapta numelui său:
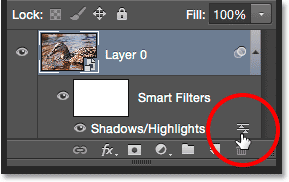
Faceți dublu clic pe pictograma Opțiuni de amestecare.
Aceasta deschide caseta de dialog Opțiuni de amestecare, cu opțiunile Mod (scurt pentru modul Blend) și Opacitate în partea de sus. Dacă descoperiți că culorile din imaginea dvs. s-au schimbat după aplicarea umbre / Repere, încercați să schimbați modul de amestecare de la normal (implicit) la luminositate . Modul de amestecare a luminozității va permite reglarea umbrelor / evidențierii să afecteze doar nivelurile de luminozitate din imagine, nu și culorile. Scăderea valorii Opacității va reduce impactul pe care îl are reglarea Umbre / Repere asupra imaginii dvs. permițând afișarea unei versiuni originale, necorectate. În general, veți dori să-l lăsați setat la valoarea implicită 100%:
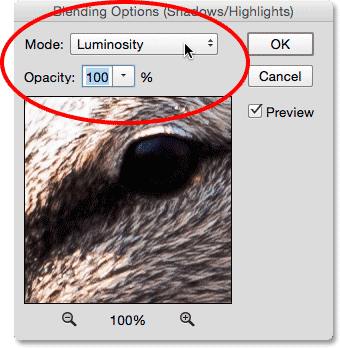
Schimbarea modului de la Normal la Luminozitate poate rezolva probleme de culoare.
Faceți clic pe OK când ați terminat pentru a închide caseta de dialog Opțiuni de amestecare. Iată imaginea mea cu modul de amestecare pentru reglarea umbre / Repere modificate în luminozitate. În cazul meu, diferența de culori este subtilă, dar acum arată mai puțin saturate și mai aproape de original. Rețineți că, întrucât nu afectăm mai mult culorile din imagine, toate ajustările pe care le-ați făcut la saturația cu glisorul Culoare (Corecția culorii) din caseta de dialog Shadows / Highlights nu vor mai avea niciun efect:
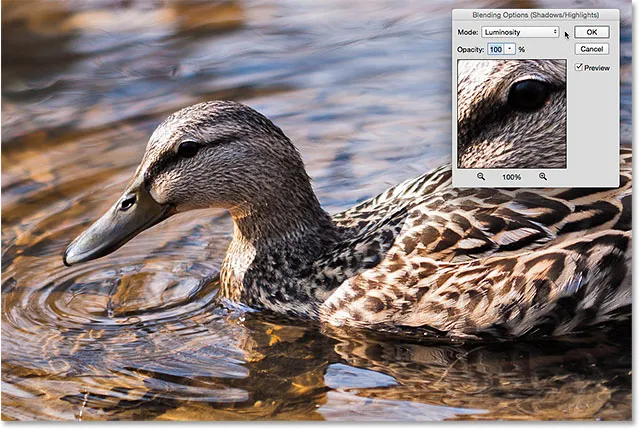
Imaginea după schimbarea modului de amestecare a Smart Filter în Luminosity.
Înrudite: Cinci moduri esențiale de amestec pentru Photoshop pentru editare foto
Principalul avantaj pe care îl obținem prin aplicarea Shadows / Highlights nu ca o ajustare statică, ci ca un Smart Filter (și cel pe care l-am salvat pentru finisajul mare) este că toate setările noastre rămân complet modificabile! Chiar dacă am aplicat deja setările și am închis caseta de dialog Shadows / Highlights, o putem redeschide cu ușurință în orice moment făcând dublu clic pe numele Smart Filter din panoul Straturi:
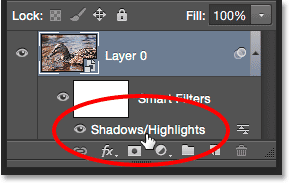
Faceți dublu clic pe „Umbre / Repere” pentru a redeschide caseta de dialog.
Photoshop redeschide caseta de dialog Shadows / Highlights, permițându-ne să facem orice schimbare de care avem nevoie. Și, având în vedere că Filtrele inteligente nu sunt distructive, nu se aduc modificări permanente imaginii, ceea ce înseamnă că putem redeschide caseta de dialog și re-edita setările noastre de câte ori ne dorim, până când suntem mulțumiți de rezultate. După ce ați făcut modificările, faceți clic pe OK pentru a le salva și închide din caseta de dialog. Sau, dacă doriți să închideți din caseta de dialog fără a vă salva modificările, faceți clic pe Cancel :
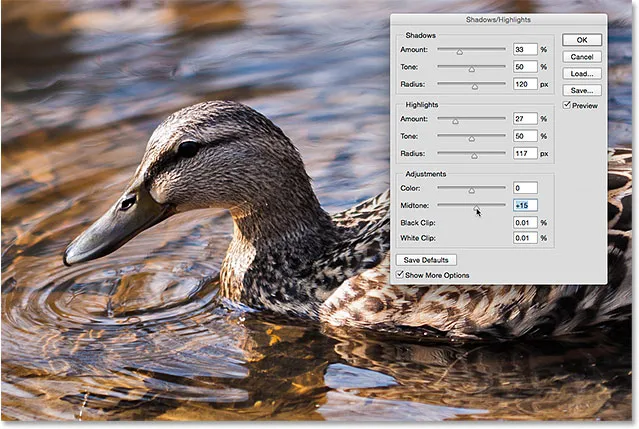
Reeditați setările Shadows / Highlights datorită puterii filtrelor inteligente.
Și acolo îl avem! Photoshop-ul poate să nu ne permită să aplicăm Shadows / Highlights ca un strat de ajustare, dar așa cum am învățat în acest tutorial, putem obține cu ușurință aceleași avantaje pe care ni le-ar oferi un strat de ajustare aplicând Shadows / Highlights ca un Smart editable, nedistructiv. Filtru! Consultați secțiunea noastră de retușare foto pentru mai multe tutoriale de editare a imaginilor Photoshop!