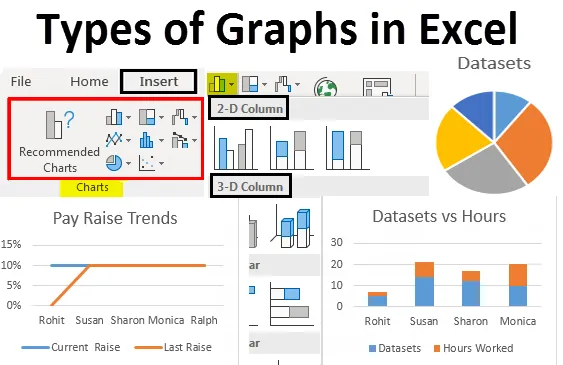
Tipuri de grafice Excel (cuprins)
- Tipuri de grafice în Excel
- Cum se creează grafice în Excel
Tipuri de grafice în Excel
Am văzut multiple utilizări ale excel în viața profesională, ne ajută să analizăm, să sortăm și să extragem informații din date. Există o caracteristică a excel care ne ajută să introducem informații obținute din datele noastre într-o formă vizuală. Această caracteristică ne ajută să afișăm date într-un format pictural ușor de înțeles. Vorbim despre grafice în excel. Excel acceptă majoritatea graficelor utilizate în mod obișnuit în statistici.
Crearea diferitelor tipuri de grafice în excel în funcție de datele noastre este foarte ușoară și convenabilă atunci când vine vorba de analiză, comparare seturi de date, prezentări etc. În acest articol, vom discuta despre cele șase tipuri de grafice cele mai utilizate în excel. Vom discuta, de asemenea, cum să selectăm tipul de grafic corect pentru unele tipuri de date.
Cele mai frecvente tipuri de grafice utilizate în excel sunt:
- Grafic de plăcintă
- Grafic cu coloane
- Grafic liniar
- Grafic zonal
- Grafic Scatter
Să înțelegem care sunt diferitele tipuri de grafice în Excel și cum să le creăm. Vom începe cu câteva exemple de tipuri de grafice în Excel.
Puteți descărca acest tip de șabloane de grafice Excel aici - Tipuri de șabloane de grafice Excel- Graficul de plăci:
După cum sugerează și numele, graficul plăcintă este o afișare de date sub formă de plăcintă sau cerc. Acest tip de grafic este utilizat pentru a arăta proporțiile unui întreg. De exemplu, dacă dorim să comparăm cine a lucrat cât de mult în echipă, am folosi un grafic de plăcintă pentru ao afișa într-un mod ușor de înțeles.
Deci, datele noastre care arată astfel:
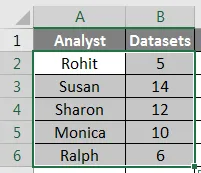
Acum ar arăta astfel:
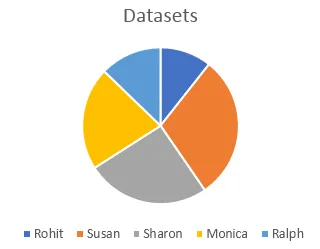
Putem utiliza, de asemenea, diferite tipuri de grafice cu plăcintă, cum ar fi un grafic de plăcintă 3D, plăcintă de plăcintă, bară de plăcintă sau un grafic de gogoși pentru a reprezenta aceleași date.
- Coloana sau graficul cu bare:
Următorul din listă este graficul de coloane, numit și grafic de bare în statistici. Utilizăm aceste tipuri diferite de grafice în care trebuie să vedem și să comparăm valorile într-un interval. Aceleași date pe care le-am folosit în exemplul grafic grafic ar arăta astfel:
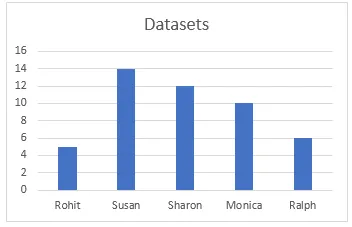
Există diferite tipuri de grafice cu bare disponibile în Excel, cum ar fi coloane stivuite, coloane stivuite 100%, coloane 3D etc. Aceste tipuri de grafice pot fi utilizate pentru seturi de date extinse. De exemplu, am lucrat cu doar două coloane în ultimele două exemple, acum dacă dorim să includem orele lucrate ca a treia coloană și să comparăm orele lucrate cu numărul de seturi de date vizual, putem folosi fie o coloană stivuită sau o coloană stivuită 100%, care ar arăta astfel:
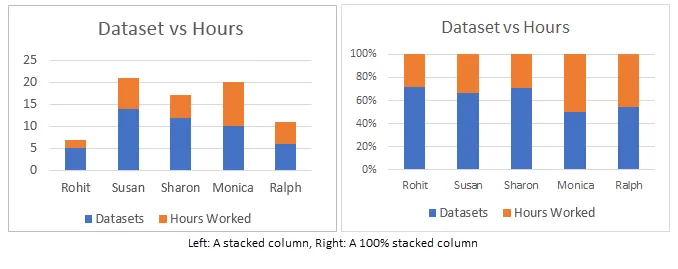
Diferența dintre acestea este că în timp ce coloana stivuită reprezintă valori reale, o coloană stivuită 100% reprezintă valorile ca procente. Există versiuni 3D, precum și versiuni orizontale ale acestor grafice în excel.
- Graficul liniei :
Următorul tip de grafic despre care vom discuta se numește grafic liniar. Acest tip de grafic este utilizat atunci când trebuie să vizualizăm date ca o serie în creștere sau în scădere într-o perioadă. Acesta este un grafic excelent în Excel, utilizat pentru a reprezenta tendințele și pentru a compara performanța. De exemplu, dacă am dori să vedem cum se majorează actuala comparație cu ultima creștere pentru diferite persoane din exemplele anterioare, am obține ceva de genul:
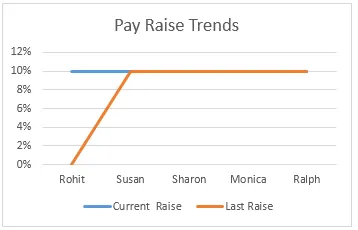
Putem vedea că Rohit este singurul a cărui majorare salarială a crescut în timp ce procentele de majorare a salariilor celorlalți au rămas constante în ultimul an. Avem diferite tipuri de linii grafice sau linii grafice disponibile pentru utilizare în excel, cum ar fi liniile stivuite, liniile stivuite 100%.
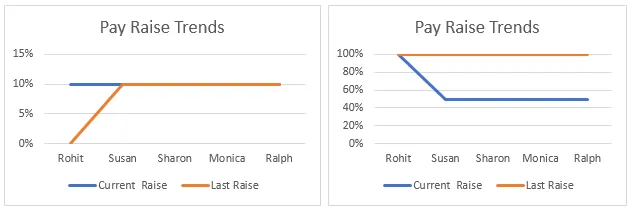
Liniile stivuite precum coloanele stivuite sunt utilizate pentru a reprezenta procente în loc de valorile reale.
4 . Graficul de zonă:
Graficul de zonă este disponibil în meniul graficului de linii. Acesta este utilizat în același scop ca graficul de linie, care este vizualizarea tendințelor și compararea datelor. În acest exemplu, reprezentăm relația dintre numărul de seturi de date lucrate de un analist și numărul de ore în care au lucrat.
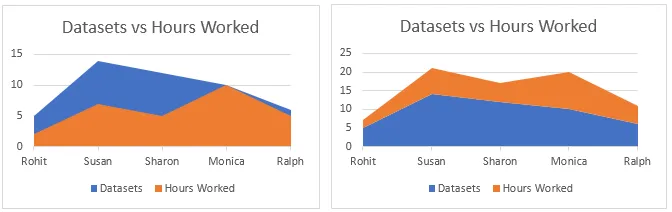
Graficul stivuit din dreapta este folosit pentru a atrage atenția asupra diferenței de mărime a două categorii și afișează valorile sub formă de procente.
- Graficul Scatter:
Graficul Scatter este o reprezentare simplă a punctelor de date în excel. Se folosește atunci când trebuie să comparăm cel puțin două seturi de date cu un număr limitat de puncte de date.

Există mai multe tipuri de grafice disponibile în Excel, cum ar fi Ierarhia grafică, Radar graf, Cascadă și Combo Grafice, care sunt combinații de două sau mai multe grafice. Toate acestea sunt utilizate pe baza condițiilor specifice îndeplinite de date, cum ar fi tipul de date, numărul de puncte de date etc.
Cum se creează grafice în Excel
Acum că am trecut prin câteva exemple de tipuri de grafice în excel, vom învăța cum să realizăm aceste grafice. Practic, aceeași procedură este folosită pentru a realiza toate graficele. Sunt enumerate secvențial mai jos:
1. Mai întâi, alegeți datele pe care doriți să le reprezentați în grafic. În acest caz, vom selecta Analist și seturi de date din tabelul de practică:
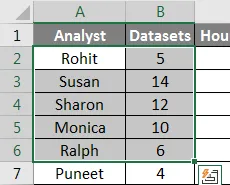
2. Faceți clic pe Insert în bara de instrumente și navigați în meniul Diagrame .
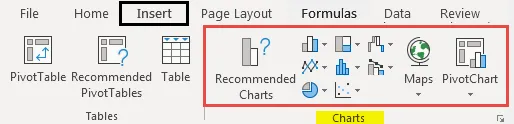
3. Selectați graficul necesar dintre diferitele tipuri de grafice, în acest caz, realizăm un grafic cu bare care este practic un grafic pe coloane orizontale, dar puteți selecta orice grafic care se potrivește cu datele la care lucrați:
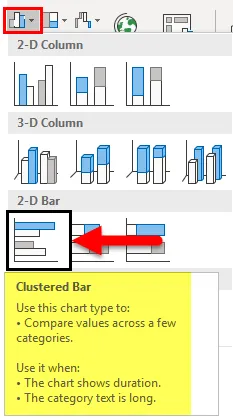
4. Un grafic ar apărea peste datele dvs., mutați graficul în poziția dorită făcând clic pe el și glisându-l pe ecran sau tăiați / copiați graficul și lipiți-l în altă parte unde aveți nevoie:
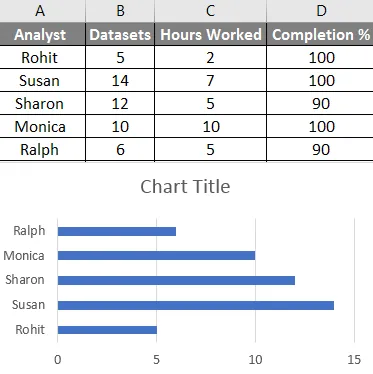
Urmând pașii de mai sus și modificând tipul de grafic pe care îl selectați, puteți face toate tipurile de grafice disponibile în excel. Puteți modifica aceste tipuri de grafice diferite, cum ar fi modificarea unui tabel, specificând datele care ar merge în axa x și axa y, făcând clic dreapta pe grafic și făcând clic pe date selectate, apoi specificând datele din fereastra pop-up care apare:

Lucruri de reținut despre tipurile de grafice în Excel
- Cunoașteți-vă datele înainte de a face un grafic. Un tip de grafic care se potrivește unei serii de timp, poate să nu fie potrivit pentru un set de date neinterprinse.
- Sortează datele înainte de a crea grafice.
- Nu folosiți stiluri inutile în timp ce realizați graficul.
Articole recomandate
Acesta a fost un ghid pentru Tipuri de grafice în excel. Aici am discutat Diferite tipuri de grafice în excel și cum să creăm aceste tipuri diferite de grafice în Excel împreună cu exemple practice și șablon Excel descărcabile. De asemenea, puteți parcurge și alte articole sugerate -
- Ghid pentru funcții Excel - Grafice și grafice
- Utilizarea graficului de măsurare în Excel
- Cum să setați bare de date în Excel
- Ghid pentru extensii Excel