Ați actualizat versiunea Photoshop CC 2018, dar nu puteți găsi instrumentul Pen Curvature în bara de instrumente? Șansele sunt pentru că utilizați un spațiu de lucru personalizat. Acest tutorial vă arată cum să găsiți și să restaurați instrumentul Pen Curvature care lipsește folosind funcția Customize Toolbar din Photoshop.
Într-un tutorial anterior, am învățat cum să utilizăm noul instrument Curvature Pen în Photoshop CC 2018 pentru a desena cu ușurință forme și căi. În mod normal, Instrumentul pentru curbă se găsește cu instrumentul Pen Photoshop standard în bara de instrumente. Dar dacă ați făcut upgrade la CC 2018 dintr-o versiune anterioară a Photoshop și utilizați un spațiu de lucru personalizat care a fost creat în acea versiune anterioară, este posibil să nu vedeți Instrumentul pentru curbă de curbur listat nicăieri. Acest lucru se datorează faptului că Photoshop CC 2018 nu adaugă automat Curvature Pen Tool în spațiul dvs. de lucru personalizat. Pentru ao utiliza, va trebui să adăugați instrumentul manual. În acest tutorial rapid, vom învăța cum să restaurați instrumentul Pen Curvature folosind caracteristica Bara de instrumente personalizate din Photoshop. Hai să vedem cum funcționează!
La fel ca în tutorialul anterior Curvature Pen Tool, acesta este doar pentru utilizatorii Photoshop CC 2018 (sau mai târziu dacă veți citi acest lucru în viitor). Dacă sunteți abonat Adobe Creative Cloud și nu v-ați actualizat încă la Photoshop CC 2018, consultați Cum să păstrați Photoshop CC la zi pentru tot ceea ce trebuie să știți. Să începem!
Instrumentul pentru penitenciare lipsă
Dacă ați creat un spațiu de lucru personalizat în Photoshop CC 2017 sau o versiune anterioară și utilizați același spațiu de lucru în CC 2018, este posibil să aflați că noul instrument Curvature Pen lipsește din bara de instrumente. Pentru a vedea spațiul de lucru pe care îl utilizați în prezent, mergeți la meniul Fereastră din bara de meniu și alegeți Spațiul de lucru . Aici, vedem că folosesc un spațiu de lucru personalizat pe nume Steve . Chiar dacă folosesc acest spațiu de lucru personalizat în Photoshop CC 2018, spațiul de lucru în sine a fost creat și salvat înapoi în CC 2017. Acest lucru înseamnă că a fost creat înainte de a fi adăugat Instrumentul pentru curbă de curb la Photoshop:
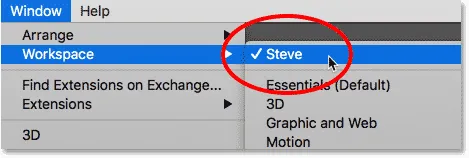
Utilizarea unui spațiu de lucru personalizat dintr-o versiune anterioară a Photoshop.
După cum am menționat, noul instrument Curvature Pen se găsește în mod normal cuibărit în spatele instrumentului Pen standard din bara de instrumente. Cu toate acestea, când fac clic și țin apăsat pe pictograma Pen Tool pentru a vizualiza instrumentele suplimentare din spatele acesteia, Instrumentul pentru curbă Curbură nu este acolo:
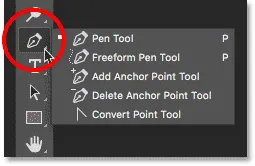
Instrumentul pentru curbură lipsește din listă.
Cum să restabiliți instrumentul Pen Curvature
Pasul 1: Deschideți caseta de dialog Personalizare pentru bara de instrumente
Dacă instrumentul dvs. Pen Curvature lipsește din Bara de instrumente, tot ce trebuie să faceți este să îl adăugați manual folosind funcția Bara personalizată a instrumentelor Photoshop. Faceți clic pe pictograma Editați Bara de instrumente (cele trei puncte mici) din partea de jos a Barei de instrumente. Apoi alegeți Editare Bara de instrumente din meniu:
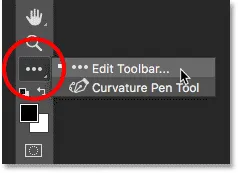
Dând clic pe pictograma „Editează bara de instrumente”.
Dacă nu vedeți pictograma, puteți de asemenea să deschideți caseta de dialog Personalizare Bara de instrumente accesând meniul Editare din Bara de meniu și alegând Bara de instrumente . Oricare fel funcționează:
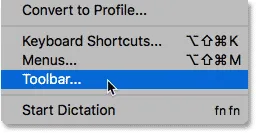
Alegerea „Bara de instrumente” din meniul Editare.
Pasul 2: trageți instrumentul Pen Curvature în bara de instrumente
Aceasta deschide caseta de dialog Personalizare Bara de instrumente Photoshop. Coloana Bara de instrumente din stânga vă arată instrumentele care se găsesc în prezent în Bara de instrumente, împreună cu modul în care aceste instrumente sunt grupate. Coloana Extra Tools din dreapta arată orice instrumente suplimentare care sunt disponibile, dar nu fac parte din aspectul actual al barei dvs. de instrumente. În cazul meu, vedem Instrumentul pentru curbă de curbură care se află în acea coloană Extra Tools din dreapta:
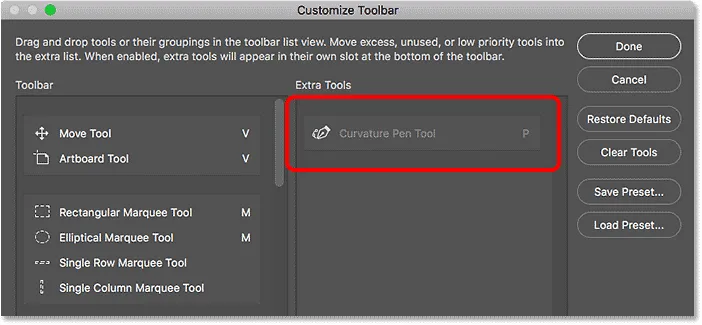
Caseta de dialog Personalizați Bara de instrumente care arată instrumentul Pen Curvature ca instrument suplimentar.
Pentru a adăuga Instrumentul pentru curbură în bara de instrumente, trageți-l pur și simplu din coloana Instrumente suplimentare din dreapta în coloana Bara de instrumente din stânga. Pentru a-l adăuga acolo unde ar apărea în mod normal (cuibărit cu instrumentul Pen), derulați în jos în lista de instrumente din coloana Bara de instrumente, până când ajungeți la grupul care începe cu instrumentul Pen în partea de sus. Instrumentul pentru curbă de curbură se găsește, în mod normal, sub instrumentul de creion Freeform din grup, deci trageți-l între Instrumentul pentru stilou liber și instrumentul Adăugare punct de ancorare . Desigur, sunteți liber să plasați instrumentul pentru curbă de curbură oriunde doriți. Bara orizontală albastră vă arată exact unde va apărea instrumentul:
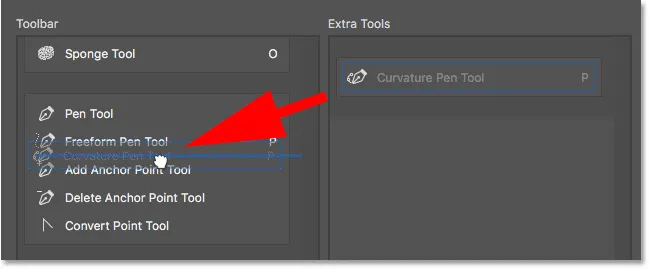
Trageți instrumentul Pen Curvature din coloana Instrumente suplimentare în coloana Bara de instrumente.
Eliberați butonul mouse-ului și Photoshop renunță la instrumentul Curvature Pen:

Instrumentul Pen Curvature a fost adăugat la actualul aspect al barei de instrumente.
Pasul 3: Selectați instrumentul Pen Curvature din bara de instrumente
Faceți clic pe Terminat pentru a închide caseta de dialog Personalizare Bara de instrumente. Și acum, dacă facem clic și ținem apăsat pe slotul pentru instrumentul Pen din bara de instrumente, vedem că instrumentul Pen Curvature apare exact unde ar trebui să fie:
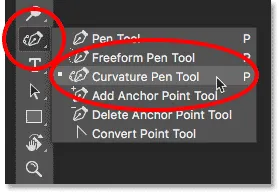
Instrumentul pentru curbură curbură apare acum în bara de instrumente.
Și acolo îl avem! Acesta este un sfat rapid despre cum puteți găsi și restaura instrumentul Pen Curvature care lipsește atunci când utilizați spații de lucru personalizate în Photoshop CC 2018! Asigurați-vă că consultați tutorialul nostru Curvature Pen Tool pentru a afla totul despre această funcție nouă. Sau vizitați secțiunea noastră de bază Photoshop pentru tutoriale similare!