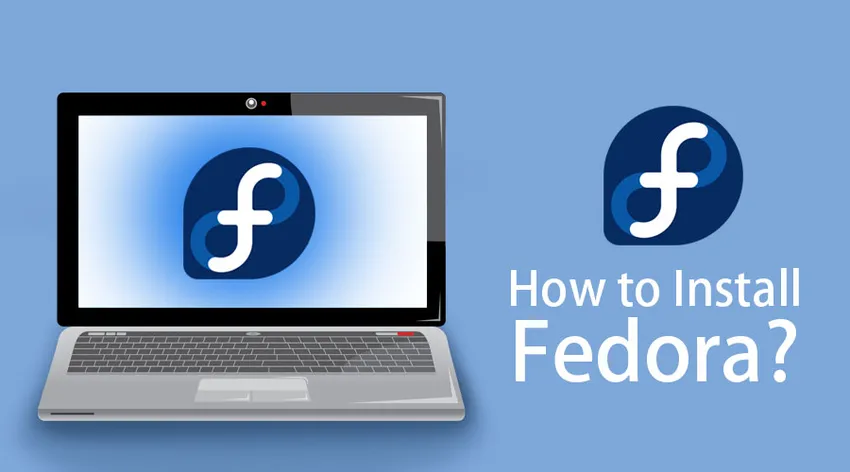
Cum se instalează Fedora
Fedora este un sistem de operare bazat pe Linux. Cea mai recentă versiune 29 a fost lansată pe 30 octombrie 2018 cu o versiune Kernel de 4.18. Haideți să analizăm pașii pentru instalarea Fedora. Deschide https://getfedora.org/. Sunteți direcționat către pagina principală a Fedora. Există 3 opțiuni pentru a alege, cum ar fi:
- Stație de lucru
- Server
- Atomic
Vom analiza rapid ce ne oferă fiecare dintre opțiuni:

Stație de lucru Fedora:
Instalarea stației de lucru oferă un sistem de operare prietenos și puternic pe computerele și laptopurile noastre. GNOME vine implicit și SPINS ne permite să instalăm direct alte computere desktop.
Server Fedora:
Oferă servere și tehnologii pentru centre de date. Nu este potrivit pentru instalații desktop.
Fedora Atomic:
Sunt furnizate elementele esențiale goale care sunt utilizate pentru a implementa imaginile pe Cloud cu utilizarea containerelor Dockers.
Pași pentru instalarea Fedora
Să vedem cum se instalează Fedora pe sistemul nostru, urmând pașii următori:
Acum putem alege opțiunea Workstation pentru a instala Fedora.

Opțiunea Descărcare acum copiază mediatoarea Fedora pentru Windows în mașina locală. Odată ce rulăm fișierul, descărcarea completă a instalării se face, care are dimensiunea de aproximativ 1, 8 GB.

Introduceți USB-ul în care va fi copiată instalația și selectați scriere pe disc din fereastra pop-up.

Puteți instala Fedora pe un computer diferit sau același pe care îl utilizați, dar trebuie să știți că va șterge sistemul de operare Windows dacă nu există suficient spațiu pentru a partiționa unitatea. Cu alte cuvinte, este întotdeauna risc să efectuați instalarea în acest fel.
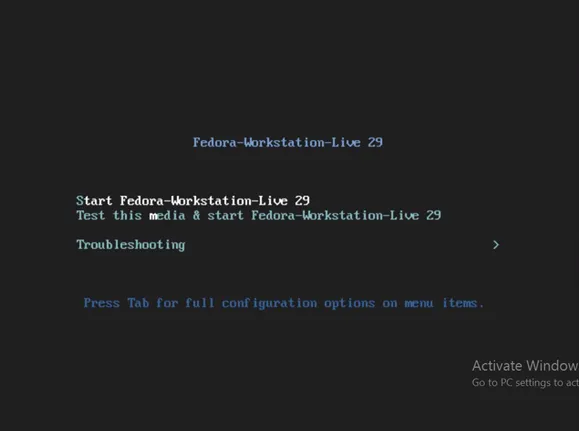
A doua opțiune este selectată dacă doriți să testați media și să navigați prin opțiuni în mediul live. Selectați pe Start Fedora-Workstation-Live 29 pentru a instala Fedora


Faceți clic pe opțiunea Instalare pe hard disk pentru a vă încărca în instalare și a crea partiții necesare.

Limba preferată este aleasă din această fereastră. Faceți clic pe Continuare .
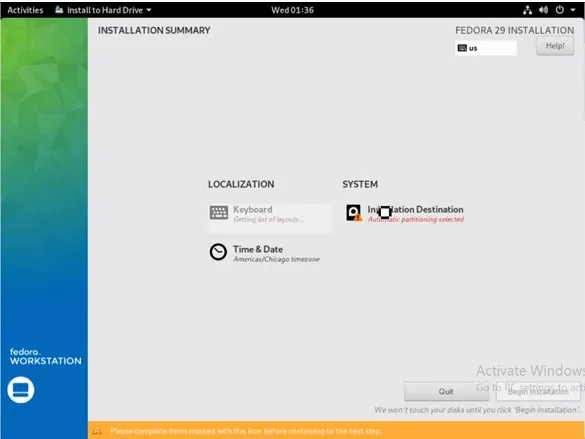
Faceți clic pe opțiunea Destinație instalare.
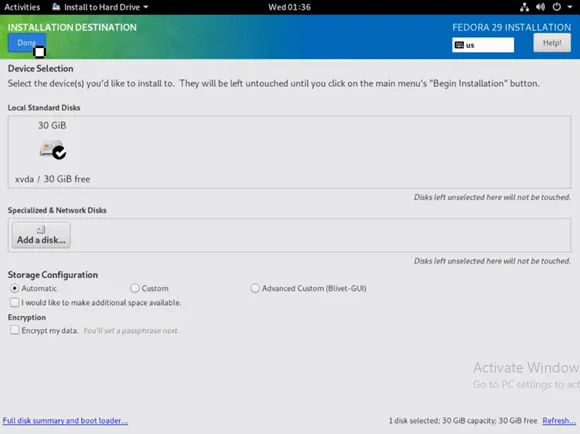
Aici, sub discurile Standard Local, puteți selecta hard disk-ul către care trebuie să fie direcționată instalarea. Dacă acest lucru se face pe un aparat folosind un sistem de operare existent (Windows sau Linux), vom primi o solicitare de recuperare a spațiului. Faceți clic pe Done odată ce toate verificările sunt finalizate.

Configurațiile vor fi salvate. Acum alege opțiunea Începe instalarea .
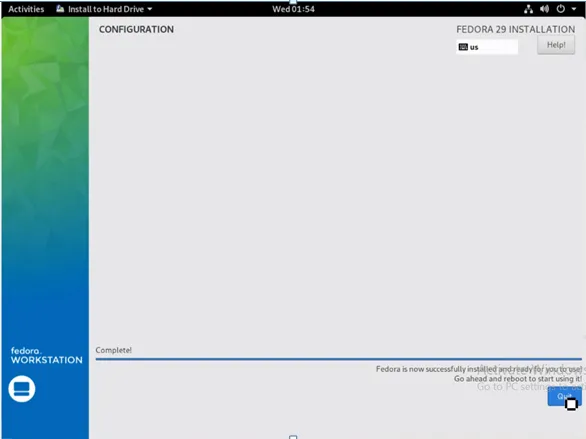
Faceți clic pe Quit odată instalat Fedora.
Fedora nu oferă un prompt automat de repornire. Reînceperea manuală trebuie făcută pentru a instala Fedora complet.

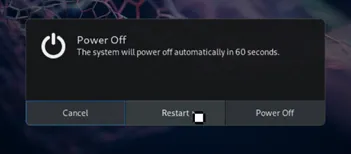
În timp ce sistemul repornește, USB-ul poate fi eliminat, deoarece nu mai este nevoie.
Ecranul de întâmpinare apare așa cum se arată mai jos pe primul boot:
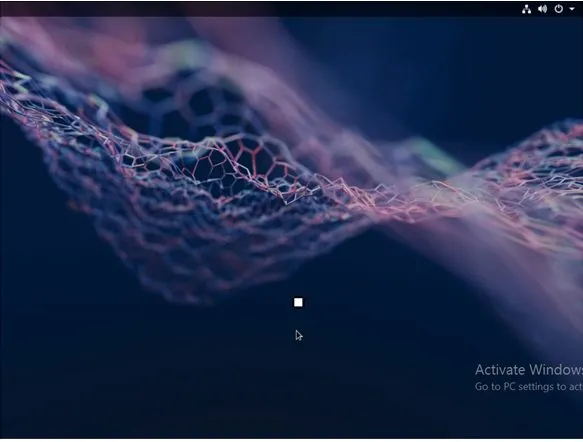
În primul rând, aterizăm pe pagina de confidențialitate. Aici serviciile de locație și raportarea automată a problemelor pot fi activate / dezactivate . Aceste opțiuni pot fi modificate din setările sistemului chiar și într-o etapă ulterioară. Faceți clic pe Next pentru a vizualiza ferestrele ulterioare și opțiunile oferite de aceștia.
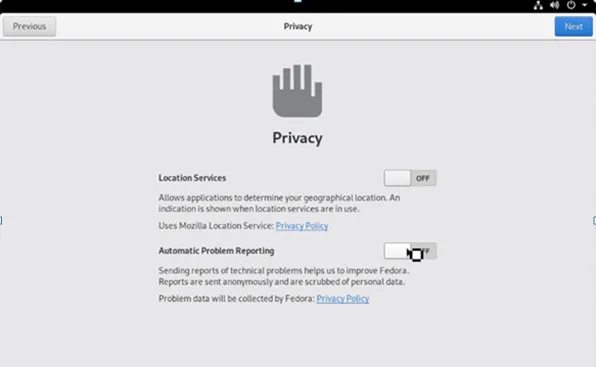
Putem conecta alte conturi de la Google, Facebook, Microsoft folosind pagina Conturi online.
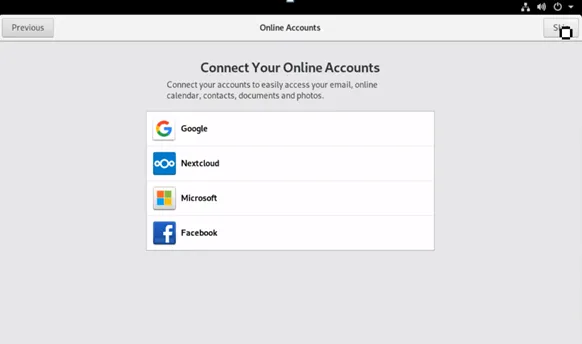
Furnizați numele de utilizator care va fi utilizat pentru folderul de acasă și nu poate fi schimbat. Conectările la nivel de întreprindere pot fi de asemenea configurate folosind această fereastră.

Configurați o parolă pentru datele de autentificare furnizate în pagina anterioară.
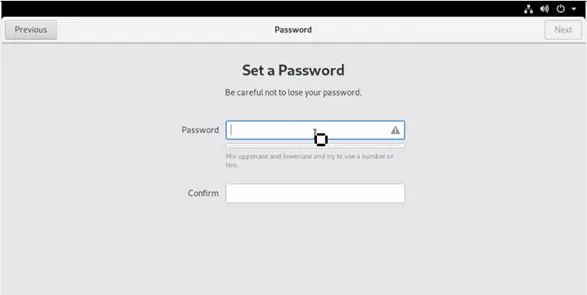
Acum instalarea este finalizată cu fereastra de confirmare de mai jos.
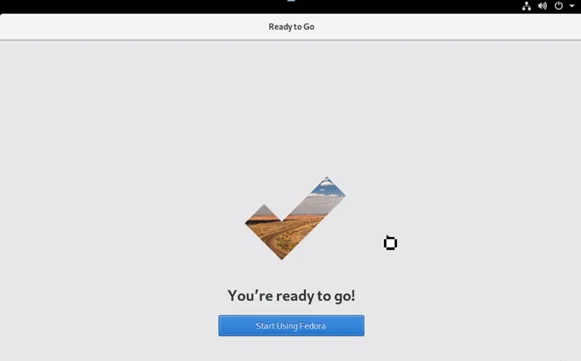
Puteți utiliza opțiunea Activități pentru a deschide fereastra de ajutor. Ghidul Noțiuni de pornire este furnizat și opțiunea Gnome Help este disponibilă și. Sunt oferite diverse tutoriale despre Cum să utilizați Fedora.

Putem deschide software-ul Gnome și vom găsi aplicațiile și actualizările disponibile pentru descărcare. Faceți clic pe opțiunea „Să mergem la cumpărături” și acordăm un minut pentru a reîmprospăta, astfel încât să putem verifica dacă există actualizări în curs. Fila Actualizări este deschisă pentru a verifica dacă există actualizări de rotire. Actualizările pot fi făcute direct și din fereastra terminalului.
Deschideți terminalul și tastați actualizarea Sudo yum
Odată ce actualizarea este făcută, faceți clic pe Da și aceasta necesită o repornire manuală pentru a finaliza procesul. Instalarea actualizărilor prin intermediul terminalului fără a utiliza un utilitar, cum ar fi un ecran sau terminal, este întotdeauna o idee foarte proastă, dacă nu este o instalație de unică folosință. Acum, noua actualizată Fedora 29 este disponibilă.
Sunt prezentate listele de aplicații reale. Fedora ne sprijină, de asemenea, pentru a activa depozitele de programe terțe. Deschidem depozitele de software și găsim depozitele Google Chrome și aceasta este o schimbare mare în Fedora, care nu facilitează aplicațiile proprii. Putem verifica dacă există versiunea Kernel. Acesta este cel mai recent disponibil. Firefox și Libre Office sunt disponibile în mod implicit. Cea mai recentă versiune a Fedora are un aspect foarte de bază, cu tema Adwaita care vine implicit cu Gnome. În mod implicit, creează o partiție diferită pentru acasă și root. Partiția de origine este separată de distribuție, ceea ce face o configurație implicită destul de decentă pe care distribuțiile desktop trebuie să o urmeze.
Caracteristici noi ale Fedora
- Modularitate Fedora - Oferă o nouă opțiune care permite aplicației să aibă dependențe de versiuni diferite și să le utilizeze simultan.
- GNOME - Adăugarea dispozitivului Thunderbolt poate fi găsită în setările sistemului
- Partajarea ecranului - este posibilă în cea mai nouă versiune.
- Eficiența memoriei - Este crescută în această versiune 29, care oferă o pornire mai rapidă a sistemului și o experiență mai bună a utilizatorului.
- Power PC - Suportul a fost întrerupt de această versiune.
- Diferite pachete precum Python, MySQL, Node.JS au fost actualizate la versiuni mai noi.
- Alte aplicații implicite disponibile sunt:
- Casetele Gnome sunt deja configurate și imediat pot fi utilizate pentru instalarea de VM-uri.
- Brânza este folosită pentru suportul pentru camere web
- Cutie de ritm pentru colecția de muzică
- Tema Ubuntu poate oferi utilizatorilor o experiență mai bună. Acest lucru se datorează faptului că Fedora folosește Arhitectura Vaniliei. În Fedora, răspunsul ar trebui îmbunătățit cu instalatorii de pachete,
- Iar distribuția centrată pentru dezvoltator oferă în mod implicit doar biblioteci limitate. Celelalte biblioteci trebuie instalate. Distribuția și numărul de pachete disponibile fac din Ubuntu o alegere mai bună.
- Wayland și XORG în Linux sunt servere de afișare care formează părți integrante ale afișajului pe monitor. Acestea sunt utilizate pentru a comunica între instanțele grafice și terminalele de la distanță. Wayland care vine cu Gnome provoacă sughiț în timpul convulsiei, ceea ce duce la afișarea doar a unui ecran negru. Acest lucru este depășit prin dezactivarea Wayland, astfel încât XORG să preia și să ofere o rezolvare ușoară pentru problemele de afișare.
Articole recomandate
Acesta a fost un ghid despre Instalarea Fedora. Aici am discutat despre caracteristicile și diferiții pași pentru instalarea Fedora. De asemenea, puteți consulta următoarele articole pentru a afla mai multe -
- Cum se instalează Cassandra
- CentOS vs Fedora
- Ubuntu vs Fedora
- Cum se instalează Appium