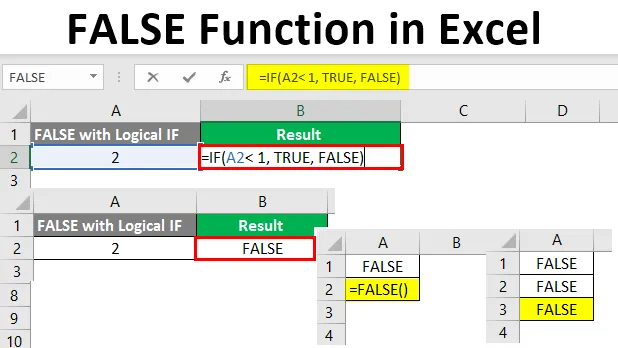
Funcția FALSE în Excel (cuprins)
- Introducere în funcția FALSE în Excel
- Exemple de funcții FALSE
Introducere în funcția FALSE în Excel
Funcția FALSE în Microsoft Excel este utilizată pe scară largă. Se clasifică în funcție logică / expresie logică. Motivul, deoarece oferă o ieșire logică. Cel care este același cu DA, NU sau 1, 0. Este o valoare logică pentru toate astfel de scenarii în care apare absența a orice sau non-posibilitatea unui eveniment. FALSE este o funcție de compatibilitate în Excel, prin urmare nu trebuie apelată explicit. Reprezintă valoarea booleană 0 (Ca în logica booleană, TRUE = 1 și FALSE = 0). Această funcție poate fi mai utilizată pe scară largă în enunțuri condiționale precum IF, IFERROR etc.
Sintaxa pentru funcția FALSE este după cum urmează:
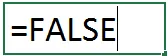
- Această funcție nu are un argument și oferă doar o valoare logică FALSE într-o foaie excel dată. Acesta este adăugat sub Excel în principal pentru menținerea compatibilității cu alte foi de lucru, precum și cu programe de foi de calcul. Acest lucru este similar cu scrierea FALSE în orice celulă a foii de lucru Excel. Aceasta înseamnă că nici nu trebuie să apelați această funcție. Poate fi tastat.
Puteți găsi această funcție în categoria Logică din Biblioteca funcțională prezentă în fila Formule în panglica Excel.
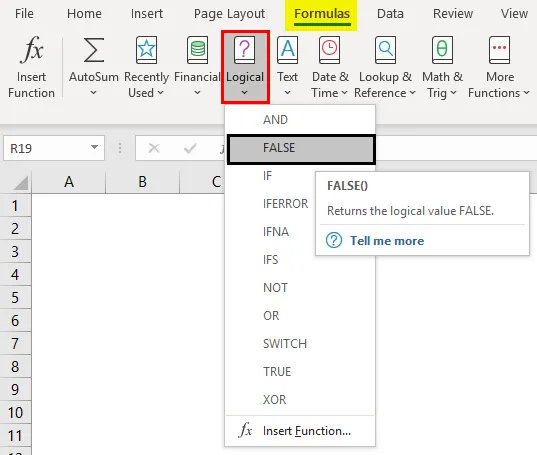
Exemple de funcții FALSE
Să luăm câteva exemple pentru a merge mai departe cu funcția Excel FALSE.
Puteți descărca acest șablon funcție FALSE Excel aici - șablonul funcției FALSE ExcelExemplul # 1 - Utilizarea bibliotecii funcției logice
Pasul 1: În interiorul foii Excel dat, faceți clic pe fila „Formule”, veți vedea o listă cu diferite Biblioteci funcționale. Dintre acestea, navigați la Logical și faceți clic pe săgeata derulantă. Va apărea o listă de funcții logice. De acolo, selectați „FALSE” sau faceți clic pe „FALSE”.
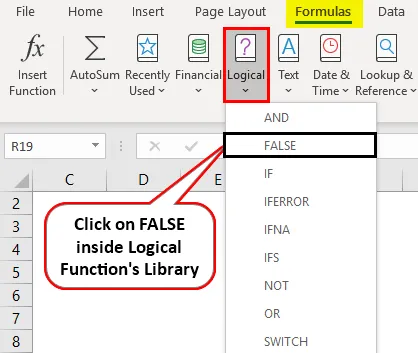
Pasul 2: De îndată ce selectați și faceți clic pe funcția FALSE, în formula dvs. de celule active pentru FALSE va apărea automat și odată cu aceasta, va apărea o fereastră „Argumente funcționale” care constă din toate informațiile asociate funcției FALSE. Faceți clic pe OK în fereastra pop-up. Va întoarce FALSE-ul logic ca ieșire în celula de lucru.
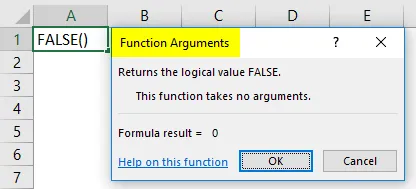
Pasul 3: Puteți tasta FALSE direct în foaia activă sau = FALSE () pentru a obține valoarea logică FALSE. Vezi imaginea de mai jos.
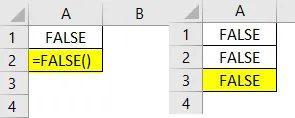
Toate aceste trei metode sunt echivalente între ele pentru obținerea valorii FALSE logice.
Exemplul # 2 - Utilizarea condițiilor logice în funcția FALSE
Putem folosi funcția FALSE ca o ieșire la condițiile logice. Ex. Indiferent dacă numărul dat este mai mic sau mai mare decât un anumit număr. O vom vedea pas cu pas în exemplul de mai jos:
Pasul 1: În celula A2 din foaia de lucru, tastați orice număr. Voi alege un număr ca 32 și îl voi tasta sub celula A2.
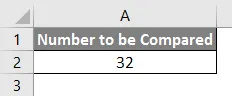
Pasul 2: În celula B2, puneți o condiție logică care verifică dacă 32 este mai mic de 20 sau nu. Puteți introduce următorul cod sub D2. = A2 <20

Pasul 3: Apăsați tasta Enter pentru a vedea ieșirea acestei formule. După cum putem vedea clar valoarea prezentă în celula A2 (adică 32) nu este mai mică de 20, prin urmare sistemul va returna FALSE logică ca o ieșire.
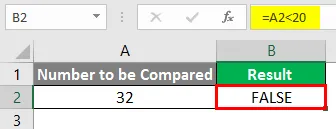
În mod similar, puteți obține ieșirea ca FALSE atunci când verificați dacă o valoare în celula A2 este mai mare de 50. Vă voi lăsa să încercați acest lucru.
Exemplul # 3 - Utilizarea operațiilor matematice în funcția FALSE
O funcție FALSE este o funcție logică care este echivalentă cu valoarea sa booleană numerică zero (0). Prin urmare, toate operațiile matematice sunt posibile cu funcția FALSE la fel cum le facem pe cele cu zero numeric (0).
Pasul 1: În celula A2 din foaia dvs. excel activă, tastați formula de mai jos și apăsați tasta Enter.
= FALS () + 12
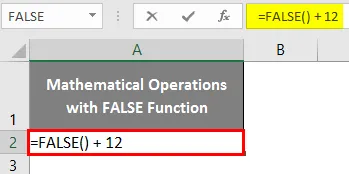
Vei primi un răspuns echivalent cu (0 + 12).
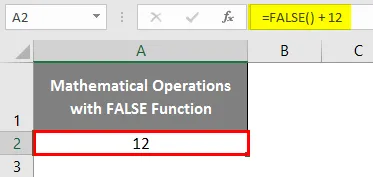
Pasul 2: În celula A3 din foaia excel activă, tastați următoarea formulă și apăsați tasta Enter.
= FALS () - 12
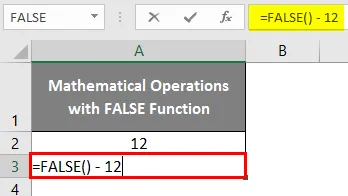
Veți obține o ieșire echivalentă cu (0 - 12).
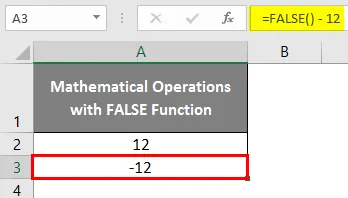
Pasul 3: În celula A4 a foii de lucru active Excel, puneți următoarea formulă și apăsați tasta Enter.
= FALS () * 12
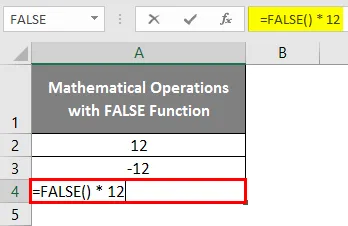
Deoarece FALSE este echivalent cu numeric zero. Orice număr înmulțit va fi returnat zero.
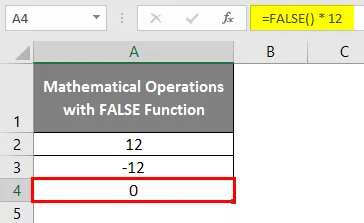
Pasul 4: În celula A5 din foaia dvs. excel excelentă, puneți formula menționată mai jos și apăsați tasta Enter.
= FALSE () / 12

Din nou aceeași logică. Deoarece FALSE este echivalent cu numeric zero, diviziunea FALSE și orice număr ar întoarce valoarea ca zero.
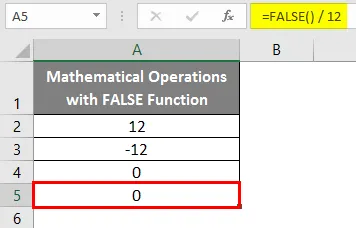
Exemplul # 4 - Utilizarea funcției FALSE în condiții sau condiții logice
Folosim frecvent funcția FALSE în condiții sau condiții logice, cum ar fi IF sub Excel.
Pasul 1: În celula A2 din foaia excel activă, puneți numărul pe care dorim să-l verificăm în condiții IF logice.
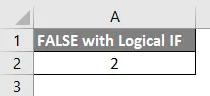
Pasul 2: Acum, utilizați condiția IF logic pentru a verifica dacă acest număr este mai mic de 1 sau nu. Dacă este mai mică de 1, ieșirea ar trebui să fie ADEVĂR, iar ieșirea ar trebui să fie FALĂ. Utilizați următoarea formulă condițională sub celula C2 a foii de lucru active. = IF (A2 <1, ADEVĂRAT, FALS)
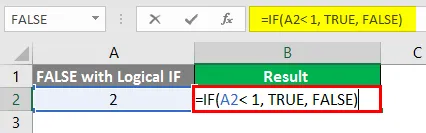
Apăsați tasta Enter pentru a vedea ieșirea.
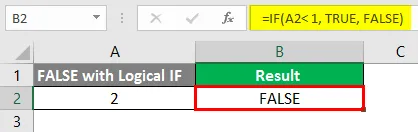
Deoarece condiția A2 1, atunci o putem face direct în condiția IF, fără a folosi altă parte cu ajutorul funcției FALSE.
În celula B3 din foaia excel activă, puneți următoarea formulă. = IF (A2> 1, FALSE ())
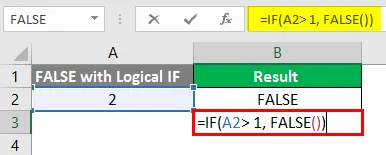
Apăsați tasta Enter.
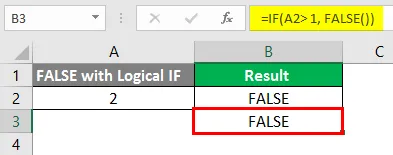
Aici am verificat dacă valoarea sub celula A2 este mai mare de 1, atunci va da ieșirea direct ca FALSE. Acest exemplu subliniază faptul că putem folosi direct funcția FALSE în cadrul rezultatelor condiționate.
Acest lucru este din acest articol. Haideți să încheiem lucrurile cu câteva puncte de amintit.
Lucruri de reținut despre funcția FALSE în Excel
- FALSA este echivalentă cu zero numeric.
- Funcția FALSE nu necesită niciun argument pentru a fi apelat la Excel.
- Această funcție nici nu are nevoie de paranteze pentru a fi adăugată sub ea. Aceasta înseamnă că FALSE și FALSE () sunt identice.
Articole recomandate
Acesta este un ghid pentru funcția FALSE în Excel. Aici vom discuta despre cum se utilizează funcția FALSE în Excel, împreună cu exemple practice și șablon excel descărcabil. De asemenea, puteți parcurge și alte articole sugerate -
- Căutați text în Excel
- Introduceți calendarul în Excel
- Cum se utilizează automatizarea Excel
- Funcția COUNTA în Excel