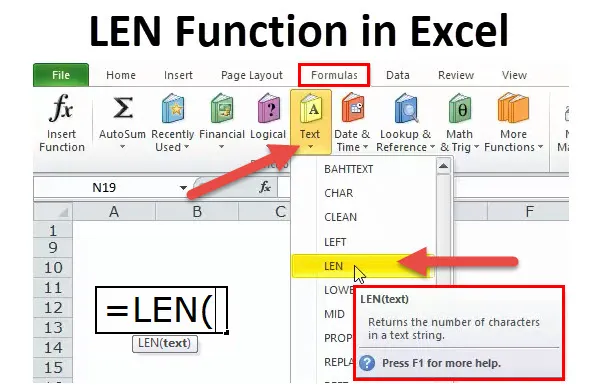
LEN în Excel (cuprins)
- LEN în Excel
- Formula LEN în Excel
- Cum se utilizează funcția LEN în Excel?
LEN în Excel
Funcția LEN este o parte a funcției text. Funcția LEN este utilă când doriți să găsiți numărul de caractere din text. Oferă numărul de caractere din șirul de text dat, inclusiv spațiile.
De exemplu, LEN („Karnataka”) din această formulă funcția LEN va întoarce valoarea de 9. Deoarece Karnatka are 9 litere, aceasta va returna valoarea ca 9.
De exemplu, LEN („Karn ataka”) din această formulă funcția LEN va întoarce valoarea de 10. Chiar dacă Karnatka are 9 litere, aceasta va întoarce valoarea ca 10, deoarece ține cont și de spațiu.
Funcția LEN este disponibilă și în VBA. Vom discuta asta la sfârșitul acestui articol.
Formula LEN în Excel
Mai jos este formula LEN.
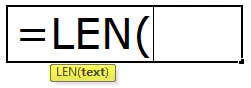
Funcția LEN constă dintr-un singur parametru, adică TEXT
TEXT: textul pe care doriți să îl găsiți pe lungimea caracterelor.
Notă: Spațiul este de asemenea considerat ca un singur personaj.
Cum se utilizează funcția LEN în Excel?
Această funcție LEN este foarte simplă și ușor de utilizat. Să vedem acum cum să utilizăm funcția LEN în Excel cu ajutorul unor exemple.
Puteți descărca aici șablonul Excel funcție LEN - șablon Excel funcție LENExemplul # 1
În exemplul de mai jos, am folosit funcția LEN pentru a număra litere într-o celulă. „Bună dimineața!” Are 12 scrisori cu un spațiu între ele.
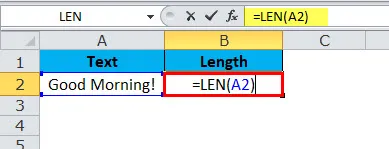
Am obținut 13 în rezultat.
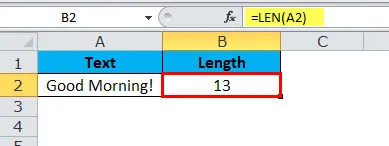
Exemplul # 2
În exemplul de mai jos, am folosit funcția LEN pentru a număra litere într-o celulă. Aici am luat o dată ca exemplu.
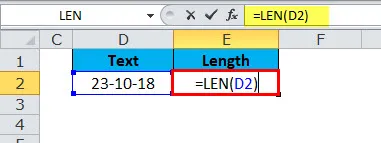
Chiar dacă data de mai sus are 10 caractere, am obținut doar 5 ca rezultat. Motivul din spatele ei este că funcția LEN numără caracterele în valoarea unei celule și nu este preocupată de formatare.
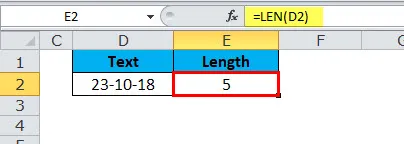
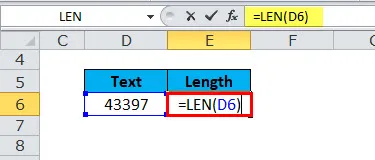
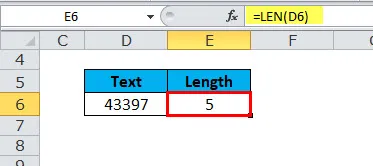
Exemplul # 3
Acum vă voi explica beneficiile uriașe ale funcției LEN atunci când doriți să comparați două seturi similare de seturi de date.
Funcția LEN cu TRIM este combinația frumoasă în excel. Avem două valori similare în celulele A1 și B1 și trebuie să comparăm dacă ambele sunt aceleași.
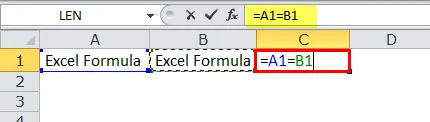
Valorile din celula A1 și B1 arată similar, dar când compar cele două valori din celula C1, îmi arată FALSE ca rezultat. Privind la început arată similar, dar nu este capabil să recunoască diferența aici.
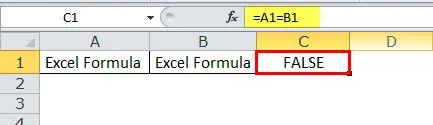
Funcția LEN mă poate salva aici. Aplicați LEN pe A1 și aflați câte caractere există în celula A1
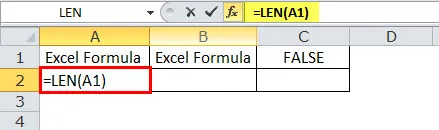
Deci, în celula A1, 14 caractere sunt acolo

Aplicați LEN la B1 pentru a afla câte caractere există în celula B1
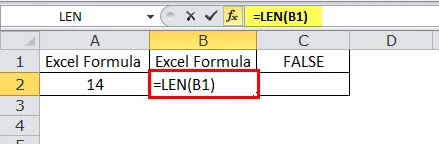
iar în celula B1 13 caractere sunt acolo
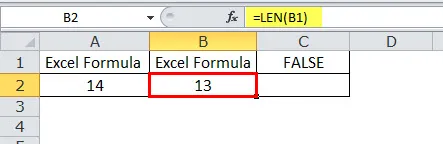
de aceea, formula care o arată ca două valori diferite.
Din cauza unui spațiu suplimentar, după cuvântul Excel Formula, acesta este afișat ca 14 caractere. Putem elimina spațiile nedorite folosind funcția TRIM.
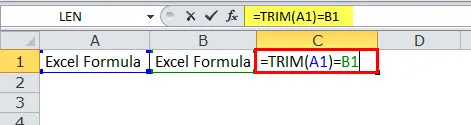
Prin urmare, ceea ce a făcut TRIM aici este eliminarea spațiului nedorit și returnează doar valoarea textului, de aceea acum de ce formula noastră din celula C1 arată atât valorile cât ADEVĂRAT.
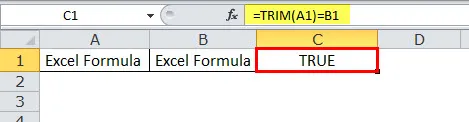
Exemplul # 4
Mai jos sunt numele angajaților și ați trebuit să extrageți prenumele separat.
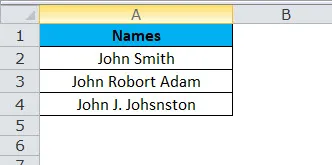
În exemplul de mai sus, nu putem aplica doar DREPT cu numere specificate, deoarece numele de familie fiecare angajat este diferit.
Pentru primul angajat, ultimele 4 caractere sunt 5, dar pentru al doilea, acesta este 11 (inclusiv spațiul, adică Robort Adam), iar pentru al treilea, acesta este 12 (inclusiv spațiul, adică J. Johnston)
Aici trebuie să utilizăm funcția FIND & LEN pentru a determina numărul de caractere din textul dat.
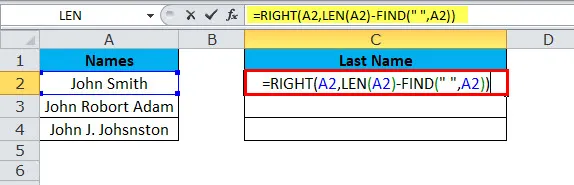
iar răspunsul va fi:
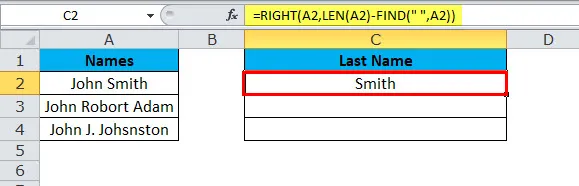
În mod similar, Găsim celelalte două
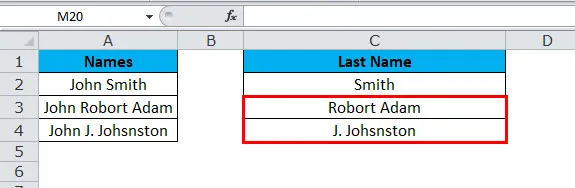
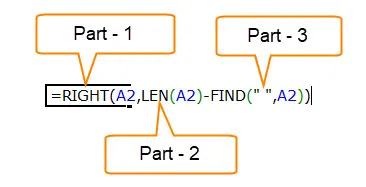
Partea 1: Această parte determină textul dorit pe care doriți să extrageți caracterele.
Partea 2: Funcția LEN vă va oferi numărul total de caractere din listă. Vom vedea articolul detaliat despre LEN în articolele viitoare.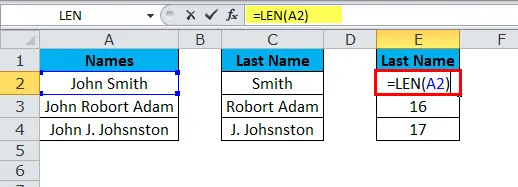
Raspunsul este:
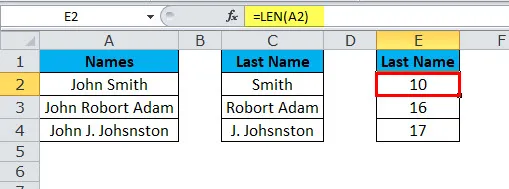
Partea 3: Funcția FIND determină de la care începe spațiul numerelor, adică Sfârșitul prenumelui. Vom vedea articolul detaliat despre FINAL în articolele viitoare.
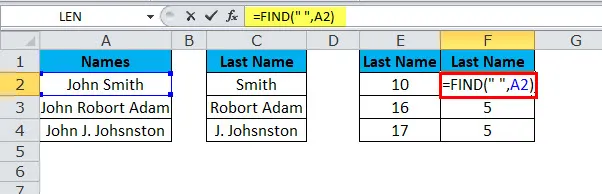
Raspunsul este:
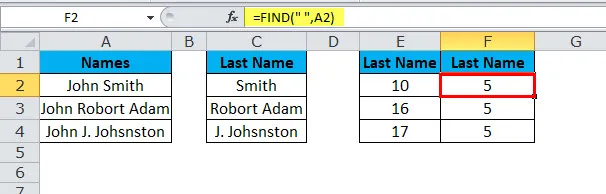
Len dă 10 caractere și find dă 5 caractere pentru primul angajat. Asta înseamnă LEN (E2) - GĂSEȘTE (F2) (10 - 5) = 5 caractere din partea dreaptă,
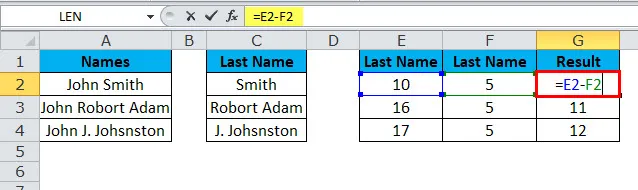
rezultatul va fi Smith
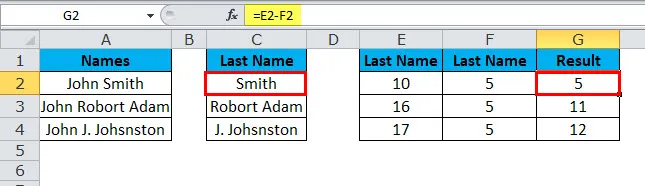
Len dă 16 caractere și find dă 5 caractere pentru primul angajat. Asta înseamnă LEN (E3) - GĂSEȘTE (F3) (16 - 5) = 11 caracter din partea dreaptă
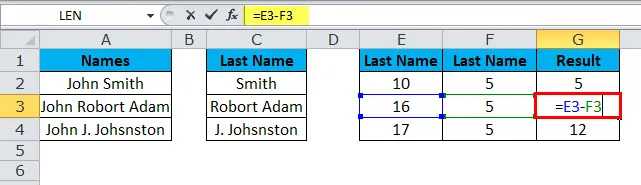
rezultatul va fi Robort Adam
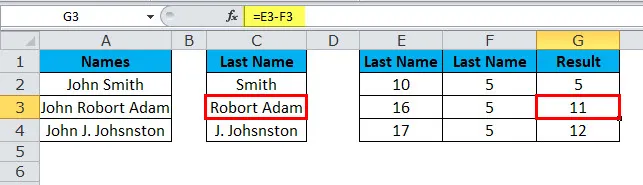
Len dă 17 caractere și find dă 5 caractere pentru primul angajat. Asta înseamnă LEN (E4) - FIND (F4) (17 - 5) = 12 caracter din partea dreaptă
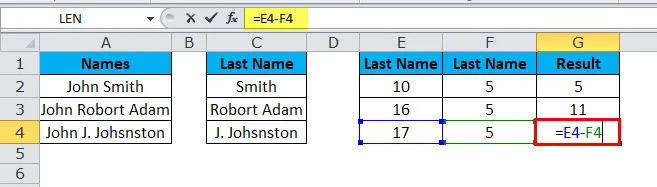
rezultatul va fi J. Johsnston
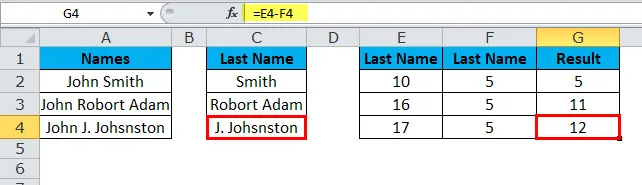
Cod VBA pentru a utiliza funcția LEN
Ca și în excel, putem folosi funcția MID și în cod VBA. Codul de mai jos ilustrează utilizarea funcției LEN în macro-urile VBA.
Sub LEN_Function_Exemple Dim Length_String ca string Len_String = LEN („Data Analysis & Reporting”) Msgbox Len_String Sub Sub
Dacă rulați codul de mai sus, se va afișa 25 rezultatul dvs.
Lucruri de reținut despre funcția LEN
- Funcția LEN este utilă când doriți să numărați câte caractere există într-un text.
- Formatarea numerelor nu face parte din funcția LEN, adică dacă valoarea afișează 1500, 00 USD, va apărea ca 4 doar în loc de 8.
- Numerele și datele vor întoarce și o lungime.
- Dacă o celulă este goală,
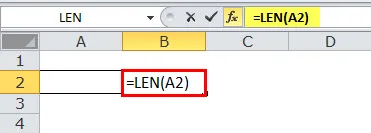
va reveni 0 în rezultat.

- Dacă o celulă are o valoare de eroare,
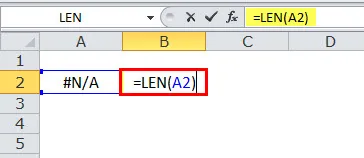
va reveni acea eroare în rezultat.
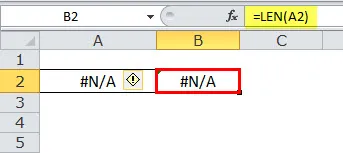
- Puteți face referire la o singură celulă simultan.
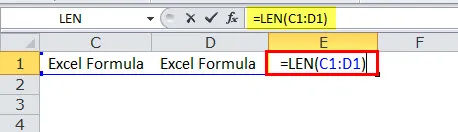
În caz contrar, va apărea eroare ca #Valor.
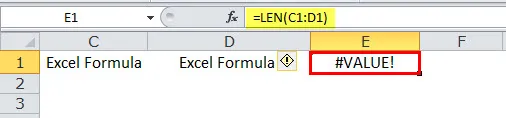
Articole recomandate
Acesta a fost un ghid pentru funcția LEN. Aici discutăm Formula LEN și cum să utilizăm funcția LEN în Excel, împreună cu exemple practice și șabloane Excel descărcabile. De asemenea, puteți parcurge și alte articole sugerate -
- Utilizarea funcției TRANSPOSE
- ȘI Funcție în Ms Excel
- LOOKUP Funcție Excel
- Cum se utilizează funcția FV în Excel?