
Introducere în instrumentul de dezinstalare Autodesk
În timpul instalării Autodesk, sunt instalate un număr mare de componente suplimentare care sunt necesare de către un personal, ca pluginuri suplimentare pentru activitatea lor. După finalizarea lucrărilor, a fost o problemă pentru a elimina aceste produse suplimentare folosind programele standard de adăugare / eliminare prin panoul de control. Astfel, pentru a valorifica experiența utilizatorului și pentru a ușura pașii pentru utilizator, Autodesk a venit cu o idee unică, dar interesantă, de a avea un instrument de dezinstalare care oferă posibilitatea de a dezinstala toate componentele pentru suita completă Autodesk. Acest instrument de dezinstalare Autodesk joacă un rol crucial dacă instalarea a eșuat din cauza vreunui motiv și utilizatorul dorește să aibă o instalare curată. Instrumentul de dezinstalare elimină detaliile relevante din registru și reduce astfel șansele apariției unor probleme de instalare care pot apărea din cauza eșecului instalării parțiale. Deoarece instrumentul de dezinstalare permite dezinstalarea mai multor software simultan, astfel este mai eficient în faza standard de dezinstalare folosind panoul de control implicit al sistemului. Următoarea secțiune va descrie pașii care trebuie urmați pentru a elimina programele din instrumentul de dezinstalare urmat de câteva sfaturi și trucuri.
Pași pentru a elimina programul folosind Instrumentul de dezinstalare Autodesk
Procesul de dezinstalare ar fi ușor diferit în funcție de tipul de operare utilizat pentru instalarea produselor Autodesk, dar în general poate fi controlat de panoul de control. Instalarea instrumentului Uninstall va ajuta la eliminarea tuturor produselor simultan -
Pasul 1: Deschideți meniul Start și căutați „Uninstall Tool”
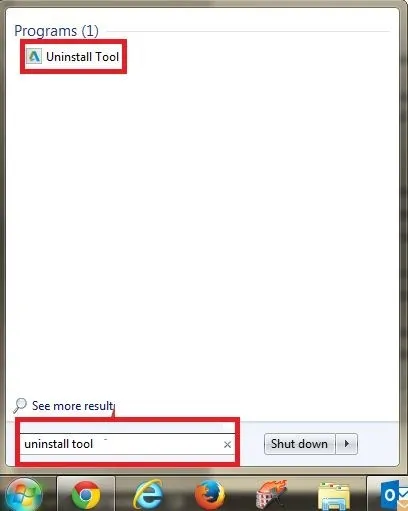
În cazul în care instrumentul nu este disponibil, instrumentul de dezinstalare poate fi descărcat de pe - Link: https://viewer.autodesk.com/
Pasul 2 - Faceți clic și deschideți instrumentul Dezinstalare

Acesta va afișa toate componentele suitei instalate în timpul instalării Autodesk. Alegerea dezinstalării revine utilizatorului și puteți deselecta componentele în cazul în care nu doriți să le dezinstalați.
Pasul 3 - Faceți clic pe Dezinstalare pentru a elimina software-ul care nu mai este necesar.
Aceasta va elimina toate componentele selectate din sistemul utilizatorului.
Sfaturi și trucuri despre utilizarea instrumentului de dezinstalare Autodesk
Putem folosi diverse sfaturi și trucuri pentru a utiliza instrumentul de dezinstalare Autodesk Uninstall eficient.
Sfat 1 -
În cazul în care instalarea nu reușește prin avarierea sistemului sau orice alt mijloc, utilizați instrumentul de dezinstalare Autodesk sau curățați instalarea înainte de instalarea nouă, deoarece mașinile curate sunt în general pozitive, deoarece elimină reziduurile inutile din sistem.
Sfat 2 -
Instalarea curată se referă la executarea a trei etape fără probleme -
- Instalarea rulează fără erori
- Produsul pornește și licențează corect
- Produse rulează
Sfat 3 -
Ce oprește instalarea -
- Programe / acces concurente: De obicei antivirus și malware, permisiuni, BIM 360
- Premise: Indisponibilitatea redistribuirilor Microsoft Visual C ++, cadrul Microsoft .net
- Fișiere de instalare și foldere: Autodesk versiuni anterioare care împărtășesc destinația folderului, prezența de pluginuri terță parte, activatori de obiecte
- profiluri de utilizator și foldere
- Chei de registru: chei de registru reziduale
Sfat 4 -
Înainte de reinstalarea software-ului, reporniți întotdeauna sistemul.
Sfat 5 -
Dezactivați întotdeauna antivirusul înainte de instalare, pașii sunt următorii:
- Deschideți Task Manager și pe fila Procese
- Selectați procesele pentru programele antivirus
- Apoi faceți clic pe „End Process”
Sfat 6 -
Îndepărtați întotdeauna o versiune mai veche de Autodesk folosind instrumentul de dezinstalare dedicat furnizat de Autodesk înainte de a instala o nouă versiune.
Sfat 7 -
Înainte de reinstalare, ștergeți toate fișierele din folderul temp Windows. Asigurați-vă că nu ștergeți singur folderul temp.
Sfat 8 -
Mențineți întotdeauna o copie de rezervă pentru fișierele și configurațiile existente.
Sfat 9 -
În timpul dezinstalării folosind instrumentul de dezinstalare Autodesk, bifarea verde va afișa produsele eliminate și săgeata intermitentă va indica programul curent eliminat.
Sfat 10 -
Instrumentul de dezinstalare Autodesk nu înlătură exemplul suplimentelor terță parte CTC BIM Project suite și acestea trebuie eliminate prin panoul de control Windows.
Concluzie -
În concluzie, Autodesk a creat instrumentul Uninstall care poate fi instalat separat pentru a elimina componentele din mașina utilizatorului. Este mai eficient și economisește timp în procesul de dezinstalare implicit realizat prin panoul de control. Se poate dezinstala sau ne poate oferi posibilitatea de a dezinstala mai multe programe software simultan din suita Autodesk, care nu este complicată. Întregul proces durează aproximativ 10 minute pentru a elimina componentele inutile și poate chiar elimina acel software care nu este eliminat după dezinstalarea lor de pe panoul de control din sistemul de operare Windows. Procesul implicit anterior prin intermediul panoului de control nu a luat doar timpul, dar lasă și anumite reziduuri în registru care au crescut șansele apariției unor probleme în instalarea post-instalare a software-ului.
Articole recomandate
Acesta a fost un ghid pentru instrumentul de dezinstalare Autodesk. Aici am discutat elementele de bază ale Autodesk și cum să dezinstalați software-ul sau componenta prin intermediul instrumentului de dezinstalare Autodesk. De asemenea, puteți consulta articolul următor pentru a afla mai multe -
- Comparație de Autodesk și Autocad
- Lista de comenzi AutoCAD
- AutoCAD pentru studenți
- Diferența dintre Autocad și Archicad